
- •Оглавление
- •Предисловие
- •Основные понятия
- •1.1. База данных
- •Классификация баз данных
- •1.1.2. Структурные элементы базы данных
- •1.2. Виды моделей данных
- •1.2.1. Иерархическая модель данных
- •111Петрова и.Т. 112Никулин с.Л.
- •1.2.2. Сетевая модель данных
- •1.2.3. Реляционная модель данных
- •Студент
- •СессияНомерРезультат
- •Функциональные возможности субд
- •2.1. Общие сведения
- •Производительность субд
- •Обеспечение целостности данных на уровне базы данных
- •2.4. Обеспечение безопасности
- •Работа в многопользовательских средах
- •2.6. Импорт-экспорт
- •Доступ к данным посредством языка sql
- •2.7. Возможности запросов и инструментальные средства разработки прикладных программ
- •3. Основы технологии работы в субд
- •3.1. Команды для выполнения типовых операций
- •3.1.1. Типовая структура интерфейса
- •3.1.2. Команды для работы с файлами
- •3.1.3. Команды редактирования
- •3.1.4. Команды форматирования
- •3.1.5. Команды для работы с окнами
- •3.1.6. Система получения справочной информации
- •3.2. Обобщенная технология работы
- •3.2.1. Общее представление об этапах технологии
- •Создание структуры таблиц базы данных
- •Ввод и редактирование данных
- •Обработка данных, содержащихся в таблицах
- •3.2.5. Вывод информации из базы данных
- •Разработка инфологической модели и создание структуры реляционной базы данных
- •4.1. Организация данных
- •Целостность данных
- •Проектирование реляционной базы данных с использованием нормализации
- •Создание информационно-логической и логической моделей базы данных
- •Примеры решения задач средствами субд access
- •5.1. Проектирование и создание новой базы данных. Создание таблиц. Ввод записей и работа с данными таблицы. Создание межтабличных связей
- •5.2. Создание и открытие запросов
- •5.3. Создание форм и отчетов
- •5.4. Создание макросов. Обмен данными
- •6. Требования, предьявляемые к курсовой работе
- •6.1. Общие сведения
- •6.2. Содержание пояснительной записки к курсовой работе
- •6.3. Требования к оформлению пояснительной записки
- •7. Пример создания программы для курсовой работы
- •7.1. Постановка задачи
- •7.2. Создание er-модели
- •Арендатор
- •7.4. Описание технологии создания запросов
- •7.5. Создание форм
- •7.6. Создание отчетов
- •7.7. Создание кнопочной формы
- •Список рекомендуемой литературы
- •Варианты заданий
Примеры решения задач средствами субд access
5.1. Проектирование и создание новой базы данных. Создание таблиц. Ввод записей и работа с данными таблицы. Создание межтабличных связей
Цель работы: научиться проектировать и создавать новые БД; научиться создавать таблицы БД, задавать их структуру, выбирать типы полей и управлять их свойствами; освоить приемы наполнения таблиц конкретным содержанием; ознакомиться с основными приемами работы в БД; познакомиться с основными типами связей, образующихся между таблицами; научиться редактировать параметры связи.
Выполнение и рекомендации:
1. Создайте новую БД.
2. Создайте таблицу «Товары» (рис. 5.1), определив ее структуру в режиме Конструктора.
3. Укажите первичный ключ в поле «Код товара» и установите для него тип данных Счетчик.
4. Для поля «Название» выберите тип Мастер подстановок... и введите в один столбец фиксированный набор используемых в этом поле значений.
5. Сохраните таблицу.
|
Код товара
|
Название
|
Марка товара
|
Цена
|
|
1 |
Телевизор
|
GoldStar CM-2180K
|
$459
|
|
2
|
Телевизор
|
Philips 25PT9001
|
$1499
|
|
3
|
Телевизор
|
Panasonic 25V50R
|
$765
|
|
4
|
Телевизор
|
GoldStar CF-14E20B
|
$230
|
|
5
|
Видеомагнитофон
|
Panasonic HS-800EE
|
$1400
|
|
6
|
Видеомагнитофон
|
Philips VR-756
|
$450
|
|
7
|
Видеокамера
|
Samsung VP-J55
|
$530
|
|
8
|
Видеокамера
|
Sharp E37
|
$845
|
|
9
|
Музыкальный центр
|
Panasonic DH32
|
$320
|
|
10
|
Музыкальный центр
|
Sony MJ-L1
|
$1289
|
Рис. 5.1. Таблица «Товары»
6. Введите данные в таблицу, используя для поля «Название» значения из выпадающего списка.
7. Добавьте запись: «Видеокамера», «Panasonic NV-DX1E», «$2599».
8. Осуществите замену названий «GoldStar» на «LG Electronics». Используйте меню Правка > Заменить.
9. Отсортируйте данные по цене.
10. Используя фильтрацию, выберите данные: по названиям, например о музыкальных центрах, и по цене меньше определенного числа, например меньше 800.
11. Отобразите на экране только данные полей «Название», «Марка товара» и «Цена», удалив с экрана лишние данные.
12. Добавьте поле «Изображение» (тип OLE).
13. Добавьте в первую запись объект — рисунок телевизора, созданный в графическом редакторе или взятый из коллекции рисунков.
14. Пользуясь буфером обмена, скопируйте полученные данные в три последующие клетки.
15. Просмотрите данные в режиме Автоформа.
16. В режиме Автоформа добавьте запись: «Видеомагнитофон», «Sony E150EE», «$269».
17. В режиме Автоформа осуществите поиск товаров фирмы Philips.
18. На основе таблицы подготовьте простой отчет.
19. Создайте таблицу «Поставщики» (рис. 5.2), объявив ключевым поле «Код поставщика».
|
Код поставщика |
Название фирмы |
Телефон
|
Факс
|
Адрес
|
|
1010
|
М. Видео
|
(095) 207-9464
|
(095) 923-2906
|
Маросейка, 6/8
|
|
1020
|
Диал Электроникс
|
(095) 978-0443
|
(095) 978-1693
|
Новослободская, 14/19
|
|
1030
|
Мир
|
(095) 152-4001
|
(095) 152-4251
|
Чонгарский б-р, 16
|
Рис. 5.2. Таблица «Поставщики»
20. Сохраните таблицу.
21. Откройте в режиме Конструктора таблицу «Товары» (рис. 5.3). После поля «Код товара» создайте новое поле «Код поставщика», воспользовавшись мастером подстановок значений этого поля из таблицы «Поставщики». В режиме таблицы задайте для этого поля значения в соответствии со следующими поставками: поставщик 1010 — товары 2, 4, 6, 9; поставщик 1020 — товары 3, 5, 8, 11; поставщик 1030 — товары 1, 7, 10, 12.
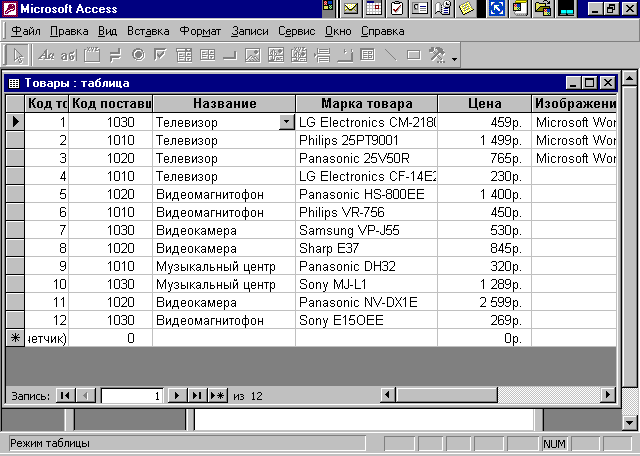
Рис. 5.3. Таблица «Товары»
22. Установите связь между таблицами «Товары» и «Поставщики». В таблице «Товары» поле «Код поставщика» становится полем внешнего ключа (рис. 5.4).
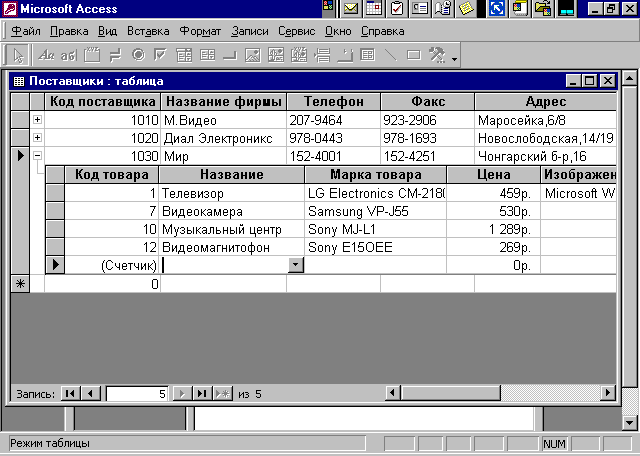
Рис. 5.4. Связь между таблицами
