
- •Оглавление
- •Предисловие
- •Основные понятия
- •1.1. База данных
- •Классификация баз данных
- •1.1.2. Структурные элементы базы данных
- •1.2. Виды моделей данных
- •1.2.1. Иерархическая модель данных
- •111Петрова и.Т. 112Никулин с.Л.
- •1.2.2. Сетевая модель данных
- •1.2.3. Реляционная модель данных
- •Студент
- •СессияНомерРезультат
- •Функциональные возможности субд
- •2.1. Общие сведения
- •Производительность субд
- •Обеспечение целостности данных на уровне базы данных
- •2.4. Обеспечение безопасности
- •Работа в многопользовательских средах
- •2.6. Импорт-экспорт
- •Доступ к данным посредством языка sql
- •2.7. Возможности запросов и инструментальные средства разработки прикладных программ
- •3. Основы технологии работы в субд
- •3.1. Команды для выполнения типовых операций
- •3.1.1. Типовая структура интерфейса
- •3.1.2. Команды для работы с файлами
- •3.1.3. Команды редактирования
- •3.1.4. Команды форматирования
- •3.1.5. Команды для работы с окнами
- •3.1.6. Система получения справочной информации
- •3.2. Обобщенная технология работы
- •3.2.1. Общее представление об этапах технологии
- •Создание структуры таблиц базы данных
- •Ввод и редактирование данных
- •Обработка данных, содержащихся в таблицах
- •3.2.5. Вывод информации из базы данных
- •Разработка инфологической модели и создание структуры реляционной базы данных
- •4.1. Организация данных
- •Целостность данных
- •Проектирование реляционной базы данных с использованием нормализации
- •Создание информационно-логической и логической моделей базы данных
- •Примеры решения задач средствами субд access
- •5.1. Проектирование и создание новой базы данных. Создание таблиц. Ввод записей и работа с данными таблицы. Создание межтабличных связей
- •5.2. Создание и открытие запросов
- •5.3. Создание форм и отчетов
- •5.4. Создание макросов. Обмен данными
- •6. Требования, предьявляемые к курсовой работе
- •6.1. Общие сведения
- •6.2. Содержание пояснительной записки к курсовой работе
- •6.3. Требования к оформлению пояснительной записки
- •7. Пример создания программы для курсовой работы
- •7.1. Постановка задачи
- •7.2. Создание er-модели
- •Арендатор
- •7.4. Описание технологии создания запросов
- •7.5. Создание форм
- •7.6. Создание отчетов
- •7.7. Создание кнопочной формы
- •Список рекомендуемой литературы
- •Варианты заданий
5.3. Создание форм и отчетов
Цель работы: научиться создавать формы с помощью Мастера форм на основе уже имеющихся таблиц базы данных; научиться создавать отчеты по запросу для созданных таблиц; рассмотреть способы оформления отчетов с помощью элементов рисования панели элементов.
Выполнение и рекомендации:
1. Откройте базу данных, созданную в результате выполнения предыдущей лабораторной работы.
2. С помощью Мастера форм создайте и сохраните форму на основе таблицы «Поставщики», выводящую в один столбец значения полей «Название фирмы», «Телефон», «Факс», «Адрес». Назовите ее «Поставщики».
3. Создайте форму для таблиц «Товары» и «Поставщики», отображающую данные о товарах, поставляемых каждой из фирм, используя таблицу «Поставщики» в качестве главной, а таблицу «Товары» в качестве подчиненной. Назовите ее Поставщики2 (рис. 5.7).
В результате создания этой формы на экран выводятся только те записи подчиненной таблицы, которые связаны с текущей записью исходной (главной) таблицы.
Для создания такой формы выберите пиктограмму Новый объект: форма, затем в появившемся окне Новая форма выберите режим Мастер форм. В появившемся диалоговом окне укажите имена полей для главной и подчиненной форм и порядок их размещения в новой форме, выбрав имя таблицы из раскрывающегося списка Таблицы / Запросы. Нажмите кнопку Далее. В следующем окне выберите переключатель Подчиненные формы. Далее выберите вид подчиненной формы и стиль. Озаглавьте главную и подчиненную формы и нажмите кнопку Готово.
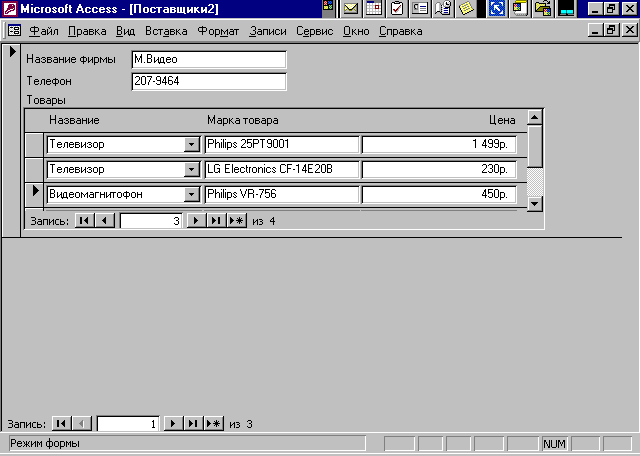
Рис. 5.7. Форма «Поставщики2»
4.
Создайте форму «Товар
1» для
одноименной таблицы «Товары1»,
отображающую данные о ценах на товары,
их марку и изображение, включив в область
примечаний минимальную цену (рис. 5.8).
Добавьте в форму кнопку, при нажатии на
которую будет выполняться запрос на
обновление данных, созданный во второй
лабораторной работе (см. раздел 5.2). 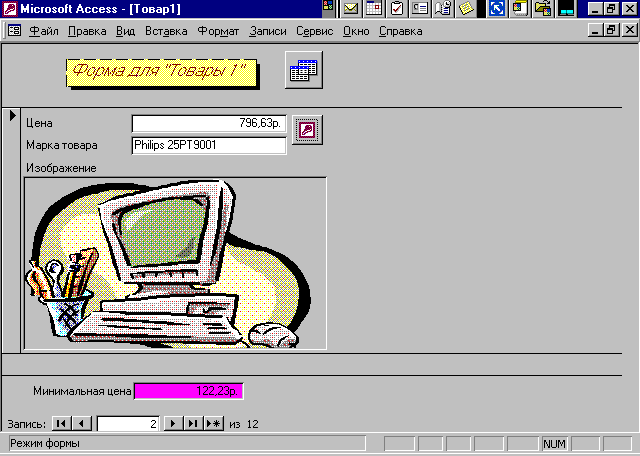
Рис. 5.8. Форма для таблицы «Товары1»
(Для обновления данных в форме после нажатия на созданную кнопку используйте команду Записи > Обновить).
5. Создайте отчет по запросу «Цена для телевизоров» для таблиц «Товары» и «Поставщики», отображающий данные о телевизорах: их марку и цену, а также название фирмы-поставщика, включив в область заголовка соответствующее название отчета, в область верхнего колонтитула ─ системную дату, а в область примечаний — среднюю цену. Оформите отчет с помощью элементов рисования панели элементов. В случае необходимости воспользуйтесь информацией Помощника по разработке отчета.
5.4. Создание макросов. Обмен данными
Цель работы: научиться создавать макросы на основе уже имеющихся таблиц, запросов и форм базы данных; научиться пользоваться созданными макросами; рассмотреть, как осуществляется обмен данными Access с другими БД и с другими программами MS.
Выполнение и рекомендации.
1. Создайте еще одну БД.
2. Используя импорт данных, поместите в нее таблицу «Товары1», форму «Товар1», созданную в результате выполнения предыдущей лабораторной работы, запрос на обновление сезонных скидок «Обновление», таблицу «Поставщики».
3. Создайте макрос, позволяющий при каждом новом запуске открывать одновременно форму «Товар1» с данными о товарах, таблицу «Товары и Поставщики». Для этого необходимо:
открыть окно БД, в которой надо создать макрос;
перейти на вкладку Макросы и щелкнуть на кнопке Создать, вследствие чего откроется окно конструктора макроса;
задать команду Окно > Слева направо, чтобы на экране отображались и окно БД, в которой создается макрос, и окно макроса;
в окне БД перейти на вкладку Таблицы;
установить курсор на имя одной из таблиц БД и перетащить с помощью мыши в окно макроса и разместить в первой ячейке столбца «Макрокоманда». В поле появится макрокоманда Открыть Таблицу. Таким образом, в макрос включается операция — открытие таблицы;
в столбец «Примечание» той же строки ввести такой текст: «Открытие таблицы (указать имя таблицы)»;
с помощью клавиши Enter или курсора мыши перейти во вторую строку столбца «Макрокоманда»;
в окне БД перейти на вкладку Формы;
с помощью курсора мыши перетащить одну из форм в окно макроса. В поле появится макрокоманда Открыть форму. Таким образом, в макрос включается еще одна операция — открытие формы;
в столбец «Примечание» той же строки ввести такой текст: «Открытие формы» и т.д.;
повторить эти действия для всех объектов, которые должны быть открыты;
щелкнуть в следующей свободной ячейке столбца «Макрокоманда» и открыть список доступных макрокоманд. Выбрать Выполнить команду;
в области Аргументы макрокоманды активизировать поле Команда и выбрать в списке элемент РядомВертикально. Таким образом, в макрокоманду будет включена операция разделения экрана в случае открытия нескольких окон;
вызовите команду Файл > Сохранить и сохраните макрос под именем «Размещение_на_экране».
Запуск макроса
Запуск макроса можно осуществить следующими способами:
• щелкнуть на кнопке Запуск (на ней изображен восклицательный знак);
• задать команды Сервис > Макрос > Запуск макроса (имя макроса);
• открыть вкладку Макросы, установить курсор на имя нужного макроса и щелкнуть на кнопке Запуск.
4. Создайте запрос «Товары и поставщики» на отображение данных о названиях товаров, их марке, ценах и названиях фирм, поставляющих эти товары.
5. На основе этого запроса создайте простую форму.
6. Создать макрос, позволяющий при каждом новом открытии этой БД открывать запрос «Товары и поставщики».
7.
Создайте макрос «Запуск»,
позволяющий
запускать текстовый процессор MS
Word.
Обратите внимание на путь к WinWord.exe,
который вы должны правильно указать
(рис. 5.9).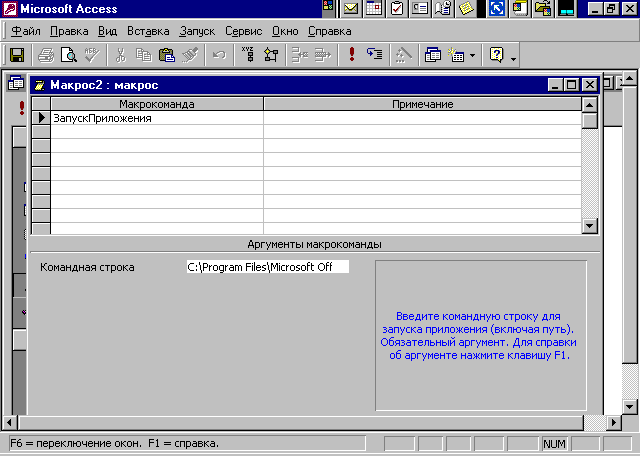
Рис. 5.9. Окно макрокоманды (ЗапускПриложения)
8. После того, как откроется Word, осуществите связь (Вставка – Объект) текстового процессора с БД, указав имя своей БД.
9. Поместите в созданную простую форму кнопку, при нажатии на которую будет выполняться макрос «Запуск», а при повторном нажатии на кнопку – макрос «Размещение _на_экране».
10. Создайте новый макрос, позволяющий при каждом новом запуске открывать последовательно запрос «Товары и Поставщики», таблицу «Товары», а также найти и выделить в данной таблице необходимую запись (например, «Видеомагнитофон»).
Контрольные вопросы
Какие данные называются структурированными?
Дайте определение и опишите назначение БД.
Дайте определение и опишите назначение системы управления базой данных.
Поясните, в чем заключается различие архитектур баз данных, организованных по принципу клиент-сервер и файл-сервер.
Назовите и поясните взаимосвязь структурных элементов БД.
Дайте понятие ключа. Какие виды ключей вы знаете?
Какие характеристики указываются при описании структуры БД и каково назначение такого описания?
Данные каких типов могут храниться в полях БД?
Какие модели данных вы знаете?
Поясните назначение ключевых полей в реляционной БД.
Каковы основные функциональные возможности СУБД?
Какие команды выполнения типовых операций в среде СУБД вы знаете?
Назовите и охарактеризуйте основные этапы технологического процесса обработки информации с использованием СУБД.
