
- •Оглавление
- •Предисловие
- •Основные понятия
- •1.1. База данных
- •Классификация баз данных
- •1.1.2. Структурные элементы базы данных
- •1.2. Виды моделей данных
- •1.2.1. Иерархическая модель данных
- •111Петрова и.Т. 112Никулин с.Л.
- •1.2.2. Сетевая модель данных
- •1.2.3. Реляционная модель данных
- •Студент
- •СессияНомерРезультат
- •Функциональные возможности субд
- •2.1. Общие сведения
- •Производительность субд
- •Обеспечение целостности данных на уровне базы данных
- •2.4. Обеспечение безопасности
- •Работа в многопользовательских средах
- •2.6. Импорт-экспорт
- •Доступ к данным посредством языка sql
- •2.7. Возможности запросов и инструментальные средства разработки прикладных программ
- •3. Основы технологии работы в субд
- •3.1. Команды для выполнения типовых операций
- •3.1.1. Типовая структура интерфейса
- •3.1.2. Команды для работы с файлами
- •3.1.3. Команды редактирования
- •3.1.4. Команды форматирования
- •3.1.5. Команды для работы с окнами
- •3.1.6. Система получения справочной информации
- •3.2. Обобщенная технология работы
- •3.2.1. Общее представление об этапах технологии
- •Создание структуры таблиц базы данных
- •Ввод и редактирование данных
- •Обработка данных, содержащихся в таблицах
- •3.2.5. Вывод информации из базы данных
- •Разработка инфологической модели и создание структуры реляционной базы данных
- •4.1. Организация данных
- •Целостность данных
- •Проектирование реляционной базы данных с использованием нормализации
- •Создание информационно-логической и логической моделей базы данных
- •Примеры решения задач средствами субд access
- •5.1. Проектирование и создание новой базы данных. Создание таблиц. Ввод записей и работа с данными таблицы. Создание межтабличных связей
- •5.2. Создание и открытие запросов
- •5.3. Создание форм и отчетов
- •5.4. Создание макросов. Обмен данными
- •6. Требования, предьявляемые к курсовой работе
- •6.1. Общие сведения
- •6.2. Содержание пояснительной записки к курсовой работе
- •6.3. Требования к оформлению пояснительной записки
- •7. Пример создания программы для курсовой работы
- •7.1. Постановка задачи
- •7.2. Создание er-модели
- •Арендатор
- •7.4. Описание технологии создания запросов
- •7.5. Создание форм
- •7.6. Создание отчетов
- •7.7. Создание кнопочной формы
- •Список рекомендуемой литературы
- •Варианты заданий
7.5. Создание форм
Существует три способа ввода информации в Access: посредством таблицы, с помощью формы и с использованием страницы доступа к данным. Выбрать тот или иной способ можно, основываясь на следующем простом правиле. Если данные в таблице изменяются редко или в нее редко добавляются новые записи, то для ввода, изменения и индикации данных следует использовать таблицу.
Кроме того, режим таблицы рекомендуется использовать тогда, когда необходимо получить наиболее полный обзор данных. Но если данные часто меняются или база постоянно пополняется новыми записями, следует пользоваться формой, так как в режиме формы можно сконцентрировать внимание на данных, относящихся к определенной записи, например к определенному арендатору.
Чтобы создать форму: в окне БД следует выполнить щелчок на кнопке Формы или установить в меню Вид опцию Формы. После щелчка на кнопке Создать в окне БД на экране появится уже знакомое диалоговое окно Новая форма, в котором надлежит выбрать способ создания формы. Выберите строку Мастер форм, чтобы создать формы под управлением мастера. Таблицу на этом этапе можно не указывать. После нажатия кнопки Далее появится первое диалоговое окно мастера в котором следует выбрать таблицы и поля для проектируемой формы.
Редактирование формы. Для того чтобы отредактировать форму, необходимо перейти в режим конструктора и изменить что-либо.
Для создания формы «Об офисах с одним адресом» необходимо:
на вкладке Формы щёлкнуть по кнопке «Создать»;
выбрать Мастер форм и щёлкнуть по кнопке «ОК»;
в появившемся окне в строке Таблицы и Запросы выбрать из списка запрос об офисах с одним адресом;
перенести все поля из окна «Доступные поля» в окно «Выбранные поля», щёлкнув по кнопке >>;
щёлкнуть по кнопке «Готово»;
в появившемся окне (рис. 7.10) введите адрес офиса Советская, 45 и щёлкните по кнопке «ОК» (результат представлен на рис. 7.11);
закрыть форму.

Рис. 7.10. Окно Формы

Рис. 7.11. Окно с полученными результатами
7.6. Создание отчетов
Отчет — это гибкое и эффективное средство для организации просмотра и распечатки итоговой информации. В отчете можно получить результаты сложных расчетов, статистических сравнений, а также поместить в него рисунки и диаграммы.
Основное различие между отчетами и формами заключается в их назначении. Если формы задуманы преимущественно для ввода данных, то отчеты — для просмотра данных (на экране либо на бумаге). В формах используются вычисляемые поля (обычно с помощью вычислений на основе полей в текущей записи). В отчетах вычисляемые поля (итоги) формируются на основе общей группы записей, страницы записей или всех записей отчета. Все, что можно сделать с формой (за исключением ввода данных), можно сделать и с отчетом. Действительно, форму можно сохранить в виде отчета, а затем изменить элементы управления формы в окне конструктора отчета.
Создание отчетов. Для создания отчета надо открыть вкладку Отчеты и щелкнуть по кнопке <Создать>. Откроется окно «Новый отчет», в котором приведены шесть пунктов меню, т.е. шесть способов создания отчета: Конструктор, Мастер отчетов, Автоотчет в столбец, Автоотчет ленточный, Мастер диаграмм и Почтовые наклейки. Конструктор позволит вам самостоятельно создать отчет, но это непросто даже для опытного пользователя. Мастер отчетов автоматически создаст отчет на основе выбранных вами полей таблиц (запросов) и макетов отчетов. Этот способ создания отчетов является наиболее удобным как для начинающих, так и для опытных пользователей. Автоотчет в столбец и Автоотчет ленточный — самые простейшие способы создания отчетов: достаточно указать только имя таблицы (запроса), на основе которого будет создан отчет, а остальное сделает мастер отчетов. Мастер диаграмм поможет создать отчет в виде диаграммы, а Почтовые наклейки создадут отчет, отформатированный для печати почтовых наклеек.
Создание отчёта «об офисах одной фирмы-арендатора»:
на вкладке Отчёты щёлкнуть по кнопке «Создать»;
выбрать Мастер отчётов и щёлкнуть по кнопке «ОК»;
в появившемся окне в строке Таблицы и Запросы выбрать из списка запрос об офисах одной фирмы - арендатора
перенести все поля из окна «Доступные поля» в окно «Выбрать поля», щёлкнув по кнопке »;
щёлкнуть по кнопке «Готово»;
в появившемся окне ввести название фирмы-арендатора Монолит и щёлкнуть по кнопке «ОК» (рис. 7.12, 7.13).
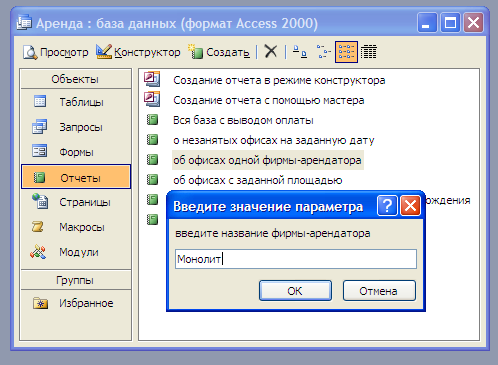
Рис. 7.12. Вид окна запроса параметра
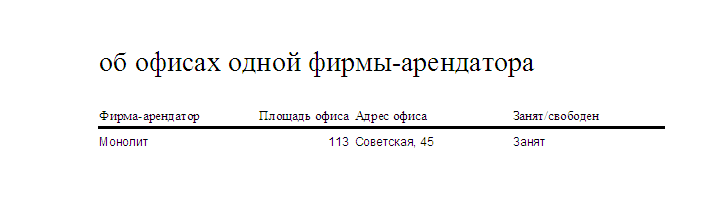
Рис. 7.13. Вид окна с результатами
