
- •Введение
- •1. Теоретическая часть
- •1.1 Основные элементы экрана Excel
- •1.2 Структура электронной таблицы
- •1.3 Выделение ячеек
- •1.4 Ввод данных
- •1.5 Вставка, копирование, перемещение, очищение, удаление ячеек, строк и столбцов
- •Быстрое копирование, перемещение ячеек, вставка строк и столбцов
- •1.7. Относительное и абсолютное копирование формул
- •1.8 Окна и разбиение таблицы
- •1.9 Сортировка
- •1.10 Диаграммы
- •2. Практическая часть
- •2.1 Упражнение №1 - Создание книги
- •Технология работы
- •Запись формулы в строке формул
- •2.2 Упражнение №2 – Доход от продажи
- •Технология работы
- •2.3. Упражнение №3 – Построение диаграмм
- •Технология работы
- •2.4 Упражнение №4 - Социальное положение
- •Технология работы
2. Практическая часть
2.1 Упражнение №1 - Создание книги
Цель: Получение навыков работы с вводом числовой и текстовой информации, формулой СУММ, выравниванием записей текста, относительным копированием.
Задания:
1. Создайте новую книгу.
2. Создайте лист "Статистика продажи".
3. Составьте таблицу "Объем продажи универсального магазина".
4. Сохраните книгу под названием: С:\ Таблицы\ Универсальный магазин.
5. Выровняйте заголовки месяцев и знаки "Руб." по правому краю ячейки.
6. Введите формулу для подсчета объема общей продажи за Месяц 1. Скопируйте эту формулу так, чтобы получить суммы для остальных трех месяцев.
7. Введите формулу для подсчета объема продажи секции Занавески. Скопируйте эту формулу для получения суммы для остальных секций.
8. Измените объем продажи секции Сувениры за Месяц 4 с 321 Руб. на 821 Руб.
9. Сохраните таблицу.
Технология работы
1. Для создания новой книги:
• загрузите EXCEL;
• на стандартной
панели инструментов щелкните по кнопке
Создать
![]() .
.
2. Для создания листа "Статистика продажи" выберите двойным нажатием кнопки мыши ярлычок листа (рис.2.1).
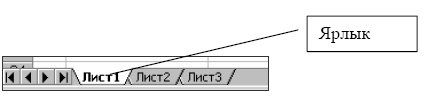
Рис. 2.1 - Ярлык листа
Ярлычок находится в нижней части листа. В данный момент листу присвоено стандартное имя "Лист 1", и он выделен как активный. Для переименования листа выведите контекстное меню, щелкнув по ярлычку "Лист 1" правой кнопкой мыши (рис. 2.2.). В контекстном меню выберите команду Переименовать. Введите новое имя поверх старого.

Рис. 2.2 - Контекстное меню Листа
Так же можно переименовывать любой лист рабочей книги EXCEL. Для этого:
• выберите нажатием правой кнопки мыши на нужном ярлычке листа команду Переименовать;
• введите новое имя поверх старого.
Для прокрутки через ярлычки листа воспользуйтесь полосами прокрутки слева от ярлычков.
3. Составьте таблицу объема продажи универсального магазина. Введите следующие данные:

Для ввода данных щелкните кнопкой мыши по ячейке. При этом активизируется строка формул (рис. 2.3.). Данные вводятся в строке формул. Если данные введены правильно, то щелкните по кнопке Подтверждение ввода, если нет – по кнопке Отказ ввода.
![]()
Рис. 2.3 - Строка формул
Для заполнения таблицы:
• в ячейку А1 введите заголовок таблицы "Величины продажи секциями". Перенос строки в ячейке осуществляется нажатием комбинации клавиш Alt-Enter. Также введите значения "СЕКЦИЯ" и "МЕСЯЦ 1" в ячейки А3 и В3 соответственно:
• выделив ячейку В3 с значением "МЕСЯЦ 1", установите курсор в правый нижний угол ячейки и добейтесь преобразования курсора в вид "+". Протащите курсор до ячейки Е3. При этом в ячейках С3, D3 и Е3 введутся значения "МЕСЯЦ2", …, "МЕСЯЦ 4". Эта процедура называется множественное копирование;
• выделите ячейку В4 и введите значение "Руб.". Автоматически этой ячейке присваивается текстовый формат. Обратите внимание на то, что данные текстового формата выравниваются по левому краю. После этого выполните процедуру множественного копирования в ячейки С4-F4;
• При вводе числовых значений, соответствующим ячейкам автоматически присваивается числовой формат.
4. Для сохранения книги:
• выберите пункт меню Файл, Сохранить;
• для создания папки "Таблицы" на диске С:\ :
∗ в панели инструментов диалогового окна Сохранение документа в окне Папка перейдите на С:\ ;
∗ нажмите на кнопку
Создать папку
![]() ;
;
∗ в окне Создать папку введите имя создаваемой папки –Таблицы. После этого произойдет автоматический переход в папку "Таблицы". Нажмите на кнопку ОК;
• в окне Имя файла введите: Универсальный магазин. Нажмите на кнопку ОК.
5. Для выравнивания
заголовков месяцев и знаков "Руб."
по правому краю ячеек нужно выделить
соответствующие ячейки и нажать на
кнопку
![]() -По правому
краю,
расположенной на панели инструментов
Форматирование.
-По правому
краю,
расположенной на панели инструментов
Форматирование.
6. Автоматический подсчет объема общей продажи за Месяц 1 нужно производить посредством введения формулы, с помощью которой можно было бы подсчитать сумму значений, введенных в ячейках В5:В9. Формулу подсчета суммы можно записать тремя способами:
1) путем непосредственной записи формулы в строке формул;
2) формирования формулы с помощью автосуммирования;
3) формирования формулы с помощью мастера формул.
Опишем каждый из этих способов. Следует отметить, что описанные способы являются общими принципами работы с формулами. Их следует применять при создании формул других видов.
