
- •Введение
- •1. Теоретическая часть
- •1.1 Основные элементы экрана Excel
- •1.2 Структура электронной таблицы
- •1.3 Выделение ячеек
- •1.4 Ввод данных
- •1.5 Вставка, копирование, перемещение, очищение, удаление ячеек, строк и столбцов
- •Быстрое копирование, перемещение ячеек, вставка строк и столбцов
- •1.7. Относительное и абсолютное копирование формул
- •1.8 Окна и разбиение таблицы
- •1.9 Сортировка
- •1.10 Диаграммы
- •2. Практическая часть
- •2.1 Упражнение №1 - Создание книги
- •Технология работы
- •Запись формулы в строке формул
- •2.2 Упражнение №2 – Доход от продажи
- •Технология работы
- •2.3. Упражнение №3 – Построение диаграмм
- •Технология работы
- •2.4 Упражнение №4 - Социальное положение
- •Технология работы
Запись формулы в строке формул
Формулы вычисляют значения в определенном порядке. Формула в EXCEL всегда начинается со знака равенства (=). Знак равенства свидетельствует о том, что последующие символы составляют формулу. Элементы, следующие за знаком равенства, являются операндами, разделяемыми операторами вычислений. Формула вычисляется слева направо, в соответствии с определенным порядком для каждого оператора в формуле. Порядок операций может быть изменен с помощью скобок. Введем формулу согласно описанному:
• пусть объем общей продажи за Месяц 1 будет располагаться в ячейке В11. Установите курсор в эту ячейку;
• в строке формул введите: = СУММ (В6:В9);
• нажмите на кнопку
![]() –Подтверждение
ввода. При
этом в ячейке В11
отобразится
сумма чисел, записанных в ячейках В6:В9.
–Подтверждение
ввода. При
этом в ячейке В11
отобразится
сумма чисел, записанных в ячейках В6:В9.
Структура введенной формулы следующая (рис.2.4.):
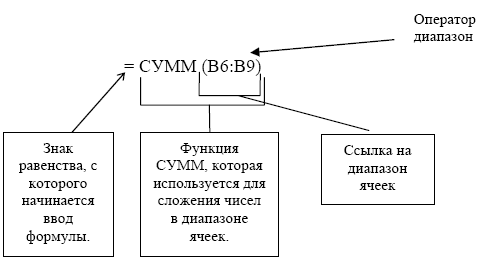
Рис. 2.4 - Формула СУММ
Создание формулы с помощью автосуммирования:
• установите курсор в ячейку В11;
• нажмите на кнопку
![]() –Автосумма.
При этом автоматически выделится
диапазон ячеек, значения которых подлежат
суммированию. Обратите внимание на
строку формул. В ней сформировалась
такая же формула, как и в предыдущем
случае.
–Автосумма.
При этом автоматически выделится
диапазон ячеек, значения которых подлежат
суммированию. Обратите внимание на
строку формул. В ней сформировалась
такая же формула, как и в предыдущем
случае.
• если вы согласны
суммировать значения ячеек выделенного
диапазона, подтвердите ввод нажатием
кнопки
![]() .
.
Для получения суммы для остальных трех месяцев, установив курсор в ячейку В11, содержащую формулу, выполните операцию копирования. Выбрав ячейку, например, С11, обратите внимание на строку формул: в ней записана формула суммирования ячеек С4:С9.
Описанная операция копирования формулы называется относительным копированием.
При создании формулы ссылки обычно учитывают расположение относительно ячейки, содержащей формулу. При относительном копировании формулы изменяются относительные ссылки.
Относительная ссылка – это задаваемая в формуле ссылка на ячейку, например A1, которая изменяется при копировании формулы в другую ячейку или диапазон. После операций копирования и вставки относительная ячейка в новой формуле будет ссылаться на другую ячейку.
Эта ячейка расположена относительно новой формулы так же, как исходная ячейка относительно скопированной формулы. Например, если ячейка A3 содержит формулу =A1+A2, после копирования ее в ячейку B3, формула примет вид =B1+B2.
В EXCEL существует возможность копирования с абсолютными ссылками. Эта возможность будет рассмотрена позднее.
В общем, возможны различные варианты автоматического формирования диапазона суммируемых ячеек. Рассмотрим их.
1. - щелкнуть левой кнопкой мыши в начале выделяемого диапазона ячеек.
- при нажатой клавише <Shift>, щелкнуть левой кнопкой мыши в конце выделяемого диапазона ячеек.
При этом выделятся ячейки, расположенные последовательно друг за другом.
2. Для суммирования числовых значений, расположенных в произвольных ячейках таблицы, нужно последовательно отмечать ячейки при нажатой клавише Ctrl. На рисунке 2.5. приведен пример создания формулы суммирования с помощью автосуммирования. Ячейки, значения которых подлежат суммированию, выделены волнистым контуром. В строке формул сформирована формула суммирования. Обратите внимание на то, что выделенные ячейки перечислены через точку с запятой, а диапазон последовательно расположенных ячеек указан, как в предыдущем случае, через двоеточие.
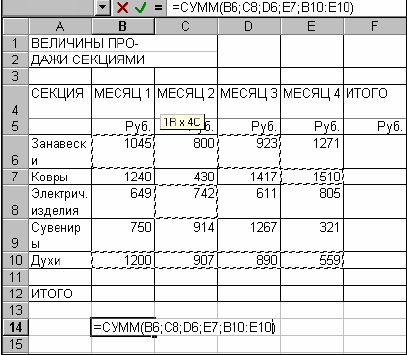
Рис. 2.5 - Режим автосуммирования
7. Рассмотрим возможность создания формулы для подсчета объема продажи секции Занавески с помощью мастера формул. Для этого:
• установите курсор в ячейку F5;
• на стандартной
панели инструментов нажмите на кнопку
![]() –Мастер
функций;
–Мастер
функций;
• в появившемся окне Мастер функций, в поле Категория выберите категорию Математические. При этом в поле Функции высветится список функций, относящихся к выбранной категории. Управляя линейками прокрутки поля Функции, найдите функцию СУММ и двойным щелчком мыши выберите ее. После этого появится панель формул для ввода и изменения формул. В данном случае она выглядит следующим образом рис. 2.6.:

Рис. 2.6 - Режим мастера формул
В окне Число 1 отобразится диапазон выделенных ячеек. При необходимости можно изменить этот диапазон. Для удобства это окно снабжено кнопкой сворачивания, нажав на которую можно свернуть панель формул, оставив только нужное окно. После этого можно мышью выделить необходимый диапазон суммируемых ячеек одним из способов, приведенных в предыдущем пункте. Получив необходимый диапазон суммируемых ячеек, нажмите вновь на кнопку сворачивания. При этом развернется панель формул. Нажмите на кнопку ОК.
Выполните относительное копирование формулы, записанной в ячейку F5 в нижеследующие так же, как в предыдущем пункте.
8. Пакет программ фирмы Microsoft Office обладает свойством совместимости. Это означает, что объекты, созданные в каком-нибудь приложении Microsoft Office можно вставить в любое другое приложение. Существует множество различных способов совместного использования данных программами Office. Выбор конкретного способа зависит от того, как будут отображаться данные в приложении, нужно ли обновлять данные при их изменении и совместно с кем они будут использоваться. Приведем таблицу возможностей совместного использования данных приложениями Office:
|
№ |
Задача |
Способ |
|
1. |
Копирование данных из одной программы и вставка их в другую программу |
Копирование и вставка |
|
2. |
Быстрое копирование или перемещение данных из одного файла в другой |
Перетаскивание
|
|
3. |
Использование файла, созданного в другой программе |
Импорт и экспорт |
|
4. |
Создание перехода к данным в одном приложении, оформленного путем выделения цветом и подчеркивания текста или рисунка |
Гиперссылка |
|
5. |
Копирование данных из другого файла и обновление копии при изменении исходных данных в исходном файле |
Связанный объект |
|
6. |
Копирование данных из файла, созданного другой программой, так, чтобы можно было легко изменять данные в исходной программе, оставаясь в текущем документе |
Внедренный объект |
|
7. |
Размещение данных в общедоступном месте |
Отправка данных в общую папку на сервере Microsoft Exchange |
|
8. |
Использование файла совместно с другими пользователями, которые могут просматривать его и вносить примечания |
Рассылка файла по электронной почте |
|
9. |
Отправка файла другим пользователям |
Отправка файла по электронной почте |
|
10. |
Совместное обсуждение и работа с файлом нескольких участников во время собрания по сети |
Назначение собрания по сети |
Из приведенной таблицы видно, что 1-я и 2-я задачи решаются способами, изученными ранее. Опишем процесс вставки электронной таблицы Excel в документ Word способами 1, 2, 5, 6.
1-й способ
1) Выделите таблицу «Величины продажи секциями»;
2) скопируйте
таблицу нажатием на кнопку
![]() Копирование
или другим
из известных способов. Этим Вы занесли
таблицу в буфер обмена;
Копирование
или другим
из известных способов. Этим Вы занесли
таблицу в буфер обмена;
3) откройте приложение Word;
4) в новом документе Word выполните операцию Вставка одним из известных Вам способов.
Последним действием Вы вставили информацию, находящуюся в буфере обмена в документ Word;
5) сохраните документ Word под именем: С:\ Таблицы\Таблица из Excel.
2-й способ
1) Откройте приложения Word и Excel;
2) в Word откройте файл С:\ Таблицы\Таблица из Excel;
3) в Excel откройте файл С:\ Таблицы\Универсальный магазин и перейдите на лист Статистика продажи;
4) расположите на экране монитора оба приложения так, чтобы они не закрывали друг друга рис. 2.7:
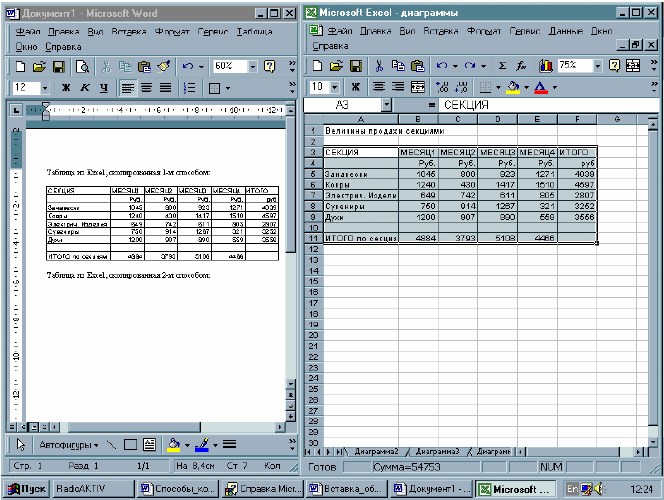
Рис. 2.7 - Расположение приложений Word и Excel на экране монитора.
5) выделите в Excel таблицу «Величины продажи секциями» и добейтесь того, чтобы указатель мыши принял вид стрелки. Затем нажмите на кнопку Ctrl. При этом рядом с указателем мыши появится знак +;
6) удерживая указатель мыши в описанном виде, при нажатой кнопке Ctrl и левой кнопки мыши, перетащите таблицу в Word;
7) Сохраните документ Word.
3-й способ
Использование связанных объектов. Связанные объекты используются в случае, если необходимо, чтобы данные в конечном файле обновлялись при изменении данных в исходном файле. При использовании связанного объекта исходные данные хранятся в исходном файле. В конечном файле отображается представление связанных данных, однако хранится в нем только информация о местоположении исходных данных (и размере, если объект является диаграммой Excel). Для поддержания связи с исходными данными файл, в котором они хранятся, должен быть доступен на локальном диске или в сети. Связанные данные обновляются автоматически при изменении данных в исходном файле. Например, если в книге Excel выделяется диапазон ячеек, который затем вставляется в качестве связанного объекта в документ Word, то при изменении данных в книге данные, находящиеся в документе Word, также будут изменены.
Для создания связанного объекта:
1) в Excel откройте файл С:\ Таблицы\Универсальный магазин и перейдите на лист Статистика продажи;
2) скопируйте
таблицу нажатием на кнопку
![]() Копирование
или другим
из известных способов. Этим Вы занесли
таблицу в буфер обмена;
Копирование
или другим
из известных способов. Этим Вы занесли
таблицу в буфер обмена;
3) в Word откройте файл С:\ Таблицы\Таблица из Excel.;
4) в Word в меню Правка выберите команду Специальная вставка. В открывшемся окне Специальная вставка выберите параметр Связать;
5) в вкладке Как: выберите Лист Microsoft Excel (Объект);
6) нажмите на ОК;
7) данные вставляются как связанный объект;
8) сохраните документ Word.
4-й способ
Использование внедренных объектов. Внедренные объекты используются в случае, если обновление скопированных данных при изменении их в исходном файле не требуется. При отсутствии доступа к исходным данным можно открыть файл на любом компьютере и просмотреть внедренный объект. Поскольку внедренный объект не связан с исходным файлом, он не обновляется при изменении исходных данных. Чтобы изменить внедренный объект, дважды щелкните его для открытия и редактирования в исходной программе. Исходная программа (или другая программа, позволяющая редактировать объект) должна быть установлена на компьютере.
При копировании данных в качестве внедренного объекта конечный файл занимает больше дискового пространства, чем при связывании данных.
Для создания внедренного объекта:
1) в Excel откройте файл С:\ Таблицы\Универсальный магазин и перейдите на лист Статистика продажи;
2) скопируйте
таблицу нажатием на кнопку
![]() Копирование
или другим
из известных способов. Этим Вы занесли
таблицу в буфер обмена;
Копирование
или другим
из известных способов. Этим Вы занесли
таблицу в буфер обмена;
3) в Word откройте файл С:\ Таблицы\Таблица из Excel;
4) в Word в меню Правка выберите команду Специальная вставка. В открывшемся окне Специальная вставка выберите параметр Вставить;
5) в вкладке Как: выберите Лист Microsoft Excel (Объект);
6) нажмите на ОК;
7) данные вставляются как внедренный объект;
8) сохраните документ Word.
9. В Excel измените объем продажи секции Сувениры за Месяц 4 с 321 Руб. на 821 Руб. и обратите внимание на то, что автоматически изменились суммарные объемы продаж по секции Занавески и за Месяц 4.
10. Обратите внимание на то, что изменения произошли только в таблице, вставленной в документ Word третьим способом – создание связанных объектов.
11. Сохраните измененную таблицу в Excel и документ Word.
Контрольные вопросы:
1. Как можно задать листу рабочей книги EXCEL уникальное имя?
2. Объясните, почему в таблице EXCEL можно вводить данные различных форматов?
3. Допустим, что в ячейку А3 ввели неверное значение. Можно ли отказаться от ввода этого значения?
4. Допустим, что в диапазоне ячеек В3:В15 нужно ввести наименования месяцев года. Можно ли применить для этого процедуру множественного копирования?
5. Почему числовые данные выравниваются по правому, а текстовые – по левому краю? Можно ли изменить их выравнивание?
6. Существует ли в EXCEL возможность сохранять файл в любом месте или только в текущей папке?
7. Можно ли создать новую папку непосредственно из EXCEL или это можно сделать только из среды WINDOWS?
8. В EXCEL существует три возможности ввода функции СУММ. Какой из них лучше?
9. В строке формул вводится формула следующего вида: СУММ(F4:F12). Можно ли будет после ввода этой формулы выполнить операцию относительного копирования?
10. Допустим, нужно суммировать числовые данные, которые записаны в ячейках В5, D8, F7, D4:F4. Можно ли создать формулу суммирования значений этих ячеек с помощью автосуммирования? – мастера функций?
11. Допустим, в таблицу введены различные данные, подсчитаны итоговые значения. Что произойдет с итоговыми значениями, если изменить исходные данные?
12. Как можно внести изменения в таблицу, если она вставлена в документ Word как внедренный объект, как связанный объект?
13. Что будет, если выйти из EXCEL, не выполнив операцию сохранения измененной таблицы?
