
- •Казахский гуманитарно-юридический университет высшая школа экономики, бизнеса и социальных наук кафедра гуманитарных и естественных дисциплин
- •Учебная программа дисциплины
- •Содержание дисциплины Тематический план семинарских занятий
- •График выполнения и сдачи заданий срсп
- •График выполнения и сдачи заданий срс
- •Методические рекомендации по лабораторным работам Тема 1. Информатика и информационные технологии.
- •1.1. Предмет информатики
- •1.2. Информатика как единство науки и технологии
- •1.3 Системы счисления
- •Тема 2. Информация и ее виды. Единицы измерения информации
- •Виды информации
- •2. Непрерывная и дискретная информация
- •2.1. Единицы количества информации
- •Объемный подход
- •2.2 Кодирование информации Абстрактный алфавит
- •Тема 3. Основы дискретной математики
- •3.1. Множество. Алгебра множеств
- •3.2. Теория булевых функций. Булева алгебра.
- •Тема 4. Основы дискретной математики
- •4.1. Понятие графа
- •2. Степени вершин и подсчет числа ребер.
- •Доказательство:
- •Доказательство:
- •3. Эйлеровы графы.
- •4. Связные графы
- •Доказательство:
- •5. Деревья
- •Доказательство:
- •Доказательство:
- •Доказательство:
- •6. Изоморфизм. Плоские графы и теорема Эйлера.
- •Доказательство:
- •7. Ориентированные графы
- •Тема 5. Логические элементы компьютера
- •Определение
- •2. Этапы развития логики
- •3. Применение математической логики.
- •4. Алгебра высказываний. Простые и сложные высказывания.
- •5. Основные операции алгебры высказываний.
- •Основные законы логики
- •Основные законы алгебры логики
- •Тема 6. Основные понятия архитектуры эвм
- •1. Принципы фон-Неймана
- •2. Виды современных компьютеров
- •3. Поколения эвм
- •Аппаратное обеспечение компьютера
- •Системный блок
- •Материнская плата (электронные платы)
- •Процессор
- •Контроллеры и шины
- •Носители информации
- •Устройства передачи информации
- •Устройства ввода информации
- •Устройства вывода информации
- •Тема 7. Введение в программирование. Основы алгоритмизации задач
- •Этапы решения задач на эвм
- •2. Технология проектирования программ
- •3. Разработка алгоритма
- •Базовые алгоритмические структуры
- •4. Методы проектирования алгоритмов
- •Классификация языков программирования
- •Тема 8. Основные вычислительные машины
- •Машина Тьюринга
- •Тема 9. Общие сведения о текстовом процессоре Microsoft Word.
- •1. Общие сведения о текстовом процессоре Microsoft Word
- •2. Форматирование документа
- •2.1. Форматирование символов
- •2.2. Форматирование абзаца
- •2.2.1. Обрамление
- •2.2.2. Межсимвольный и междустрочный интервал в тексте
- •2.2.3. Формат по образцу
- •2.2.4. С помощью контекстного меню.
- •2.3. Форматирование страниц
- •2.3.1. Колонки
- •2.3.2. Колонтитулы
- •2.3.3. Номера страниц
- •2.4. Печать документа
- •Тема 10. Создание комплексных документов в Miсrоsоft Word. Списки. Таблицы.
- •1. Списки
- •1.1. Преобразование текста в список
- •2. Вставка оглавления документа
- •3. Таблицы
- •3.1. Создание простой таблицы
- •3.2. Создание сложной таблицы
- •3.3. Выделение столбцов и строк таблицы
- •3.4. Изменение ширины строк и высоты столбцов
- •3.5. Вставка ячейки, строк, столбцов
- •3.6. Объединение ячеек таблицы
- •Тема 11. Назначение и основные функции табличных процессоров.
- •1. Табличный процессор Microsoft Excel.
- •Панель инструментов «Стандартная»
- •2. Основные операции с элементами таблицы
- •Ввод чисел, текста, даты или времени суток
- •Ввод формулы
- •Удаление элементов таблицы
- •Форматирование элементов таблицы
- •Копирование формата
- •3. Работа с функциями в табличном процессоре Microsoft Excel
- •Основные статистические и математические функции
- •Использование панели формул для ввода и изменения формул
- •Использование функций для вычисления значений
- •Вложенные функции
- •4. Работа с графикой в табличном процессоре Microsoft Excel
- •Создание диаграммы
- •Тема 12. Работа с простейшей базой данных в табличном процессоре Microsoft Excel
- •1.Использование списка (таблицы) в качестве базы данных
- •Отображение строк списка с использованием фильтра
- •Построение графиков и решение нелинейных уравнений
- •Построение графика
- •Финансовые функции Мicrosoft excel
- •Присвоение имени ячейке
- •Подбор параметра
- •ФункцииMicrosoft Excel для расчета операций по кредитам и займам
- •Рассмотрим различные варианты использования этой функции при решении конкретных задач.
- •{Дата1; дата2;...;датаN}).
- •6. Определение срока платежа и процентной ставки
- •7. Расчет процентной ставки. Функция норма
- •7. Расчет периодических платежей
- •9. Расчет платежей по процентам. Функция плпроц
- •10. Расчет суммы платежей по процентам по займу. Функция общплат
- •Синтаксис общплат(ставк;кол_период;нз;нач_период; кон_период; тип) Тема 13. Система управления базами данных Microsoft Access
- •Тема 14. Система управления базами данных Создание мастера таблиц
- •Создание таблицы с помощью мастера.
- •Тема15. Компьютерные сети. Сетевые технологии. Проблемы защиты информации. Интеллектуальные и экспертные системы
- •Проблема защиты информации
- •Понятие искусственного интеллекта
- •Экспертные системы
- •Материалы для семинарской работы обучающегося Практическая работа 1. Система счисления.
- •Задания к самостоятельной работе студентов
- •Практическая работа 2. Перевод чисел из одной система в другую.
- •Практическая работа 3. Основные арифметические действия
- •Практическая работа 4. Представление числовой информации
- •Практическая работа 5. Кодирование текстовой информации Используем кодировочные таблицы
- •Решение:
- •Практическая работа 6. Представление графической информации
- •Решение:
- •Решение:
- •Решение:
- •Практическая работа 7. Операции над множествами
- •Практическая работа 8. Алгебра множеств
- •Практическая работа 9. Решение задач
- •Практическая работа 10. Построение графов
- •Практическая работа 11. ЗАдачи на графы
- •Практическая работа 12. Составление кроссворда Практическая работа 13. Работа с логическими операциями
- •Практическая работа 14. Работа с таблицей истинности
- •Практическая работа 15. Решение логических задач
- •Практическая работа 16. Основные узлы компьютера
- •Практическая работа 17. Горячие клавиши
- •Практическая работа 18. Работа с окнами в среде Windows
- •3. Технология работы с файлами и папками в среде Windows
- •Практическая работа 19. Алгоритм. Свойства и способы описания алгоритма
- •Практическая работа 20. Решение алгоритмических задач
- •Практическая работа 21. Конечные автоматы
- •Практическая работа 22. Разработка программ для машины Тьюринга
- •Практическая работа 23. Разработка программ для машины Поста
- •Практическая работа 24. Ms Word. Создание и редактирование текстового документа. Абзацные отступы и интервалы
- •Практическая работа 25. Ms Word. Вставка рисунков, создание графических объектов
- •Практическая работа 26. Создание макросов
- •Практическая работа 27. Ms Word. Создание и форматирование таблиц
- •Практическая работа 28. Ms Word. Редактор формул Microsoft Equation 3.0. Создание и форматирование таблиц. Вычисления в таблице
- •Практическая работа 29. Ms Word. Создание титульного листа
- •Практическая работа 30. Ms excel 2003 назначение и интерфейс
- •Практическая работа 31. Ms Excel 2003. Ввод и редактирование данных. Адресация ячеек
- •Практическая работа 32. Ms Excel 2003. Фильтрация (выборка) данных из списка
- •1. Дана электронная таблица:
- •2. Значение в ячейке с3 электронной таблицы
- •Практическая работа 33. Ms Excel 2003. Ссылка. Встроенные функции
- •Практическая работа 34. Ms Excel 2003. Функции даты и времени. Логические функции. Построение графиков функции с двумя и тремя условиями
- •Практическая работа 35. Матрицы и матричные формулы. Операции с матрицами
- •Практическая работа 36. Ms Access 2003. Рабочая среда базы данных. Создание таблицы путем ввода данных
- •Практическая работа 37. Ms Access 2003. Создание таблицы с помощью мастера
- •Практическая работа 38. Ms Access 2003. Редактирование структуры таблицы в режиме конструктора
- •Практическая работа 39. Сортировка данных в таблицах
- •Практическая работа 40. Ms Access 2003. Маска ввода. Связывание таблиц
- •Практическая работа 41. Ms Access 2003. Создание запросов Создание простого запроса с помощью Мастера.
- •Практическая работа 42. Файловая система и диска
- •Практическая работа 43. Диагностика ip-протокола
- •Практическая работа 44. Поиск информации по ключевым словам
- •Задание 1. Использование папки избранное
- •Задание 2. Загрузка файла из интернета
- •Задание 3. Настройка отображения объектов (ускорение загрузки web-страниц ценой отказа от отображения рисунков и других объектов)
- •Практическая работа 45. Язык создания гипертекстовых документов – html теги. Форматирования текста. Вставка рисунков, создание гиперссылки. Списки. Таблицы
- •Упражнение 5: Создать следующий html- документ, который будет содержать таблицы. Наберите текст программы, сохраните документ как Задание 5.Html. Изучите все теги, связанные с созданием таблицы.
- •Методические рекомендации по проведению срсп Лабораторная работа 1. Система счисления
- •Лабораторная работа 2. Арифметические действия
- •Лабораторная работа 3. Представление графической информации
- •Лабораторная работа 4. Алгебра множеств
- •Лабораторная работа 5. Решение задач
- •Лабораторная работа 6. Задачи на графы
- •Лабораторная работа 7. Работа с таблицей истинности
- •Лабораторная работа 8. Решение логических задач
- •Лабораторная работа 9. Управление сервером windows 2003 server
- •Параметры консоли "Удаленный помощник" Лабораторная работа 10. Решение алгоритмических задач
- •Лабораторная работа 11. Программирование простейших задач
- •Теоретические сведения
- •Константы и переменные
- •Встроенные константы
- •Встроенные функции
- •Процедуры ввода-вывода данных
- •1. Процедура ввода информации
- •2. Процедура вывода информации.
- •Оператор присваивания
- •Пустой оператор
- •Составной оператор
- •Операторы условного перехода (If, Case)
- •Лабораторная работа 12. Работа с массивами
- •Лабораторная работа 13. Ms Word. Вставка готового рисунка. Работа с Clipart. Вставка символа, дробные числа, автозамена
- •Практическая работа 14. Microsoft Word Создание визитки с использованием изученных приемов
- •Лабораторная работа 15. Приемы создания и оформления презентаций
- •Лабораторная работа 16. Ms powerpoint 2003. Вставка рисунков и анимация при демонстрации. Создание управляющих кнопок
- •Лабораторная работа 18. Ввод и редактирование данных.
- •Лабораторная работа 19. Работа с текстом
- •Мультипликационный фильм песенка о медведях1
- •2. Крутят они стараясь, вертят земную ось,
- •3. Вслед за весенним ливнем раньше придет рассвет
- •Лабораторная работа 20 . Диаграммы. Ратота со списками. Стили в документе.
- •Лабораторная работа 21. Создание видеофильма средствами Windows Movie Maker
- •Лабораторная работа 22. Аппаратные средства и оборудование лвс Цель работы: ознакомиться с основными аппаратными средствами и оборудованием лвс. Темы для предварительного изучения
- •Постановка задачи
- •Краткие теоретические сведения Коаксиальные кабели
- •Кабели на основе витой пары
- •Оптоволоконный кабель
- •5. Ход работы
- •Лабораторная работа 23. Работа с антивирусной программой
- •Литература
Практическая работа 25. Ms Word. Вставка рисунков, создание графических объектов
Цель работы:
Сформировать умение создавать макросы, представлять их в виде кнопок на панели инструментов.
Основные понятия:
Макрос (или макропрограмм) – это набор команд, объединенных под одним именем. В нем можно регистрировать нажатия клавиш и другие действия. Иными словами, макрос является командой, которой создается самим пользователем и служит для автоматизации рутинных операций. Макросы можно закреплять за любыми меню, комбинациями клавиш и панелями инструментов. Простейший способ создания макроса – запись последовательности действий, необходимых для какой-либо обработки документа.
Задачи:
Научить студентов созданию визиток .
Научить студентов работать с шаблонами
Научить студентов работать в текстовом редакторе, а также к оформлению документов.
Упражнение 1. Создайте схему по образцу, cгруппируйте все графические объекты.
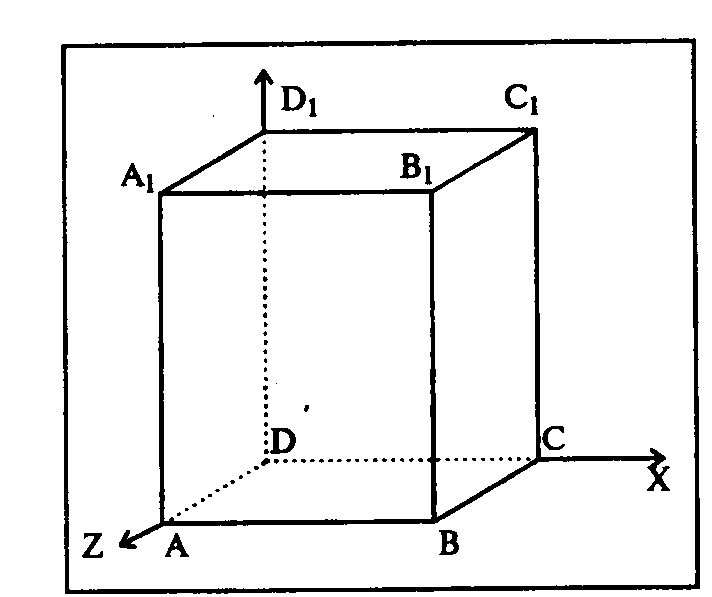
Нарисовать прямоугольник ABB1A1;
Провести одну из наклонных линий, например, A1D1;
Скопировать A1D1 и вставить три раза ВС, B1C1 и AD;
Провести линии CC1, DD1, DC и D1C1;
Выделяя соответствующие отрезки, выбрать Тип штриха
 – пунктируй;
– пунктируй;Дорисовать координатные оси, выбрав инструмент Линия
 и стиль -Линия
со стрелкой.
Для выбора стиля автофигуры, щелкните
правой кнопкой мыши над объектом и в
появившемся контекстном меню выберите
пункт Формат
автофигуры.
и стиль -Линия
со стрелкой.
Для выбора стиля автофигуры, щелкните
правой кнопкой мыши над объектом и в
появившемся контекстном меню выберите
пункт Формат
автофигуры.
Для того, чтобы расположить букву в нужном месте, включите кнопку Надпись
 на панелиРисование
и растяните рамку, пользуясь мышью,
до требуемого размера.
на панелиРисование
и растяните рамку, пользуясь мышью,
до требуемого размера.Нажав кнопку Цвет линии
 (рамка должна быть выделена), выберите
в предлагаемой палитреНет
Линии,
аналогично Цвет
заливки
(рамка должна быть выделена), выберите
в предлагаемой палитреНет
Линии,
аналогично Цвет
заливки
 —Нет заливки,
Ваша рамка стала прозрачной. В ней можно
помещать текст (нам нужна всего лишь
одна буква - обозначение вершины).
—Нет заливки,
Ваша рамка стала прозрачной. В ней можно
помещать текст (нам нужна всего лишь
одна буква - обозначение вершины).
9. Выделите свою рамку, скопируйте и затем вставьте 10 раз. Нижний индекс устанавливается командой ФорматШрифт...на вкладке Шрифт в активизировать Нижний индекс.
10. Представьте
рисунок в виде единого графического
объекта. Для этого, включив кнопку
Выбор объектов
![]() ,
растяните пунктирную рамку вокруг всего
рисунка (выделите рисунок) и нажмите
кнопкуДействия,
выберите пункт Группировать.
,
растяните пунктирную рамку вокруг всего
рисунка (выделите рисунок) и нажмите
кнопкуДействия,
выберите пункт Группировать.
Упражнение 2: Создание внедренного объекта (рисунка)
Создайте новый документ С:\Мои документы\Ваша папка\Интеграция.doc
Откройте программу Paint, создайте рисунок и сохраните как Рисунок.bmp
Скопируйте рисунок в буфер обмена ( выделить рисунок и выбрать команду Копировать).
Вставьте в документ внедренный объект в его полном изображении. Для этого:
Перейдите в окно Miсrosoft Word (Интеграция.doc).
Установите курсор в место вставки внедряемого объекта (Рисунок) и введите любой заголовок;
Выполните команду ПравкаСпециальная вставка для вставки внедренного объекта;
Установите переключатель Вставить;
Выберите формат Рисунок, в диалоговом окне установите флажок В виде значка и нажмите ОК;
Отредактируйте внедренный объект.
Чтобы увидеть рисунок два раза щелкните мышкой по значку;
Измените рисунок;
Возвратитесь в документ Интеграция. Doc
Щелкните по значку. В появившимся меню выберите команду Связанный объект рисунок Преобразовать. В диалоговом окне уберите флажок В виде значкаОК.
Сравните исходный рисунок с отредактированным.
Перейдите в окно рисунка Рисунок.bmp и сравните его содержимое с результатом редактирования объекта в документе Интеграция.doc
Упражнение 3 Создание связанного объекта (текстового документа )
Вставьте в документ связанный объект (текст документа Справка.txt созданный на 1-ом занятии).
Перейдите в окно Интеграция.doc;
Установите курсор в место вставки связанного объекта (текста) и введите любой заголовок;
Вставьте связанный объект командой ВставкаОбъектСоздание из файлаОбзорВыделить Справку.txtустановите флажок в виде значка; связь с файлом.
Отредактируйте объект-источник и сохраните изменения.
Закройте документ Интеграция.
Повторно откройте документ Интеграция.
Сравните состояние документа Интеграция с документом Справка.txt.
Задания для самостоятельной работы:
Создать документ …см. таблицу
Создать рисунок … с помощью панели Рисования и сгруппировать его, сделав надписи под рисунком.
Вставить в документ …
Используя размещение изображения в тексте, создайте на фоне рисунка …
|
№ вар. |
Задание 1 |
Задание 2 |
Задание 3 |
Задание 4 |
|
1 |
С:\Ваша папка\Лаб2_W1 |
Телевизор |
Связанный рисунок |
Приглашение на свадьбу |
|
2 |
С:\Ваша папка\Лаб2_W2 |
Будильник
|
Внедренную диаграмму |
Визитную карточку |
|
3 |
С:\Ваша папка\Лаб2_W3 |
Машины |
Связанный текст |
Открытку с днем рождения |
|
4 |
С:\Ваша папка\Лаб2_W4 |
Блок-схема |
Внедренный рисунок |
Логотип фирмы |
|
5 |
С:\Ваша папка\Лаб2_W5 |
Компьютер |
Связанную таблицу |
Грамоту за I место на соревнованиях |
