
Запись CD и DVD в Nero 7
.pdf90 ГЛАВА 4 Paбота со звуком и ayдиодорожками
чистого диска в пишущий привод устанавливается первичный диск, далее в главное диалоговое окно мышью перетаскиваются нужные музыкальные композиции, после чего Nero создаст их копии на жестком диске. Когда нужные треки будут выбраны, установите сле дующий диск и осуществите с Мим те же действия. Кроме того, в со став будущего компакт-диска можно включать музыку всех поддер живаемых форматов сжатия, расположенную на винчестере. Когда проект будет создан, просто вставьте в привод чистый диск и нач ните его записывать. Это очень удобная и полезная стратегия, и при ее применении отпадает необходимость перед записью копи ровать с различных дисков нужную музыку на винчестер: Nero все сделает самостоятельно. Однако для ее использования требуется определенное количество свободного места на жестком диске (бо лее 800 Мб; если же вы планируете запись в режиме DAO, лучше оставить 1,5 Гб);
-Стратегия ссылок (Reference Strategy) - выбранные музыкальные фай лы не сохраняются сразу на жесткий диск: Nero использует в качестве записываемого материала ссылки на эти файлы. Запись музыки проис ходит следующим образом: устанавливаем в CD-ROM музыкальный диск, перемещаем нужную нам музыку в,главное диалоговое окно, вы нимаем диск, устанавливаем следующий и так до тех пор, пока не запол ним весь проект;
!!Чтобы воспользоваться этой опцией, на вашем компьютере должен бить (помимо
!CD-RW) еще и CD-ROM (именно CD-ROM!). Если ваш компьютер оборудован двумя записывающими приводами, то использовать в качестве CD-ROM такой привод не получится. Во время записи программа предлагает вставить первичный диск и записывает с него музыку на чистый диск; после этого открывается приемный лоток с предложением установить туда следующий диск и т.д.
-Устройствозависимая стратегия (Device dependent strategy) - комби нированная стратегия. При ее выборе используется стратегия ссылок. Если по каким-либо причинам она не подходит, то используется стра тегия временных файлов;
-Стратегия места на диске (Diskspace strategy) - эта опция установлена по умолчанию и представляет собой тоже комбинированную страте гию, аналогично предыдущей, но с точностью до наоборот: сначала используется стратегия временных файлов, а при отсутствии такой возможности (мало места на жестком диске) - стратегия ссылок.
Запись WAV-файлов на аудиодиск 91
В общем-то, все стратегии направлены на создание музыкального дис ка с использованием в качестве первичной среды музыки, расположен ной на других CD. При этом отпадает необходимость предварительно переписывать музыку.
!!При использовании стратегий места на диске и временных файлов записывать
!CD следует в режиме Disk-at-once. А при устройствозависимой стратегии и стра тегии ссылок - в режиме Track-at-once.
4.Разобравшись со стратегиями, обратим внимание на остальные опции этого окна:
-Привод (Drive) - в этом списке выбираем привод, где будет установлен первичный музыкальный диск;
-Скорость чтения (Read speed) - скорость чтения диска. Рекомендует ся устанавливать максимальное значение;
-Кэшировать дорожку на жестком диске (Cash track on hard drive before burning) - актуально при использовании стратегии ссылок. При выборе данной опции произойдет следующее: программа сна чала прочтет музыкальный файл, потом сохранит его на винчестере и запишет на диск, затем удалит временный файл, прочтет следую щий - и так до окончания записи. Если данную опцию не выбирать,
то Nero будет писать диск «на лету», не сохраняя его предваритель но на жесткий диск. В первом случае запись будет длиться немного дольше, но более надежно; '
-Удалить паузу в конце звуковой дорожки (Remove silence at the end of audio tracks) - включать эту опцию имеет смысл только в том случае, если вы не планируете как-то специально распоряжаться временем зву чания каждого отдельного трека и хотите удалять паузы в конце каж дой дорожки.
!!!«Паузой» Nero считает отсутствие звука ниже определенного звукового порога.
5.А теперь перейдем к последней вкладке - Запись (Burn) - рис. 4.24. Для записи аудиодисков, в отличие от записи дисков с данными, существуют определенные особенности. Обратим внимание на флажок Финализиро вать CD и список Скорость записи:
-Финализировать CD - если выбран метод записи DAO, то опция неактивна.и диск финализируется автоматически. При записи методом ТАО опция активна, однако если диск не закрыть, то вполне вероятно, что
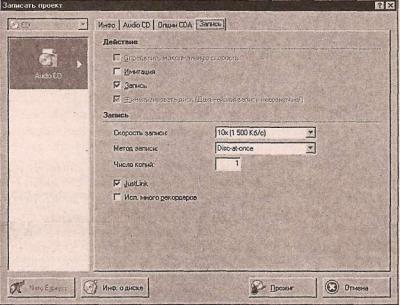
92 ГЛАВА 4 Работа со звуком и аудиодорожками
Рис. 4.24 Вкладка Запись окна Новый проект
-он может не прочитаться на вашей аппаратуре. Обязательно Финали зируйте аудиодиск;
-Скорость записи (Write Speed) - качество записанного диска на прямую зависит от этого параметра, и от качества чистого диска. Профессионалами рекомендуется писать аудиодиск на скорости от 1х до 4х - не выше. Если при последующем прослушивании музыки слышны посторонние шумы - то, скорее всего, в этом виновата ско рость записи, и вам следует ее снизить;
-Метод записи (Write Method) - записывать музыку предпочтительнее методом DAO, однако при выборе стратегии ссылок или устройствозависимой стратегии запись возможна только в ТАО.
!!!При применении метода ТАО невозможно записать CD-Text!
6.Остальные настройки вы уже знаете. Выставьте их так, как вам удобнее. Затем нажмите кнопку Запись (Burn), и начнется процесс записи аудио диска (рис. 4.25).

Запись МР3-файлов на аудиодиск 93
Рис. 4.25 Процесс записи
Запись МРЗ-файлов на аудиодиск
Неужели это все о записи аудиодисков? Конечно, нет. В одном из предыдущих разделов речь шла о записи на CD МРЗ-файлов как самых обычных компьютер ных данных. В этом разделе мы расскажем о том, как можно записать МРЗ-фай лы на аудиодиск, который будет воспроизводиться на любом CD-проигрывате ле. При этом Nero еще до записи автоматически преобразует МРЗ-файлы в соответствующий формат CD-DA - вам не нужно ни о чем заботиться.
Выполните следующие действия:
1. В окне Nero StartSmart наведите указатель мыши на иконку Звук и выбе рите проект Сделать аудио CD (рис. 4.26), после чего запустится про грамма Nero Burning ROM.

94 ГЛАВА 4 Работа со звуком и аудиодорожками
Рис. 4.26 Раздел Звук окна Nero StartSmart
2.Окно программы вам уже знакомо: слева расположен раздел проекта со здаваемого диска под названием Audio 1, в правой половине - раздел окна Проводника Проcм, файлов (рис. 4.27). Откройте в нем папку, содержа щую МРЗ-файлы. В нашем примере файлы в формате МРЗ размещены на жестком диске С: в папке D:\Music\Art of Noise - The Drum and Bass Collection.
info Как показано на рис. 4.27, МРЗ-файлы очень маленькие, и создается впечатление, что на диск можно записать намного больше 16 файлов, которые используются в нашем примере. Если бы здесь речь шла о данных MP3-CD (см. предыдущую главу), это было бы так. Но мы создаем аудиодиск, который должен воспроизводиться на обычных бытовых CD-плеерах или автомагнитолах, поэтому МРЗ-файлы перед записью преобразуются в формат WAV. При этом размер файла увеличивается примерно в 5-10 раз в зависимости от степени сжатия.
3.Перетащите мышью нужные МРЗ-файлы из раздела Проcм, файлов в раздел проекта. При этом на экране появится сообщение о том, какой именно файл копируется (рис. 4.28).
4.На размещенной в нижней части экрана шкале заполнения диска вы уви дите, что время звучания записываемых файлов составляет чуть больше 74 минут (рис. 4.29).
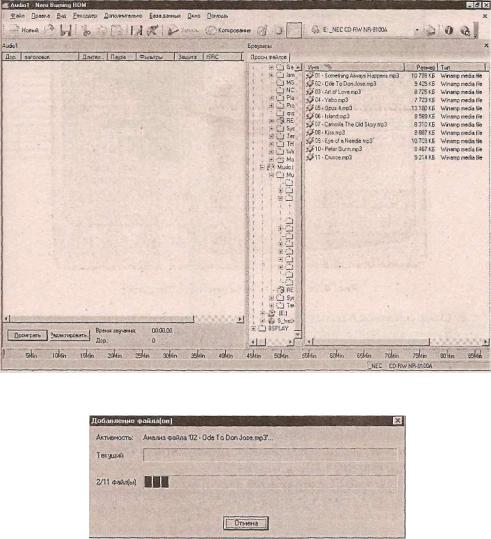
Запись МР3-файлов на аудиодиск 95
Рис. 4.27 Главное окно программы Nero Burning ROM
Рис. 4.28 Добавление файлов в проект
I. Дважды щелкните по названию файла (теперь уже будущей дорожки) в столбце Заголовок, и появится уже знакомое по предыдущему раз делу диалоговое окно Свойства звуковой дорожки. Здесь вы можете
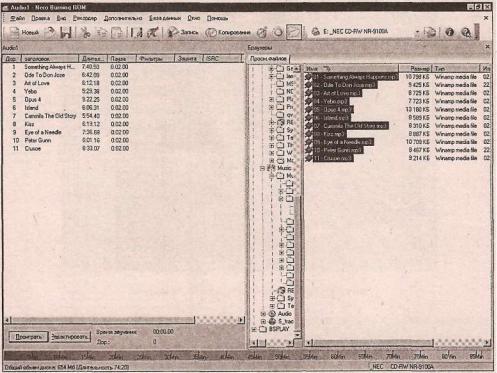
96 ГЛАВА 4 Работа со звуком и аудиодорожками
Рис. 4.29 Проект готов к записи
изменить текстовую информацию в полях Заглавие (CD Text), Артист (CD Text) и числовое значение в поле Пауза. Просто введите другие данные и подтвердите изменения, нажав кнопку Применить (Apply), а затем - ОК (рис. 4.30).
info Если вы хотите оформить упаковку для своего диска, обратитесь к разделу «Созда ние обложек для дисков с помощью Nero Cover Designer» главы 9, где описан данный процесс.
6. Если МРЗ-файлы собраны из различных источников, то часто бывает, что громкость аудиотреков получается разной. В этом случае можно приме нить фильтр нормализации (см. раздел «Использование звуковых фильт ров» ранее в этой главе). А если с файлами все в порядке, как в нашем случае, то просто щелкните по кнопке Запись.

Запись МРЗ-файлов на аудиодиск 97
Рис. 4.30 Вкладка Свойства дорожки диалогового окна Свойства звуковой дорожки
7.В диалоговом окне Записать проект определите параметры на вкладке Запись. Поставьте флажок Запись. По-прежнему не нужно устанавливать флажок Имитация (рис. 4.31).
8.В завершение нужно определить значение скорости в поле Скорость записи. Рекомендуется выбирать скорость от 1х до 4х, но в крайнем случае можно и 8х-10х - не больше. Выберите в поле Метод записи ва риант Disc-at-once. Если вы хотите записать несколько дисков, укажи те необходимое количество копий в поле Число копий. Не забудьте по ставить флажок JustLink.
. 9. Перед началом записи неплохо проверить, действительно ли на диске в приводе имеется достаточное количество свободного места. Щелкнув по кнопке И н ф . о диске, вы откроете диалоговое окно, где в строке До ступная емкость указано, сколько свободного места имеется на диске (рис. 4.32). Нажав ОК, вы закроете диалоговое окно.
10.После нажатия на кнопку Запись Nero автоматически переключается
врежим записи. Когда процесс будет завершен, вы увидите сообщение об успешном окончании. Закройте диалоговое окно с сообщением, нажав ОК, и выйдите из программы записи, щелкнув по кнопке За крыть .

98 ГЛАВА 4 Работа со звуком и аудиодорожками
Рис. 4.31 Вкладка Запись диалогового окна Записать проект
Рис. 4.32 Диалоговое окно Инф. о диске
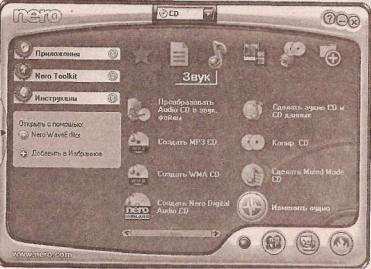
Редактирование аудиофайлов в NeroWaveEditor 99
Редактирование аудиофайлов в Nero WaveEditor
WaveEditor - это удобная и простая программа для редактирования и записи звуко вых файлов в различных звуковых форматах. Звуковые файлы могут быть созданы легко и быстро с использованием различных фильтров и методов оптимизации.
Внешний вид программы
1.Давайте для начала запустим WaveEditor. Сделать это можно из раздела Звук в интеграторе Nero StartSmart с помощью команды Изменить аудио
(рис. 4.33) или из меню Пуск > Все программы > Nero 7 Premium
Edition >• Nero WaveEditor.
2.Откроется главное окно программы (рис. 4.34).
Структура окна WaveEditor стандартная: панель меню, панели инструментов и панель состояния. Рабочая область WaveEditor отображает выбранный зву ковой файл.
Рис. 4.33 Главное окно программы Nero Wave Editor
