
Запись CD и DVD в Nero 7
.pdf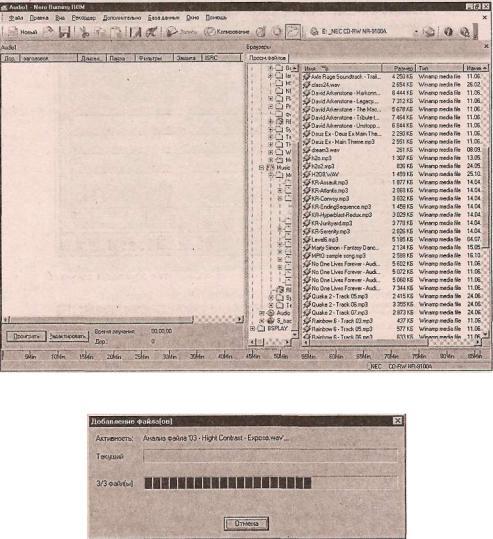
80 ГЛАВА 4 Работа со звуком и аудиодорожками
Рис. 4.9 Главное окно программы Nero Burning ROM
Рис. 4.10 Окно Добавление файла(ов)
Также в окне свойств вы можете посмотреть на структуру записываемо го файла во встроенном осциллоскопе (рис. 4.12), находящемся на вкладке Списки, Лимиты, Раздел (Indexes, Limits, Split). Программа Nero 7 также
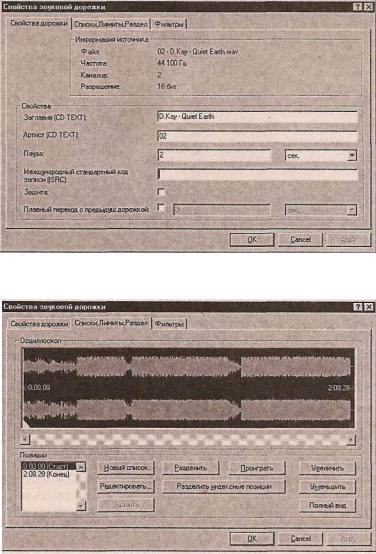
Запись WAV-файлов на аудиодиск 81
Рис. 4.11 Вкладка Свойства дорожки окна Свойства звуковой дорожки
Рис. 4.12 Вкладка Списки, Лимиты, Раздел окна Свойства звуковой дорожки
содержит встроенные фильтры, которые можно найти на вкладке Фильт ры (Filters) - рис. 4.13.
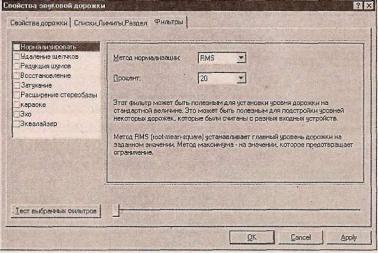
82 ГЛАВА 4 Работа со звуком и аудиодорожками
Рис. 4.13 Вкладка Фильтры окна Свойства звуковой дорожки
Использование звуковых фильтров
Создавая свой аудиодиск, вы можете применить к записям различные фильт ры, чтобы добиться определенных эффектов или улучшить звучание. Конечно, для получения хороших результатов следует использовать качественный звуко вой редактор, но простейшие преобразования можно выполнить и с помощью программы Nero Burning ROM.
!!! Если вы не собираетесь использовать фильтры, то можете просто пропустить этот раздел и сразу перейти к следующему ~ «Настройка записи аудиодиска».
В предыдущем разделе мы остановились на том, что перешли на вкладку Фильтры (рис. 4.13). В левой части вкладки расположен список фильтров. Вклю чить их вы можете, поставив соответствующие флажки. Можно одновременно использовать несколько фильтров. В правой части вкладки расположены элемен ты управления, определяющие параметры фильтра. Здесь же вы найдете крат кое описание фильтра. В нижней части вкладки расположен слайдер воспроиз ведения и кнопка Тест выбранных фильтров (Test Selected Filters). Нажав ее, вы начнете воспроизведение дорожки с использованием включенных фильтров. Слайдер позволяет переместиться к нужному фрагменту дорожки.
Кратко рассмотрим назначение и настройки предлагаемых фильтров. Фильтр Нормализовать (Normalize) - см. рис. 4.13 - применяется, чтобы при
вести записи, записанные с различных источников с разным уровнем громкости
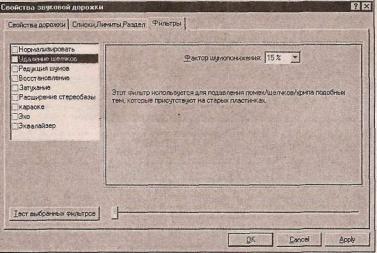
Запись WAV-файлов на аудиодиск 83
Рис. 4.14 Окно фильтра Удаление щелчков
к одному уровню громкости. Настройка фильтра включает выбор метода норма лизации, а также величины отклонения в процентах. Фильтр уменьшает гром кость звучания дорожки до установленного предела.
Фильтр Удаление щелчков (DeCIick), как ясно из названия, удаляет из запи си щелчки (рис. 4.14). Настроить в этом фильтре можно единственный пара метр - Фактор шупомонижения. Он измеряется в процентах и показывает сте пень применения фильтра.
Фильтр Редукция шумов (Hiss Reduction) уменьшает нежелательный шум (рис. 4.15). Параметр Уровень шипения (Hiss) определяет пороговое значение громкости шумового сигнала. Сигналы, имеющие амплитуду ниже этого поро га, будут удалены из фонограммы. Величина меняется с помощью первого слай дера, тогда как второй определяет степень применения фильтра.
Фильтр Восстановление (Fade In) предназначен для плавного изменения уровня сигнала от минимума до максимума (рис. 4.16). Параметр у фильтра только один - это интервал времени, в течение которого и происходит измене ние уровня (измеряется в секундах).
Фильтр Затухание (Fade Out) используется для плавного изменения уровня сигнала от максимального до минимального (рис. 4.17). Параметр у этого фильтра также один - это время затухания.
Фильтр Расширение стереобазы (Stereo Widening) предназначен для усиления или ослабления стереоэффекта в записи (рис. 4.18). Изменение
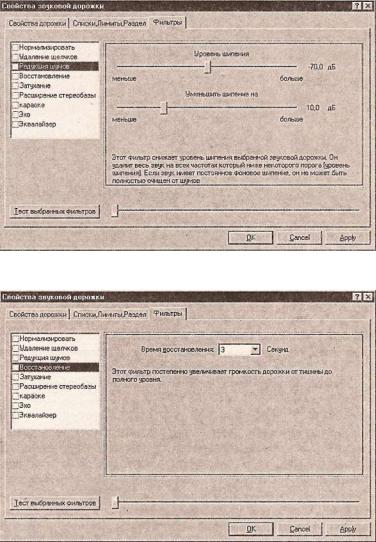
84 ГЛАВА 4 Работа со звуком и аудиодорожками
Рис. 4,15 Окно фильтра Редукция шумов
Рис. 4.16 Окно фильтра Восстановление
осуществляется путем перемещения слайдера. Естественно, чтобы приме нить данный эффект, запись должна быть осуществлена в стереорежиме: с монодорожками данный фильтр не работает.
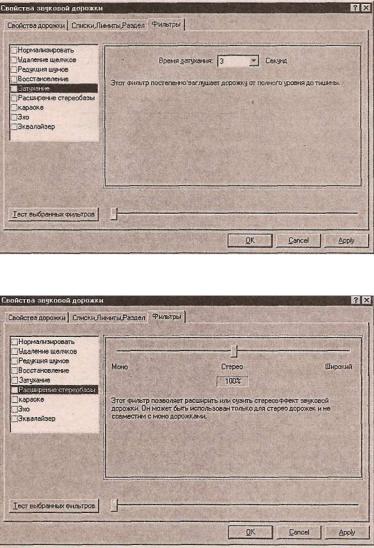
Запись WAV-файлов на аудиодиск 85
Рис. 4.17 Окно фильтра Затухание
Рис. 4.18 Окно фильтра Расширение стереобазы
Фильтр Караоке (Karaoke) удаляет из фонограммы вокал (рис. 4.19). С по мощью слайдера Эффект (Effect) задается степень применения фильтра. Слайдер Баланс голосов (Voice Balance) позволяет настроить, в каком из
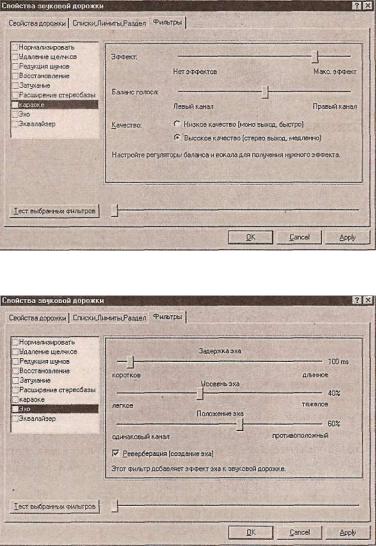
86 ГЛАВА 4 Работа со звуком и аудиодорожками
Рис. 4.19 Окно фильтра Караоке
Рис. 4.20 Окно фильтра Эхо
каналов вокал звучит сильнее. Переключатель Качество-(Quality) опреде ляет качество получаемой фонограммы.
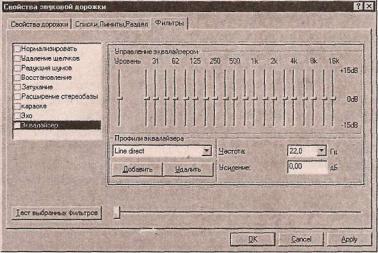
Завись WАV-файлов на ayдиодиск 87
Рис. 4.21 Окно фильтра Эквалайзер
Фильтр Эхо (Echo) добавляет эхо (рис. 4.20), используя параметры За держка эха (Delay), Уровень эха (Amount) и Положение эха (Echo Position). Задержка представляет собой интервал времени перед тем, как вы начинаете слышать эхо. Уровень определяет степень применения фильтра, а положение эха указывает канал, в котором происходит эффект. Эти характеристики можно изменять с помощью перемещения соответству ющих слайдеров.
И последний фильтр, Эквалайзер (Equalizer), предназначен для изменения тонального звучания дорожки (рис. 4.21). С помощью фейдеров вы можете ослаблять или усиливать сигналы указанных около соответствующего фейдера частот. Для различных типов музыки предусмотрены разные профили, то есть заранее предустановленные значения.
Открыв список этих установок, вы можете выбрать один из вариантов. Ког да вы выберете нужные фильтры, установите рядом с ними флажки и настрои те параметры фильтров, нажмите ОК, чтобы закрыть диалоговое окно и продолжить создание проекта.
Настройка записи аудиодиска
Итак, вы выбрали нужные файлы для записи, отредактировали их или добави ли фильтры. Теперь самое время начать записывать проект:
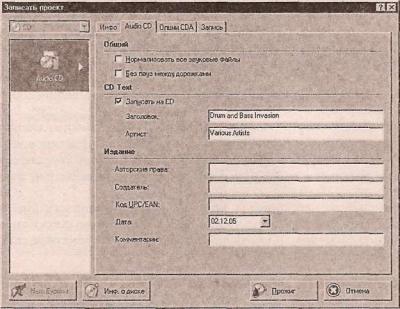
88 ГЛАВА 4 Работа со звуком и аудиодорожками
1.Нажмите кнопку Запись (Burn), откроется окно записи проекта. По смотрите на вкладку Инфо. Пункт Размер (Size) показывает общий объем данных, подготовленных для записи на диск. Размер показан как в минутах, так и в мегабайтах. Размер данных в мегабайтах чаще всего будет превышать стандартные 700 Мб. Почему это происходит? Все дело в том, что при записи аудио на диск пишется меньше служебной информации, и за счет этой разницы на стандартном диске появляет ся дополнительное пространство для записи аудиодорожек. Второй пункт, Число дорожек (Number of tracks), - это количество музыкаль ных композиций.
2.Перейдем на следующую вкладку - Audio CD (рис. 4.22). Единственное, на что следует обратить здесь внимание, так это опция Записать на CD (Write on CD) в разделе CD Text. Если CD Text вам нужен, включите дан ную опцию. Ее поля ввода означают следующее:
- Заголовок (CD-Text) - название вашего диска;
- Артист (CD-Text) - имя исполнителя. Если исполнителей несколь ко (например, вы записываете сборник), тогда данное поле можно
Рис. 4.22 Вкладка Audio CD окна Записать проект
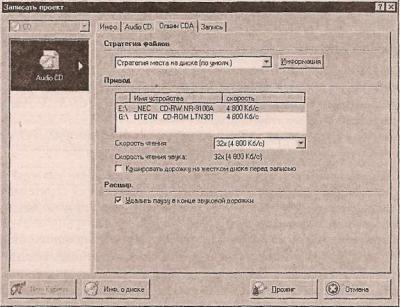
Запись WAV-файлов на аудиодиск 89
заполнить любым подходящим текстом (чаще всего в этом случае пи шут Various Artists).
!!Данные поля ввода необходимо заполнять латиницей во избежание проблем
!совместимости. Остальные поля не так важны, и их можно оставить пус тыми.
3.Следующая вкладка - Опции CDA (CDA Options) - рис. 4.23. Вверху нахо дится раскрывающийся список Стратегия файлов (File strategy). Стратегия необходима в том случае, если музыка для создаваемого диска (полностью или частично) находится на разных аудиодисках. При нахож дении исходного материала полностью на винчестере на стратегию фай лов CDA можно не обращать внимания. Рассмотрим стратегии более под робно, так как, возможно, они вам понадобятся:
-Стратегия временных файлов (Tempfile strategy) - данные перед записью сохраняются на жестком диске. С помощью этой стратегии можно подготовить аудиофайлы, расположенные на разных CD для создания своего музыкального диска. Сделать это просто: вместо
Рис. 4.23 Вкладка Опции CDA окна Записать проект
