
Запись CD и DVD в Nero 7
.pdf
140 ГЛАВА 4 Paбота со звуком и аудиодорожками
Рис. 4.92 Идет процесс записи
Рис. 4.93 Записанный клип вставился в первую дорожку проекта

Микширование дорожек в Nero SoundTrax 141
5.Когда запись будет закончена (по нажатию кнопки Stop), нажмите кноп ку Keep, чтобы сохранить результат. Получившийся клип будет автомати чески импортирован в проект (рис. 4.93).
6.Сохраните получивший проект с помощью пункта меню File > Save или добавьте в него другие файлы, как было описано ранее, чтобы смешать их друг с другом.
Восстановление старых записей
Программа Nero SoundTrax также позволяет произвести запись, оцифровку и очистку ваших старых записей на компакт-кассетах и виниловых пластинках. Для этой цели предназначены два Помощника (Wizards).
Оцифровка звука с виниловых пластинок
1.Дважды щелкните на рабочем столе Windows по пиктограмме Nero StartSmart, чтобы запустить интегратор. Наведя указатель мыши на икон ку Звук, вы увидите все проекты, представленные в этой категории. Вы берите проект Преобразовать LP в CD (рис. 4.94).
2.Запустится программа Nero SoundTrax и Помощник LP to CD Wizard (рис. 4.95).
Рис. 4.94 Раздел Звук окна интегратора Nero StartSmart

142 ГЛАВА 4 Paбота со звуком и аудиодорожками
Рис. 4.95 Диалоговое окно LP to CD Wizard: Recording Console
3.Как видите, есть всего четыре этапа преобразования. На первом из них (см. рис. 4.95) перед вами открывается то же самое окно, что вы видели раньше при записи с внешнего источника. И это неудивительно: запи сывать вам предстоит в нем же. Напомним, что окно разделено на две части. В левой, Audio Input Settings, вы можете наблюдать за уровнем звука при записи и в раскрывающемся списке выбрать источник звука (Audio Input Devices): микрофонный вход (Microphone) или линейный (Line), так как в данном случае мы записываем с проигрывателя винило вых дисков, который должен быть подключен к одному из этих входов вашей звуковой карты. В правой части кнопками Record и Stop осуще ствляется навигация по записи.
4.Когда устройство входа для записи будет выбрано, нажмите кнопку Record и задействуйте устройство проигрывания грампластинок. Если вы все сделали правильно, то в процессе должны увидеть примерно такую картинку, как на рис. 4.96.
!!!Не забывайте следить за индикаторами уровня звука. Запомните минимальный из них: это пригодится вам в следующем окне при автоматическом распознавании треков.
5.Когда запись будет закончена (по нажатию кнопки Stop), нажмите кноп ку Next, чтобы сохранить вашу результат и перейти в следующее окно

Микширование дорожек в Nero SoundTrax 143
Рис. 4.96 Идет процесс записи
Помощника - Automatic Track Detection (Автоматическое распознавание треков) - рис. 4.97.
6.В этом диалоговом окне вам предстоит выбрать минимальный уровень зву ка, который будет оцениваться программой как тишина (ручка Silence Threshold). Вспомните ту цифру, которую вы должны были запомнить на шаге 4. Также вам нужно выставить минимальную длительность паузы (той, которая в записи, а не той, которую вы хотите!) в поле ввода Minimal Du ration of Pause и минимальную длину трека в поле ввода Minimal Duration of Track. После этого нажмите кнопку Detect (Найти) и подождите, пока программа «нарежет» вашу запись на отдельные треки.
info Если вы не хотите делить запись на треки, то можете пропустить шаг 6, просто нажав кнопку Next.
7.Когда музыка с виниловых пластинок будет записана, а запись разделена на отдельные треки, вам потребуется убрать лишний шум (потрескива ние, шипение и т.д.) с записи. Нажмите кнопку Next в окне определения треков, перед вами откроется следующее окно - LP Noise Reduction (По нижение шума грампластинок) - рис. 4.98. Установите нужный уровень фильтра шума (Denoiser), грохота (Derumble), щелчков (Declicker) и треска (Decrackler). Универсального решения здесь не существует, вам

144 ГЛАВА 4 Работа со звуком и аудиодорожками
Рис. 4.97 Диалоговое окно LP to CD Wizard: Automatic Track Detection
нужно подбирать значения каждого из параметров опытным путем на каждой записи. К счастью, на этом шаге доступно предварительное про слушивание результатов (кнопка Preview), так что вы можете не спеша экспериментировать с шумоподавителем.
!!!Если вы и шумоподавителем пользоваться не хотите, то можете пропустить и шаг 7, опять нажав кнопку Next.
8.Когда вы подберете нужные уровни фильтров и отсечете от записи лиш ний шум, можно будет перейти к последнему шагу, нажав кнопку Next. От кроется последнее диалоговое окно - CD Compilation (Создание CD) - рис. 4.99. Здесь вы можете сразу же записать компакт-диск с записью. Про пустить этот шаг просто: достаточно не устанавливать флажок Burn project immediately (Записать проект немедленно) и нажать кнопку
Finish.
9.Если вы все же решили записать аудиодиск, то вам нужно поступить наобо рот: поставить флажок Burn project immediately, а также при желании ус тановить нужный размер пауз между треками (флажок Pause) или же, на оборот, сделать так, чтобы треки плавно перетекали друг в друга (флажок Crossfade). Длину обоих параметров с точностью до миллисекунд можно

Микширование дорожек в Nero SoundTrax 145
Рис. 4.98 Диалоговое окно LP to CD Wizard: LP Noise Reduction
Рис. 4.99 Диалоговое окно LP to CD Wizard: CD Compilation
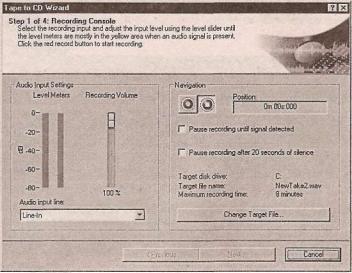
146 ГЛАВА 4 Работа со звуком и аудиодорожками
задать в находящемся рядом поле ввода Length ... seconds and ... mil liseconds (Длина в секундах и миллисекундах).
10. Вот и все. Поздравляем вас с первым успешным переводом записи с вини ловой пластинки на CD!
Оцифровка звука с компакт-кассет
Музыка с компакт-кассет цифруется практически по такой же схеме, как и с виниловых пластинок. Существует единственное различие между этими про цессами, которое мы и рассмотрим:
1.Загрузите Nero StartSmart, чтобы запустить Менеджер проектов. Наведя указатель мыши на иконку Звук, вы увидите все проекты, представленные в этой категории. Выберите проект Преобразовать пленку в CD.
2.Откроется программа Nero SoundTrax и Помощник Таре to CD Wizard (рис. 4.100).
3.Повторите шаги с 3 по б из предыдущего упражнения.
4.Теперь в окне Automatic Track Detection нажмите кнопку Next, и вы попадете в окно LP Noise Reduction. От аналогичного окна в предыду щем упражнении оно отличается отсутствием фильтров треска и щелч ков: в вашем распоряжении только денойзер и дерамблер (рис. 4.101).
Рис. 4.100 Диалоговое окно Таре to CD Wizard: Recording Console

Часто задаваемые вопросы 147
Рис. 4.101 Диалоговое окно Таре to CD Wizard: LP Noise Reduction
Собственно, вот это и есть единственное отличие всего процесса. Подбе рите нужное значение для вашей записи и нажмите кнопку Next.
5. Повторите шаг 8 или 9 из предыдущего упражнения. Запись закончена!
Часто задаваемые вопросы
Какой вид записываемых дисков отлично подходит для того, чтобы запись можно было воспроизводить и на домашнем CD-плеере, и в автомобиле?
Обычные CD-R, так как они без проблем читаются во всех устройствах.
Какие критерии являются решающими для качества музыкального произведения на аудиодиске'?
Частота, разрешение и количество каналов.
Что обеспечивает функция CD TEXT?
Элементы оформления для упаковки CD создаются автоматически после запи си диска.
Правда ли, что аудиодиск нужно записывать в режиме Disc-at-once, так как он гораздо надежнее, чем Track-at-once?
Нет. Аудиодиски действительно лучше записывать в режиме Disc-at-once, но по другой причине: чтобы избежать пауз между песнями.

Запись
комбинированных
дисков
Вы уже знаете, как записывать диски с данными и музыкой, а теперь мы поговорим о том и другом одновременно: о записи дисков смешанного типа, то есть таких, на которых будут и обычные данные, и аудио. При
чем аудио-часть диска вы сможете без проблем прослушивать на вашем люби мом CD-плеере. Начнем мы с формата записи Mixed Mode (что переводится как «смешанный режим»), а закончим на формате CD Extra.
Как записать Mixed Mode CD
Для начала скажем несколько слов о самом формате. Mixed Mode CD - это сме шанный диск. Его отличие от привычных компакт-дисков состоит в том, что он предназначен для работы как на музыкальной аппаратуре, так и на компью тере и содержит данные (это может быть все что угодно - программы, текст, картинки, видео и т.д.) вместе со звуковыми дорожками. Состав диска таков: в первый трек входят только данные, второй и последующие треки содержат музыку.
Как мы уже упомянули ранее, если вы вставите такой диск в музыкальный центр, то он будет работать подобно обыкновенному аудиодиску, а если диск устанавливается в привод компьютера, то компьютер «увидит» только данные. Хотя, впрочем, вы можете прослушать диск и в компьютере, запустив его кноп кой на приводе (если таковая имеется) или специальной программой для про слушивания компакт-дисков (например, Лазерным Проигрывателем, входящим в состав Windows).

Как записать Mixed Mode CD 149
Зачем нужно было создавать этот формат? Ответ прост: на такой диск, по мимо музыки, можно поместить фотографии исполнителей, тексты песен, ви деоклипы - в общем все, что захочется.
Перейдем непосредственно к записи диска Mixed Mode. В данном упражне нии мы запишем диск с альбомом Hyper Groove 1 группы Folder5 и поместим в раздел с данными фотографии буклета этой группы, а также тексты песен. Выполните следующие действия:
1.Дважды щелкните на рабочем столе Windows по пиктограмме Nero StartSmart, чтобы запустить интегратор. Если вы ее не обнаружите, открой те программу следующим способом: Пуск > Все Программы > Nero 7
Ultra Edition > Nero StartSmart.
2.Щелкнув по пиктограмме CD в верхнем правом углу окна Менеджера проекта, выберите проекты, предназначенные для записи на CD.
3.Наведя указатель мыши на значок Данные, вы увидите все проекты, представленные в этой категории. Сейчас нас интересует последний пункт - Сделать Mixed Mode CD (Make Mixed Mode CD) - рис. 5.1. Щелкните по нему, и откроется главное окно программы Nero Burning ROM.
Рис. 5.1 Раздел Данные окна программы Nero StartSmart
