
Office 2007. Самоучитель
.pdf
202 |
Занятие 8. Дополнительные возможности Word |
Пропустить все (Ignore All) — не воспринимать в текущем документе в каче- стве ошибочных все слова, подобные выделенному;
Добавить в словарь (Add to Dictionary) — добавить слово в словарь Word и в дальнейшем считать данное написание правильным;
Автозамена (AutoCorrect) — настроить автоматическую коррекцию написания данного слова с помощью словаря Word. Выбрав в списке Автозамена (AutoCorrect) правильный вариант написания, вы добавляете пункт в список автозамены. При следующей ошибке в том же слове Word самостоятельно исправит неверное написание;
НОВОЕ В OFFICE
Чтобы просмотреть и отредактировать список автоматической коррекции, в контекстном меню выберите команду Автозамена Параметры Автозамены (AutoCorrect AutoCorrect Options).
ßçûê (Language) — изменить язык слова;
Орфография (Spelling) — запустить модуль проверки орфографии.
2.Åñëè ïî каким-то причинам Word назначает фрагменту текста неверный язык, выделите этот текст, перейдите на вкладку Рецензирование (Review) и в группе
Правописание (Proofing) выберите команду Выбрать язык (Set Language). Откроется диалоговое окно, показанное на рис. 8.2.
Ðèñ. 8.2. Выбор языка
3.В списке диалогового окна выберите язык для выделенного текста. Языки, словари которых установлены на компьютере, отмечены специальными знач- ками.
4.Если нет необходимости проверять правописание выделенного фрагмента или невозможно указать верный язык (так бывает, например, в случае работы
с математическими формулами), установите флажок Не проверять правописание (Do Not Check Spelling Or Grammar).
Орфография и грамматика |
203 |
5.Щелкните на кнопке OK.
При вводе текста Word помимо орфографии автоматически проверяет грамматику, если в окне Параметры Word (Word Options) установлен флажок Автоматически проверять грамматику (Mark Grammar Errors As You Type). Неверные грамматические конструкции подчеркиваются зеленой зигзагообразной линией.
6.Чтобы исправить грамматическую ошибку, щелкните правой кнопкой мыши на фразе, подчеркнутой зеленой линией, и выберите в контекстном меню скорректированный вариант фразы или одну из следующих команд:
Пропустить предложение (Ignore Sentence) — не считать данную фразу ошибочной;
Грамматика (Grammar) — запустить модуль проверки грамматики.
Упражнение 2. Проверка орфографии и грамматики
Автоматическая проверка орфографии и грамматики не всегда удобна. Иногда хо- чется целиком сосредоточиться на основной теме документа, не отвлекаясь на мелкие ошибки. При импорте текстового содержания, при неверной настройке языка документа или при обработке документа большого объема ошибок может оказаться слишком много, тогда автоматическая проверка существенно замедлит работу Word. В таких ситуациях отключите автоматическую проверку, сбросив флажки Автоматически проверять орфографию (Check Spelling As You Type) è Автоматически проверять грамматику (Mark Grammar Errors As You Type) на вкладке Правописание (Proofing) диалогового окна Параметры Word (Word Options), а на последней стадии разработки документа вручную проверьте правописание с помощью следующих действий.
1.Для перехода к началу документа нажмите клавиши Ctrl+Home.
2.На вкладке Рецензирование (Review) в группе Правописание (Proofing) щелкните на кнопке Правописание (Spelling & Grammar). Откроется диалоговое окно, показанное на рис. 8.3, и Word начнет сканировать документ на предмет поиска ошибок. В верхнем прокручивающемся поле этого окна появится первая найденная фраза с ошибкой. В нижнее прокручивающееся поле выводится верное (по мнению Word) написание фразы либо список слов, которыми Word предлагает заменить ошибочное.
3.Орфографические ошибки по умолчанию выделяются красным цветом. Для их коррекции выполняйте одно из следующих действий:
если исправления не требуются, щелкните на кнопке Пропустить (Ignore Once);
чтобы пропустить в текущем документе все подобные «ошибки», щелкните на кнопке Пропустить все (Ignore All);
для исправления слова выберите в нижнем поле один из предлагаемых вариантов и щелкните на кнопке Заменить (Change);
чтобы автоматически исправить в текущем документе все подобные ошибки, щелкните на кнопке Заменить все (Change All);
если в нижнем поле отсутствует правильный вариант написания, отредактируйте фразу в верхнем поле и щелкните на кнопке Заменить (Change), затем при необходимости подтвердите выполненную коррекцию щелчком на кнопке Äà (Yes);

204 |
Занятие 8. Дополнительные возможности Word |
Ðèñ. 8.3. Диалоговое окно проверки правописания
если выделенное слово должно считаться верным во всех документах, его нужно добавить в словарь Word, для этого щелкните на кнопке Добавить
(Add to Dictionary).
4.Грамматические ошибки выделяются зеленым цветом. При этом кнопки диалогового окна проверки правописания несколько видоизменяются. Граммати- ческие ошибки исправляются с помощью следующих операций:
чтобы исправить предложение, выберите один из пунктов нижнего прокручивающегося поля или вручную отредактируйте текст в верхнем поле, затем щелкните на кнопке Изменить (Change);
если исправления не требуются, щелкните на кнопке Пропустить (Ignore Once);
кнопка Следующее (Next Sentence) инициирует пропуск текущего предложения и переход к проверке следующего.
5.После выполнения одной из вышеуказанных операций Word продолжит поиск и выведет в окно модуля проверки очередную ошибку. Исправляйте ошибки до тех пор, пока не появится сообщение о том, что проверка документа завершена. Если необходимость в грамматической проверке отсутствует, сбросьте флажок Грамматика (Check Grammar). Если язык проверяемой фразы был установлен неверно, что привело к обнаружению ложной ошибки, измените язык
ñпомощью раскрывающегося списка Язык словаря (Dictionary Language).
Слияние
Суть слияния состоит в том, что вы берете документ, например образец письма, и таблицу с фамилиями и адресами людей, которым нужно разослать это письмо, а затем, автоматически объединяя образец с таблицей, генерируете набор писем. Все копии исходного письма наследуют общий текст, но содержат разную информацию в области адреса и фамилии получателя, которая заполняется на основе таблицы данных.

Слияние |
205 |
Упражнение 3. Создание главного документа
Для выполнения слияния прежде всего нужно разработать главный документ, играющий роль образца. Этот документ может иметь любое содержание. Основная идея заключается в том, что некоторые части текста заменяются полями, которые заполняются в результате слияния главного документа с таблицей данных.
1.Откройте Word и создайте новый документ.
2.Введите основной текст письма, но не указывайте адрес и фамилию получа- теля, например так, как показано на рис. 8.4. Затем сохраните документ под именем Письмо.doc.
Ðèñ. 8.4. Текст главного документа слияния
3.Перейдите на вкладку Рассылки (Mailings). Щелкните по кнопке Начать слияние (Start Mail Merge) одноименной группы. В раскрывшемся списке выберите команду Пошаговый мастер слияния (Step by Step Mail Merge Wizard). В области задач откроется окно Слияние (Mail Merge), показанное на рис. 8.5.
4.В группе Выбор типа документа (Select document type) установите переключа- тель Письма (Letters) и перейдите к следующему шагу мастера, щелкнув на команде Далее: Открытие документа (Next: Starting document).

206 |
|
Занятие 8. Дополнительные возможности Word |
|
|
|
|
|
|
Ðèñ. 8.5. Окно Слияние в области задач
ПРИМЕЧАНИЕ
Переключатели в группе Выбор типа документа (Select document type) определяют тип главного документа слияния. При необходимости вы всегда сможете позже изменить тип главного документа или связать с выбранным источником данных еще один главный документ.
5.На этом этапе необходимо выбрать в качестве главного документа один из предлагаемых вариантов: использовать уже открытый документ, создать новый документ на основе шаблона или открыть существующий документ. Чтобы выбрать в качестве главного документа слияния только что созданный текст, установите переключатель Текущий документ (Use the current document).
6.При необходимости отредактируйте содержание главного документа.
7.Перейдите к следующему этапу, щелкнув на команде Далее: Выбор получателей (Next: Select recipients).
Упражнение 4. Построение источника данных
Теперь нужно создать источник данных для слияния (адресов и фамилий полу- чателей письма).
1.В группе Выбор получателей (Select recipients) îêíà Слияние (Merge Mailing) в области задач установите переключатель Создание списка (Type a new list), как показано на рис. 8.6.
2.Щелкните на команде Создать (Create) в разделе Ввести список (Type a new list). Откроется диалоговое окно, показанное на рис. 8.7.
Источник данных для слияния представляет собой базу данных, состоящую из записей, на основе каждой из которых с помощью главного документа будет сгенерирован конкретный экземпляр письма. Все записи имеют одинаковые поля данных.
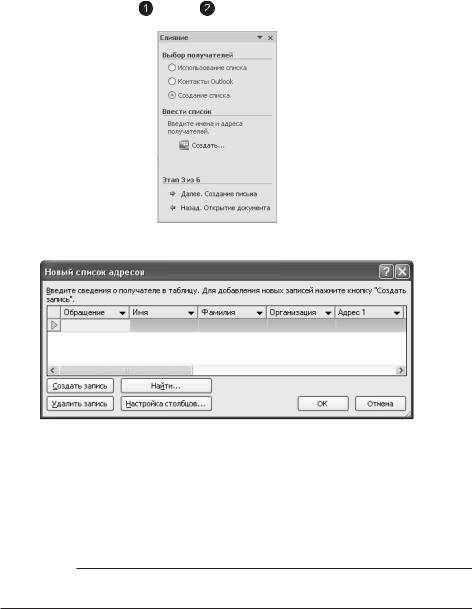
Слияние |
207 |
||
|
|
|
|
|
|
|
|
|
|
|
|
Ðèñ. 8.6. Окно Выбор получателей мастера слияния
Ðèñ. 8.7. Окно создания списка адресов
Некоторые наиболее распространенные поля заранее внесены в список окна создания источника данных. Вы можете удалить из базы данных ненужные поля и добавить свои собственные.
Другие переключатели в группе Выбор получателей (Select Recipients) позволяют выбрать в качестве источника данных имеющуюся базу данных, ранее созданную в Word или в приложении типа Access, либо адресную книгу.
ПРИМЕЧАНИЕ
Наличие в источнике данных лишних полей никак не влияет на результат слияния, но замедляет работу программы.
3.Щелкните на кнопке Настройка столбцов (Customize Columns). Откроется диалоговое окно, показанное на рис. 8.8.
4.Выделите пункт Обращение (Title).
5.Щелчком на кнопке Удалить (Delete) сотрите выделенное поле.
6.Повторяя шаги 4 и 5, удалите все поля, кроме Èìÿ (FirstName), Фамилия (Last Name), Организация (Company Name), Адрес 1 (Address 1) è Индекс (PostalCode).

208 |
Занятие 8. Дополнительные возможности Word |
7.Щелкните на кнопке OK.
8.Щелкните на кнопке OK в диалоговом окне Новый список адресов (New Address List).
9.В открывшемся диалоговом окне сохранения документа введите имя Гости и щелкните на кнопке Сохранить (Save). Появится показанное на рис. 8.9 диалоговое окно Получатели слияния (Mail Merge Recipients), в котором пока нет ни одной записи.
Ðèñ. 8.8. Настройка полей источника данных
Ðèñ. 8.9. Диалоговое окно Получатели слияния
10.Вам обязательно придется когда-нибудь ввести информацию в источник данных. Выделите в списке Источник данных (Data Source ) строку Гости.mdb и щелкните на кнопке Изменить (Edit). Откроется форма для ввода данных. Давайте

Слияние |
209 |
добавим несколько записей. Позже модуль слияния сгенерирует ровно столько копий главного документа, сколько записей имеется в источнике данных.
11. Заполните поля формы, как показано на рис. 8.10.
Ðèñ. 8.10. Добавление записи
12.Чтобы добавить еще одну запись, щелкните на кнопке Создать запись (New Entry).
13.Введите еще несколько записей, перенеся в них информацию, представленную в табл. 8.1.
Таблица 8.1. Источник данных слияния
Номер |
Èìÿ |
Фамилия |
Организация |
Адрес 1 |
Индекс |
|
|
|
|
|
|
1 |
Василий |
Решетников |
Премьер |
Первая ул., 33 |
113114 |
2 |
Михаил |
Петров |
Фантом |
Прямой пр., 18 |
114113 |
3 |
Виктор |
Горелов |
Фантом |
Четвертый проезд, 143 |
113278 |
4 |
Игорь |
Черный |
Фантом |
à/ÿ 318 |
115333 |
5 |
Èëüÿ |
Николаев |
Фантом |
Косая ул., 37 |
114232 |
6 |
Роман |
Бобров |
Родители&Co |
Щусьева ул., 138 |
123321 |
|
|
|
|
|
|
14.Щелкните на кнопке OK, чтобы сохранить базу данных, а затем еще раз на кнопке OK â îêíå Получатели слияния (Mail Merge Recipients).
НОВОЕ В OFFICE
Для изменения информации источника данных перейдите на вкладку Рассылки (Mailing) и щелкните в группе Начать слияние (Start Mail Merge) на кнопке Изменить список получателей (Edit Recipient List), а затем в открывшемся диалоговом окне — на кнопке Изменить (Edit). Откроется форма для изменения источника данных (см. рис. 8.10).
Упражнение 5. Размещение полей данных
Пришло время разместить поля источника данных в тексте главного документа.
1.Перейдите к следующему этапу создания рассылки, щелкнув на команде Далее: Создание письма (Next: Write your letter) в области задач. Поместите курсор

210 |
Занятие 8. Дополнительные возможности Word |
âпервую строку документа и щелкните на команде Другие элементы (More Items). Откроется диалоговое окно Вставка поля слияния (Insert Merge Field),
âкотором содержится список полей источника данных, созданного в предыдущем упражнении (рис. 8.11).
Ðèñ. 8.11. Вставка поля слияния
2.Выделите пункт Èìÿ (FirstName) и щелкните на кнопке Вставить (Insert). Поле слияния появится в первой строке главного документа. Оно содержит специальный код, сообщающий программе Word, где следует размещать информацию из соответствующего поля источника данных. Затем выберите пункт Фамилия (LastName) и снова щелкните на кнопке Вставить (Insert). Щелкните на кнопке Закрыть (Close), чтобы закрыть диалоговое окно Вставка поля слияния
(Insert Merge Field).
3.Введите пробел, чтобы отделить имя от фамилии (рис. 8.12).
4.Нажмите клавишу Enter, откройте диалоговое окно Вставка поля слияния (Insert Merge Field) и выделите в списке пункт Адрес 1 (Address 1).
5.Снова нажмите Enter и выделите в том же списке пункт Индекс (PostalCode).
6.Нажмите клавишу Enter äâà ðàçà.
7.Переместите курсор в конец слова Уважаемый и нажмите клавишу пробела.
8.Выберите в списке Вставка поля слияния (Insert Merge Field) ïîëå Èìÿ (First Name), нажмите клавишу пробела и там же выберите поле Фамилия (LastName). В результате главный документ должен выглядеть так, как показано на рис. 8.12.
При слиянии Word позволяет не только перебрать все записи источника данных, но и отобрать некоторые из них. Для этого можно воспользоваться полями Word или запросом. Щелчок на кнопке Правила (Rules) в группе Составление документа и вставка полей (Write & Insert Fields) вкладки Рассылки (Mailing) позволяет добавлять в документ следующие поля, выполняющие отбор записей источника данных на основе определенных правил:
ASK (Запрос) è FILLIN (Заполнение) генерируют паузу в процессе печати слияния и дают возможность вводить дополнительный текст в каждый экземпляр документа, например индивидуальный номер клиента или пароль;

Слияние |
211 |
Ðèñ. 8.12. Главный документ с полями слияния
IF...THEN... ELSE (Если…То…Иначе) позволяет ввести условие и действие, которое выполняется в случае истинности или ложности условия;
MERGEREC (Номер записи) è MERGESEQ (Номер по порядку) добавляют в документ соответственно номер записи источника данных и порядковый номер экземпляра слияния. Если в слиянии участвуют не все записи источ- ника данных, эти номера будут отличаться друг от друга;
NEXT (Следующая запись) è NEXTIF (Следующая запись, если) дают возможность напечатать в одном экземпляре документа информацию из нескольких последовательных записей источника данных;
SET (Установить закладку) позволяет связать некоторый текст документа с закладкой, которую можно вставлять в документ любое число раз. Если изменится исходный текст, обозначенный закладкой, то он моментально обновится во всех точках вставки этой закладки;
SKIPIF (Пропустить запись, если) дает возможность ввести условие, в слу- чае истинности которого текущая запись будет пропущена и не попадет в слияние.
