
Office 2007. Самоучитель
.pdf
102 |
Занятие 4. Общие черты приложений Office |
|||||||
|
|
|
|
|
|
|
|
|
|
|
|
|
|
|
|
|
|
|
|
|
|
|
|
|
|
|
|
|
|
|
|
|
|
|
|
|
|
|
|
|
|
|
|
|
|
|
|
|
|
|
|
|
|
|
|
|
|
|
|
|
|
|
|
|
|
|
|
|
|
|
|
Ðèñ. 4.21. Средства навигации
6.Введите в поле Найти (Find What) слово планируем.
7.Щелкните на кнопке Найти далее (Find Next). Word начнет просматривать документ, начиная от текущей позиции текстового курсора, найдет первое вхождение слова планируем и выделит его (см. рис. 4.22).
8.Чтобы возобновить поиск и обнаружить все вхождения слова планируем в документ, продолжайте щелкать на кнопке Найти далее (Find Next).
9.Отыскав нужные фрагменты, щелчком на кнопке Отмена (Cancel) закройте диалоговое окно поиска.
Мы рассмотрели приемы навигации и поиска на примере документа Word. Остальные приложения Office имеют сходные инструменты перемещения по документу. Диалоговые окна поиска варьируются в зависимости от специфики приложения, но приемы работы с ними сходны во всех программах Office.
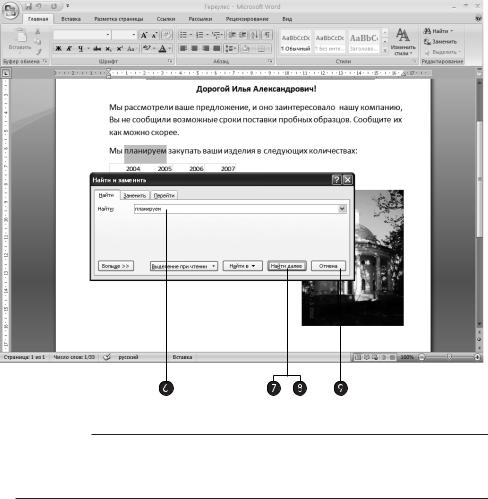
Поиск и выделение объектов |
103 |
Ðèñ. 4.22. Окно поиска и найденный фрагмент
ПРИМЕЧАНИЕ
Диалоговые окна, подобные окну поиска, можно оставлять открытыми и одновременно выполнять другие операции (в отличие от модальных диалоговых окон, блокирующих все остальные действия). Это позволяет редактировать найденные фрагменты, а затем оперативно продолжать поиск.
Упражнение 8. Выделение, удаление и замена
На первом занятии были рассмотрены простейшие приемы ввода текста. В реальной работе часто приходится переставлять целые слова, абзацы, страницы и блоки данных. Для выполнения подобных операций необходимо указать программе тот фрагмент, который нужно копировать или переместить, то есть выделить его.
1.Щелчком поместите курсор в начало выделяемого фрагмента (перед первой буквой выделяемого текста или перед выделяемым графическим объектом).
2.Нажмите клавишу Shift и, не отпуская ее, нажимайте клавиши , и Page Down до тех пор, пока не подсветится нужная часть документа.
3.Чтобы удалить выделенный фрагмент, нажмите клавишу Delete. Чтобы заменить его другим текстом или рисунком, просто начните вводить новый текст или вставьте соответствующий рисунок. В момент ввода нового содержимого

104 |
Занятие 4. Общие черты приложений Office |
выделенный фрагмент автоматически удаляется. С помощью указанного алгоритма действительно можно выделить любой блок данных. Однако Office предлагает дополнительные приемы выделения, значительно убыстряющие работу. Для выделения фрагмента в непрерывном текстовом блоке (в документе Word, на слайде PowerPoint, в отчете Access или в электронном сообщении Outlook) пользуйтесь следующими приемами:
чтобы выделить слово, дважды щелкните на нем;
для выделения абзаца трижды щелкните на нем;
чтобы выделить строку или пункт структуры, щелкните слева от нее, а для выделения нескольких строк нажмите кнопку мыши слева от первой из них и перетащите указатель мыши вниз;
перетаскивая указатель по тексту, можно быстро выделить несколько слов;
чтобы выделить рисунок, диаграмму или другой объект, просто щелкните на нем.
Теперь потренируемся выделять блоки ячеек таблиц Word, Excel, PowerPoint
è Access.
4.Запустите Access и откройте базу данных, созданную на втором занятии.
5.В области переходов два раза щелкните на кнопке Таблица данных: Таблица (Таблица данных: Table), а затем дважды щелкните на значке Таблица данных. Откроется окно таблицы, показанное на рис. 4.23.
6.Щелчками на кнопках столбца, строки и таблицы попробуйте выделить соответствующие фрагменты и целую таблицу.
7.Щелкните в любой ячейке второй строки.
8.Нажмите клавишу Shift и щелкните на кнопке четвертой строки. Будут выделены три строки, с первой по четвертую. Аналогичным образом можно выделить несколько смежных столбцов.
СОВЕТ
Âтаблицах Word и PowerPoint нет кнопок для строк и столбцов. Для выделения фрагментов в этих таблицах следует щелкать на воображаемых кнопках, расположенных сверху и слева от ячеек таблицы.
9.Чтобы выделить блок смежных ячеек, подсвеченный на рис. 4.23, щелкните в левой верхней ячейке блока.
10.Нажмите клавишу Shift и щелкните в правой нижней ячейке блока. В результате будет выделен блок из нескольких ячеек.
Âпредыдущем упражнении вы познакомились с диалоговым окном поиска.
Приложения Office позволяют не только искать, но и автоматически заменять одни фрагменты текста другими. Предположим, необходимо заменить в тексте большого документа часто встречающееся слово «изделия» словом «товары». Для этого достаточно выполнить следующие шаги.
11.Перейдите к документу Word, показанному на рис. 4.22, и щелкните на кнопке Главная Редактирование Заменить (Home Editing Replace). Откроется диалоговое окно, показанное на рис. 4.24.

Поиск и выделение объектов |
105 |
|||
|
|
|
|
|
|
|
|
|
|
|
|
|
|
|
|
|
|
|
|
|
|
|
|
|
|
|
|
|
|
Ðèñ. 4.23. Выделение ячеек таблицы
Ðèñ. 4.24. Диалоговое окно замены текста
12. ïîëå Найти (Find what) введите слово изделия.
13. ïîëå Заменить на (Replace with) введите товары.

106 |
Занятие 4. Общие черты приложений Office |
14.Щелкните на кнопке Найти далее (Find Next), в документе будет найдено и выделено первое вхождение текста изделия.
15.Чтобы заменить его словом товары, щелкните на кнопке Заменить (Replace). Word выполнит замену и автоматически отыщет следующий фрагмент изделия.
16.Åñëè какой-то из найденных фрагментов нужно оставить без изменения, просто щелкните на кнопке Найти далее (Find Next).
17.Если вы уверены, что нужно заменить абсолютно все вхождения текста изделия íà товары, щелкните на кнопке Заменить все (Replace All). Будьте внимательны, после этого в тексте не останется ни одного фрагмента текста изделия.
Вид диалогового окна замены, так же как и элементы окна поиска, варьируется от приложения к приложению, но основные его инструменты работают одинаково во всех программах.
Редактирование содержания
В предыдущих упражнениях вы научились отыскивать и выделять фрагменты документов. Операции вырезания, копирования и вставки, доступные в любом приложении Office, равно как и практически в любой другой программе Windows, позволяют переносить и дублировать блоки документов с помощью буферов обмена Office 2007 и Windows XP.
Упражнение 9. Вырезание, копирование и вставка
Операции вырезания, копирования и вставки используются настолько часто, что разработчики программ Office предоставили несколько способов их выполнения.
1.Запустите Word и откройте документ Геркулес.
Выделите второе и третье предложение, как показано на рис. 4.25.
2.Щелкните на кнопке Вырезать (Cut), расположенной на вкладке Главная (Home)
âгруппе Буфер обмена (Clipboard). Выделенный текст исчезнет. Но не беспокойтесь, он просто переместился в буфер обмена, откуда его можно вставить
âлюбое место документа и даже в окно другого приложения.
3.Щелчком мыши установите курсор правее таблицы и нажмите клавишу Enter.
4.На вкладке Главная (Home) в группе Буфер обмена (Clipboard) щелкните на верхней части кнопки Вставить (Paste). Вырезанный фрагмент появится ниже таблицы, как показано на рис. 4.26.
ПРИМЕЧАНИЕ
Как мы уже говорили, некоторые кнопки в Microsoft Office, например кнопка Вставить (Paste), расположенная на вкладке Главная (Home) в группе Буфер обмена (Clipboard), состоят из двух частей: верхней и нижней. При щелчке на верхней части кнопки выполняется команда, предлагаемая по умолчанию — для кнопки Вставить (Paste) это команда Вставить. При щелчке на нижней части кнопки с треугольником, направленным вершиной вниз, появляется меню с дополнительными командами.

Редактирование содержания |
107 |
Ðèñ. 4.25. Вырезание фрагмента
Ðèñ. 4.26. Кнопки редактирования содержания
5.Выделите весь текст, перетащив указатель мыши слева от него (см. рис. 4.26).
6.Щелкните на выделенном фрагменте правой кнопкой мыши.
7.В появившемся контекстном меню выберите команду Копировать (Copy). Вид документа не изменится, однако выделенный блок попадет в буфер обмена.
8.Запустите Microsoft Office Outlook и щелкните на кнопке Создать (New) панели инструментов Стандартная (Standard). Откроется окно нового сообщения.
9.Щелкните в области окна сообщения, предназначенной для набора текста (рис. 4.27).

108 |
Занятие 4. Общие черты приложений Office |
10.Щелкните на кнопке Вставить (Insert), которая расположена на вкладке Сообщение (Message) в группе Буфер обмена (Clipboard) îêíà Сообщение (Message). Текст, скопированный из документа Word, будет вставлен в сообщение Outlook, как показано на рис. 4.27. После этого документ, подготовленный в Word, можно будет отправить адресату по электронной почте.
Ðèñ. 4.27. Вставка текста в другое приложение
Таким образом, приложения Office поддерживают четыре способа вырезания, вставки и копирования фрагментов. Кнопки команд редактирования содержания всегда можно найти на вкладке Главная (Home) приложений Word, Excel, PowerPoint и Access, а также на вкладках окон Сообщение (Message), Контакт (Contact), Задача (Task) в Outlook. Также соответствующие команды имеются в контекстном меню выделенных объектов. Кроме того, те же команды можно выполнить нажатием следующих клавиатурных комбинаций:
вырезать — Ctrl+X èëè Shift+Delete;
копировать — Ctrl+C èëè Ctrl+Insert;
вставить — Ctrl+V èëè Shift+Insert.
Упражнение 10. Буфер обмена Office и отмена операций
Многочисленные пользователи Windows XP давно отметили тот недостаток, что в буфере обмена может храниться только один фрагмент. До недавнего времени

Редактирование содержания |
109 |
единственной возможностью одновременного хранения нескольких блоков данных было перетаскивание фрагментов на рабочий стол. Этот прием вы изучите на третьем занятии. Но работа с такими фрагментами неудобна, поскольку рабо- чий стол обычно скрыт за окнами приложений. Приложения Microsoft Office могут использовать буфер обмена с несколькими ячейками.
ПРИМЕЧАНИЕ
Office 2007 предлагает пользователю расширенный буфер обмена, способный одновременно вместить до 24 фрагментов.
В Office 2007 буфер обмена оформлен в виде области задач. Чтобы использовать его возможности, выполните следующие шаги.
1.Переключитесь в документ Word, открытый в предыдущем упражнении, выделите первую строку и нажмите клавиши Ctrl+Insert. Выделенный текст скопируется в буфер обмена.
2.Щелкните на значке, расположенном в правом нижнем углу группы Буфер обмена (Clipboard). В окне документа слева появится область задач буфера обмена, показанная на рис. 4.28, в которой вы увидите скопированный фрагмент.
Ðèñ. 4.28. Область задач буфера обмена

110 |
Занятие 4. Общие черты приложений Office |
3.Выделите строку текста и щелкните на кнопке Главная Буфер обмена Копировать (Home Clipboard Copy). Выделенный фрагмент будет помещен в окне буфера обмена над первым фрагментом.
4.Запустите Microsoft Office Excel и введите в первые несколько ячеек числа в соответствии с рис. 4.29. Щелкните на значке, расположенном в правом нижнем углу группы Буфер обмена (Clipboard) вкладки Главная (Home). В появившейся области задач буфера обмена будут присутствовать фрагменты, скопированные из документа Word.
Ðèñ. 4.29. Буфер обмена Office 2007 в окне Excel
5.Щелкните на кнопке Start (Ïóñê) и выберите команду Все программы Стандартные Блокнот (All Programs Accessories Notepad).
6.В окне Блокнота введите текст Заголовок электронной таблицы.
7.Выделите слово таблицы и выберите команду Правка Копировать (Edit Copy).
8.Выберите команду Правка Выделить все (Edit Select All), а затем нажмите клавиши Ctrl+X.
Эти операции должны были поместить в стандартный буфер обмена Windows сначала слово таблицы, а затем вырезать в него всю строку Заголовок электронной

Редактирование содержания |
111 |
таблицы, заменив при этом предыдущее содержимое буфера. А что при этом происходит с буфером Office 2007?
9.Нажатием клавиш Alt+Tab переключитесь в окно Excel. Обратите внимание: в буфер обмена Office 2007 попали фрагменты приложения Windows, не входящего в пакет Office 2007. Таким образом, буфер обмена Office 2007 можно использовать для хранения нескольких фрагментов содержимого любого приложения Windows.
ПРИМЕЧАНИЕ
Не спешите радоваться. К сожалению, вставлять фрагменты из буфера Office 2007 можно только в приложения Office 2007, но не в другие программы Windows XP. Поэтому возможность хранения в буфере Office нескольких фрагментов из других программ Windows полезна только в тех случаях, когда планируется размещать эти фрагменты в документах Microsoft Office.
10.В окне Excel щелкните в ячейке B3 и нажмите клавиши Ctrl+Insert. Панель буфера обмена расширится, содержимое ячейки B3 появится в верхней строке буфера обмена.
11.Щелкните в ячейке B4.
12.Нажмите клавишу Shift и щелкните в ячейке E6.
13.Щелкните на кнопке Главная Буфер обмена Копировать (Home Clipboard Copy). После этого буфер обмена будет выглядеть так, как показано на рис. 4.29. Мы научились копировать и вырезать фрагменты в буфер обмена Office. Но это только полдела. Как же перенести данные обратно из буфера обмена в документ Office?
14.Щелкните в электронной таблице в ячейке A1.
15.В области задач Буфер обмена (Clipboard) щелкните на третьем значке. Надпись, вырезанная из блокнота, появится в Excel. Таким образом, чтобы вставить фрагмент из буфера обмена в точку курсора документа Office, достаточ- но просто щелкнуть на значке нужного фрагмента. Обратите внимание на значок вставки, появившийся рядом со вставленным фрагментом. Если вы задержите указатель мыши на этом значке, то в раскрывающемся списке можете выбрать один из предлагаемых параметров вставки:
Сохранить исходное форматирование (Keep Source Formatting);
Использовать конечную тему (Use Destination Theme);
Использовать форматы конечных ячеек (Use Destination Formatting);
Значения и форматы чисел (Values and Numbering Formatting);
Сохранить ширину столбцов оригинала (Keep Source Column Widths);
Только форматы (Formatting Only);
Ссылки на ячейки (Link Cells).
16.Если вы ошиблись и вставили не тот фрагмент, просто нажмите клавиши Ctrl+Z.
Все вернется к прежнему состоянию, и операцию вставки можно будет повторить. Нажатие клавиш Ctrl+Z, выполнение команды меню Правка Отменить (Edit Undo) или щелчок на кнопке Отменить (Undo) панели быстрого доступа приводят к отмене последней операции. Приложения Office поддерживают
