
Office 2007. Самоучитель
.pdf
142 |
Занятие 5. Создание и разметка документа |
Ðèñ. 5.19. Выбор варианта разрыва
Если вы пользуетесь текстовым процессором Word для подготовки веб-страниц, вместо режима разметки страниц всегда пользуйтесь режимом веб-документа. В этом случае после преобразования в формат HTML не произойдет потери назначенного форматирования. Например, на веб-странице невозможно разместить текст в несколько столбцов (если не пользоваться таблицами), поэтому режим просмотра веб-документа игнорирует такое форматирование, четко следуя стандартам HTML.
Чтобы сформировать веб-страницу, достаточно щелкнуть на кнопке Office и выбрать команду Сохранить как (Save As). Затем в диалоговом окне Сохранение документа (Save As) выберите в раскрывающемся списке Тип файла (Save As Type) пункт Веб-страница (Web Page) и введите имя файла. Полученную веб-страницу можно продолжать модифицировать как в Word, так и в любом веб-редакторе.
Упражнение 5. Структура документа
Любой достаточно объемный документ обычно состоит из разделов и подразделов разного уровня. Основные разделы, например части той книги, которую вы сейчас читаете, выделяются крупными заголовками. Для занятий выбраны заголовки поменьше. Названия упражнений набраны еще более мелким шрифтом.

Режимы просмотра |
143 |
Такое разбиение документа на отдельные блоки возможно и в Word. Этот текстовый процессор позволяет присваивать названиям тех или иных разделов специальные заголовочные стили, которые, во-первых, обеспечивают одинаковое оформление всех заголовков определенного уровня, а во-вторых, сообщают программе, где начинается и заканчивается очередной раздел. Данная информация позволяет Word правильно форматировать документ. Например, заголовок раздела никогда не окажется на странице без текста этого раздела.
Если вы редактируете большой документ, имеющий иерархическую структуру вложенных друг в друга разделов, с ним удобно работать в режиме структуры. В этом режиме просмотра удобно переставлять, удалять и добавлять разделы, изменять их уровень, как показано на рис. 5.20.
1.Создайте новый документ. Для этого щелкните на кнопке Office и выберите команду Создать (New).
2.С помощью команды Вид Режимы просмотра документа Структура (View Document Views Outline) переключитесь в режим структуры.
Ðèñ. 5.20. Документ в режиме структуры

144 |
Занятие 5. Создание и разметка документа |
3.Введите текст Параметры оборудования. Нажмите клавишу Enter. Затем введите строку Специальные вопросы, снова нажмите Enter и введите слова Разрешение проблем. Это будут названия трех разделов верхнего уровня. Им соответствует стиль Заголовок1 (Heading1).
4.Переместите курсор в конец первой строки и нажмите клавишу Enter. Появится еще один заголовок раздела. Чтобы понизить его уровень, нажмите клавишу Tab. Новая строка станет подразделом темы Параметры оборудования (см. рис. 5.20). Введите текст Быстродействие.
5.Нажмите клавишу Enter и введите заголовок еще одного раздела второго уровня. Обратите внимание, что теперь не нужно нажимать клавишу Tab. В режиме структуры стиль нового абзаца всегда повторяет заголовочный стиль предыдущего абзаца.
6.Введите еще несколько заголовков разделов второго и третьего уровней, чтобы получить текст, показанный на рис. 5.20. Для понижения уровня от второго к третьему нажимайте клавишу Tab. Если вы ошиблись и заголовок получил неверный стиль, не огорчайтесь. Для повышения уровня заголовка следует нажать клавиши Shift+Tab. Слева от каждого заголовка имеется знак «плюс» или «минус». «Плюс» говорит о том, что данный раздел не пуст и наполнен определенным содержанием (в данном случае заголовками вложенных подразделов). Пустым разделам соответствует знак «минус».
7.Имейте в виду, что заголовкам без отступа соответствует стиль Заголовок1 (Heading1), заголовкам с одинарным отступом — стиль Заголовок2 (Heading2), а заголовкам с двойным отступом — стиль Заголовок3 (Heading3). Следить за стилями заголовков можно в окне Стили (Styles), которое вызывается щелч- ком на кнопке открытия диалогового окна в группе Стили (Styles) на вкладке Главная (Home). В данном окне всегда указано название стиля того абзаца, в котором находится текстовый курсор.
ПРИМЕЧАНИЕ
Чтобы узнать стиль абзаца, щелкните в нем и посмотрите на список окна Стили (Styles). Абзацные стили используются в Word не только для выделения заголовков. Любому абзацу можно назначить стандартный или специально разработанный для него стиль. Способы форматирования документа с помощью стилей рассматриваются на следующем занятии.
8.Щелчком на кнопке Разметка страницы (Print Layout), расположенной в группе
Режимы просмотра документа (Document Views) вкладки Âèä (View), переключи- тесь в обычный режим просмотра. Вы увидите введенные заголовки разделов, расположенные друг под другом без отступов. Они будут отличаться шрифтом. Каждому заголовочному стилю соответствует свой шрифт (рис. 5.21).
9.Теперь наполните созданные разделы содержанием. Для этого щелкайте в конце названия каждого раздела, нажимайте клавишу Enter и вводите текст. Пусть каждый раздел состоит всего из нескольких слов. Сейчас важна не общая длина документа, а его иерархическая структура. Обратите внимание, что в обыч- ном режиме при нажатии клавиши Enter формируется абзац не заголовочного стиля, а стиля Обычный (Normal), который соответствует простому тексту.

Режимы просмотра |
145 |
Ðèñ. 5.21. Тот же документ в обычном режиме просмотра
10.Переключитесь обратно в режим Структура (Outline). Вы увидите весь текст документа.
11.На вкладке Структура (Outlining), которая появляется при переключении в режим структуры (см. рис. 5.20), выберите в раскрывающемся списке Показать уровень (Show Level) пункт Уровень 2 (Level 2). Содержимое документа свернется, и на экране останутся только заголовки первого и второго уровней. Кнопки вкладки Структура (Outlining), показанной на рис. 5.22, позволяют развернуть документ до разделов любого уровня вложенности. Выбор пункта Все уровни (All Levels) выводит на экран весь документ. Кнопки со знаками «плюс»
è«минус» той же группы Работа со структурой (Outline Tools) разворачивают
èсворачивают тот раздел, в котором находится текстовый курсор.
12.Щелкните на строке заголовка Установка.
13.Щелкните на кнопке со стрелкой вниз. Заголовок Установка сместится вниз под заголовок Обновление.
14.В раскрывающемся списке Показать уровень (Show Level) выберите пункт Все уровни (All Levels), чтобы снова вывести на экран все содержимое документа. Выполненное перемещение строки заголовка повлекло сдвиг всего раздела.
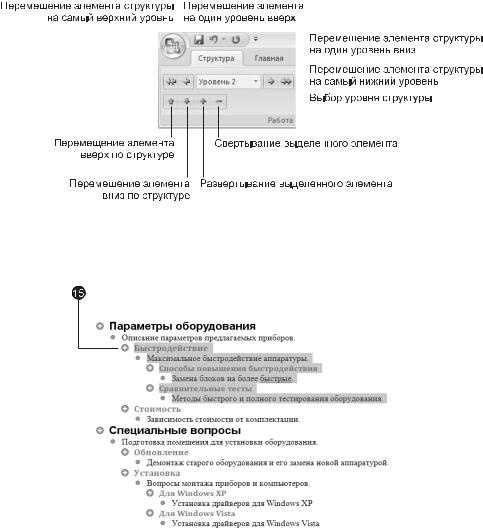
146 |
|
Занятие 5. Создание и разметка документа |
||||
|
|
|
|
|
|
|
|
|
|
|
|
|
|
|
|
|
|
|
|
|
|
|
|
|
|
|
|
|
|
|
|
|
|
|
|
|
|
|
|
|
|
Ðèñ. 5.22. Вкладка Структура
15.Щелкните на знаке «плюс» слева от заголовка раздела Быстродействие. Окажутся выделенными этот раздел и все его подразделы (рис. 5.23).
Ðèñ. 5.23. Выделение раздела документа
16.Нажатием клавиш Ctrl+X вырежьте выделенный фрагмент. Переместите текстовый курсор в начало заголовка Обновление и щелкните на кнопке Вставить
(Paste) в группе Буфер обмена (Clipboard) вкладки Главная (Home). Выделенный ранее подраздел будет целиком перенесен внутрь раздела Специальные вопросы.
Упражнение 6. Режим полноэкранного чтения
Режим полноэкранного чтения предназначен для более удобного чтения документов в рассматриваемом нами текстовом процессоре. Данная возможность может пригодиться, например, для чтения файлов ReadMe, прилагаемых ко мно-

Режимы просмотра |
147 |
гим приложениям, да и вообще для чтения файлов любых форматов, доступных в Word. В режиме полноэкранного чтения для улучшения визуального восприятия текста используется технология Microsoft ClearType, при этом можно изменять размер отображаемого текста, не изменяя шрифта текста в документе. При печати страницы будут выглядеть иначе, чем в режиме чтения.
В режиме полноэкранного чтения лента скрыта. Описания кнопок, доступных в данном режиме, представлены в табл. 5.1 (сами кнопки показаны на рис. 5.24).
Ðèñ. 5.24. Кнопки, доступные в режиме полноэкранного чтения
Таблица 5.1. Кнопки режима полноэкранного чтения
Кнопка |
Описание |
|
|
Сохранить (Save) |
Выполняет сохранение документа аналогично кнопке |
|
Сохранить (Close) панели быстрого доступа |
Печать (Print) |
Выполняет печать документа аналогично кнопке |
|
Печать (Print) |
Сервис (Tools) |
Открывает список команд (см. далее) |
Цвет выделения текста (Text Highlight Color) |
Определяет цвет для выделения текста |
Создать примечание (Insert Comment) |
Создает в точке ввода примечание |
Предыдущий экран (Previous Page) |
Переходит на предыдущий экран |
Перейти к странице или разделу документа |
Открывает список команд перехода к определенному |
(Jump to a Page or Section in the Document) |
экрану или заголовку (см. далее) |
Следующий экран (Next Page) |
Переходит на следующий экран |
Параметры просмотра (View Options) |
Открывает список параметров режима (см. далее) |
Закрыть (Close) |
Выключает режим полноэкранного чтения |
|
|
Щелчком на кнопке Сервис (Tools) открывается окно, представленное на рис. 5.25. Команды данного окна позволяют осуществить поиск слова и дополнительных сведений о нем из различных справочных материалов (энциклопедии, словари, тезаурусы), перевести фразы, выделить их нужным цветом и добавить примечание.
Команды перехода (рис. 5.26) вызываются щелчком на центральной кнопке Перейти к странице или разделу документа (Jump to a Page or Section in the Document). С их помощью вы можете перейти к первому или последнему экрану, а также к экрану с конкретным содержанием. Поиск нужного раздела документа осуществляется при помощи команд Карта документа (Document Map) èëè Эскизы (Thumbnails).

148 |
Занятие 5. Создание и разметка документа |
Ðèñ. 5.25. Команды меню Сервис (Tools)
Ðèñ. 5.26. Команды перехода
Изменить параметры режима вы можете, щелкнув на кнопке Параметры просмотра (View Options). Откроется меню, показанное на рис. 5.27. Команды данного меню позволяют изменять размер текста, количество и размер страниц. В режиме полноэкранного чтения вы можете редактировать документ, записывать и показывать внесенные изменения.
Давайте посмотрим, как работать в режиме полноэкранного чтения.
1.Для примера мы откроем файл с описанием одной математической системы (вы можете открыть любой другой файл).

Режимы просмотра |
149 |
Ðèñ. 5.27. Команды определения параметров режима полноэкранного чтения
2.Чтобы перейти в режим полноэкранного чтения, щелкните на кнопке Режим чтения (Full Screen Reading) в группе Режимы просмотра документа (Document Views) на вкладке Âèä (View).
3.Текстовый процессор перейдет в режим чтения (рис. 5.28).
4.Для вывода карты документа щелкните на кнопке Перейти к странице или разделу документа (Jump to a Page or Section in the Document), а затем выберите команду Карта документа (Document Map).
5.Чтобы увеличить размер шрифта отображаемого текста, щелкните на кнопке
Параметры просмотра (View Options) и выберите команду Увеличить размер текста (Increase Text Size).
6.Для уменьшения размера шрифта отображаемого текста щелкните на кнопке
Параметры просмотра (View Options) и выберите команду Уменьшить размер текста (Decrease Text Size).
7.Щелкните на кнопке Параметры просмотра (View Options) и выберите команду
Показать печатную страницу (Show Printed Page), чтобы посмотреть, как ваш документ будет выглядеть при печати.
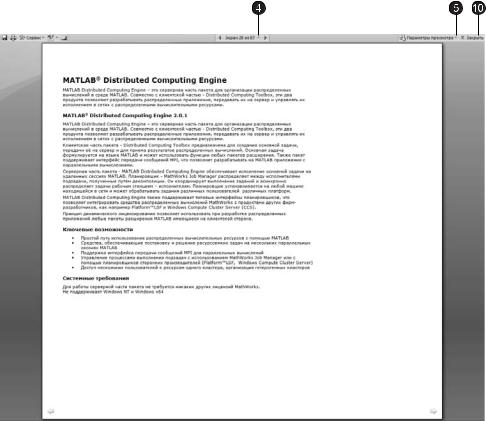
150 |
Занятие 5. Создание и разметка документа |
Ðèñ. 5.28. Документ в режиме чтения
8.Отключите карту документа щелчком на кнопке Закрыть (Close) в окне карты документа.
9.Щелкните на кнопке Параметры просмотра (View Options) и выберите команду Показать две страницы (Show Two Pages), чтобы отобразить две страницы рядом.
10.Щелкните на кнопке Закрыть (Close), чтобы выключить режим полноэкранного чтения и вернуться к предыдущему режиму.
Контрольное упражнение
Пришло время проверить, насколько хорошо вы усвоили материал этого занятия.
1.Создайте новый шаблон на основе шаблона Herc.dotx.
Как в диалоговом окне создания документа вывести список шаблонов с дополнительной информацией о файлах?
Подведение итогов |
151 |
2.Переключитесь в режим структуры и введите несколько заголовков первого уровня, которые соответствуют стандартным разделам шаблона, предназна- ченного, например, для оформления ежемесячных отчетов отделов компании.
Подумайте, как с помощью вкладки Структура (Outlining) убрать оформление заголовков разделов и вместить в окно больше текста?
3.Переключитесь в режим черновика и введите в разделы шаблона пояснительный текст, указывающий на то, какая информация должна размещаться в каждом разделе.
4.В режиме разметки страниц добавьте нумерацию страниц. Установите ширину левого поля страницы 4 см, а правого — 3 см.
Для переплета отчетов необходимо добавить в верхней части страницы дополнительное поле в 2 см. Как это сделать?
5.Распечатайте новый шаблон и сохраните его в папке Мои документы (My Documents).
Подведение итогов
Теперь вы умеете создавать сложные текстовые документы с помощью шаблонов Word, а также разрабатывать собственные шаблоны. Вы можете редактировать документ в одном из пяти режимов просмотра, разрабатывать общую структуру документа, настраивать параметры страницы и перемещаться по тексту с помощью схемы документа.
После создания структуры документа и ввода текста следует побеспокоиться о внешнем виде текста. Конечно, главным является смысловое наполнение документа, но грамотное форматирование и выделение ключевых фраз облегчает чтение и способствует пониманию смысла написанного. Следующее занятие посвящено вопросам форматирования текста.
