
Office 2007. Самоучитель
.pdf
Занятие 6
Оформление документа
Тема занятия
На этом занятии рассказывается об инструментах Word, позволяющих форматировать текст и придавать документу необходимое оформление. Вы познакомитесь со следующими операциями и элементами форматирования:
настройка отступов и интервалов;
табуляция;
маркированные и нумерованные списки;
ввод текста в несколько колонок;
выбор начертания и размера шрифта;
стиль;
линии и фигуры;
библиотека Clip Art.
Microsoft Office Word 2007 помогает создавать профессионально оформленные документы. Широкие возможности оформления абзацев и шрифтов, использования стилей и добавления графических объектов позволяют быстро и легко форматировать документы.
Параметры абзаца
Простейшие текстовые редакторы, подобные Блокноту (Notepad), не отслеживают смысловую логику документа. В них основной структурной единицей является символ. В текстовых процессорах, к которым относится и Word, в качестве элементарного структурного блока рассматривается абзац. Word полагает, что содержимое абзаца является связным текстом и программа сама расставляет буквы и слова внутри абзаца наилучшим образом в соответствии с назначенными пользователем правилами форматирования. В результате в процессе редактирования документа отпадает необходимость в корректировке длины строк, выделении заголовков специальным шрифтом, добавлении маркеров списков и отступов «красной строки». Редактор Word сам заботится о правильном оформлении. Вам нужно лишь указать правила, в соответствии с которыми должен форматироваться документ.
Параметры абзаца |
153 |
Упражнение 1. Отступы, интервалы и табуляции
Конфигурация абзаца характеризуется отступами сверху и снизу, интервалами слева и справа, межстрочным интервалом, отступом первой строки, режимом выравнивания текста по ширине страницы и некоторыми другими параметрами. Давайте изучим приемы настройки этих параметров.
1.Запустите Word и в автоматически открывшемся новом документе наберите несколько десятков слов, например, введите текст любого абзаца этой книги. Обратите внимание, что по достижении правого края страницы текст автоматически переносится на следующую строку.
2.Окончив ввод абзаца, нажмите клавишу Enter. Текстовый курсор переместится на новую строку, обозначив этим конец текущего абзаца и подготовив текстовый процессор для ввода следующего.
3.Введите еще несколько абзацев.
4.Проверьте, включен ли режим Разметка страницы (Print Layout), позволяющий видеть точное форматирование текста. (На протяжении всего занятия используйте именно этот режим просмотра документа.)
5.Если на экране не видно вертикальной и горизонтальной линеек, включите режим их отображения командой Вид Показать или скрыть Линейка (View Show/Hide Ruler). После этого окно Word должно выглядеть примерно так, как показано на рис. 6.1. Чтобы задать расстояния от границ левого и правого полей страницы до абзацев некоторого блока текста, нужно настроить отступы блока. При изменении ширины полей страницы размеры абзацев модифицируются таким образом, чтобы отступы от краев полей оставались неизменными. Для настройки отступов блока текста необходимо сначала выделить этот текст. Если требуется модифицировать параметры только одного абзаца, достаточно просто поместить в него текстовый курсор.
6.Выделите второй и третий абзацы.
7.В левой части горизонтальной линейки найдите треугольный маркер Отступ первой строки (First Line Indent), вершина которого направлена вниз, захватите его мышью и перетащите вправо на 3 см. Перемещением этого маркера можно изменять положение начала первых строк выделенных абзацев, не изменяя отступов остального текста. Заметьте, что первая строка может начинаться как правее (отступ), так и левее (выступ) основного текста.
8.Перетащите вправо на 1 см маркер Выступ (Hanging Indent), имеющий форму треугольника, вершина которого направлена вверх. Изменится левый отступ тела абзацев, но отступ первых строк останется прежним.
9.В левой части горизонтальной линейки есть еще один маркер, имеющий форму прямоугольника, — Отступ слева (Left Indent). Перетащите его вправо на 1 см. Вы увидите, что перемещение этого маркера равносильно синхронному сдвигу маркеров Отступ первой строки (Line Indent) è Выступ (Hanging Indent) на одинаковое расстояние, то есть приводит к смещению левого края абзаца относительно поля страницы.
10.Щелкните на тексте второго абзаца, сняв выделение блока текста и поместив курсор в тело этого абзаца.

154 |
|
|
|
|
|
|
|
|
Занятие 6. Оформление документа |
|||
|
|
|
|
|
|
|
|
|
|
|
|
|
|
|
|
|
|
|
|
|
|
|
|
|
|
|
|
|
|
|
|
|
|
|
|
|
|
|
|
|
|
|
|
|
|
|
|
|
|
|
|
|
|
|
|
|
|
|
|
|
|
|
|
|
|
|
|
|
|
|
|
|
|
|
|
|
|
|
|
|
|
|
|
|
|
|
|
|
|
|
|
|
|
|
|
|
|
|
|
|
|
|
|
|
|
|
|
|
|
|
|
|
|
|
|
|
|
|
|
|
|
|
|
|
|
|
|
|
|
Ðèñ. 6.1. Четыре абзаца и линейки в режиме разметки страниц
11.Перетащите влево на 4 см маркер Отступ справа (Right Indent), расположенный в правой части горизонтальной линейки. Он задает положение правого края абзаца.
После всех проделанных операций текст должен выглядеть так, как показано на рис. 6.2.
12.Щелкните на кнопке По центру (Center) в группе Абзац (Paragraph) вкладки
Главная (Home).
13.Выделите третий абзац и щелкните на кнопке По правому краю (Align Right) той же группы.
14.Щелкните на четвертом абзаце, а затем — на кнопке По ширине (Justify). В результате четыре абзаца продемонстрируют четыре режима выравнивания текста (рис. 6.3).

Параметры абзаца |
155 |
Ðèñ. 6.2. Настройка отступов
Ðèñ. 6.3. Режимы выравнивания

156 |
Занятие 6. Оформление документа |
15.Выделите второй, третий и четвертый абзацы и щелкните на кнопке открытия диалогового окна Абзац (Paragraph). Вкладка Отступы и интервалы (Indents And Spacing) этого окна (рис. 6.4) позволяет задавать отступы абзаца и режим выравнивания, которые мы настраивали с помощью горизонтальной линейки и кнопок группы Абзац (Paragraph). Раздел Интервал (Spacing) той же вкладки позволяет задать интервал между строками внутри абзаца и расстояние между абзацами.
Ðèñ. 6.4. Диалоговое окно задания параметров абзаца
16.Введите в счетчик Перед (Before) число 6.
17.В списке Междустрочный (Line Spacing) выберите пункт 1,5 строки (1,5 lines).
18.Щелкните на кнопке OK. Интервалы в трех выделенных абзацах изменятся и станут такими, как показано на рис. 6.5.
Обратите внимание, что область Образец (Preview) диалогового окна Абзац (Paragraph) позволяет оценить влияние введенных параметров на вид текущего абзаца еще до окончательного применения выбранных значений к тексту документа.
19. Сохраните документ, он пригодится вам в следующих упражнениях.

Параметры абзаца |
157 |
Ðèñ. 6.5. Настройка интервалов
Упражнение 2. Списки и колонки
Word позволяет последовательно нумеровать абзацы или выделять их с помощью разнообразных маркеров, размещаемых слева от первых строк абзацев. Для изучения маркированных и нумерованных списков воспользуемся документом, созданным в предыдущем упражнении.
1.Нажатием клавиш Ctrl+A выделите весь текст.
2.Чтобы вернуть всем абзацам оформление, свойственное стилю Обычный (Normal), выберите соответствующий стиль в группе Стили (Styles) вкладки Главная (Home).
Ðèñ. 6.6. Списки
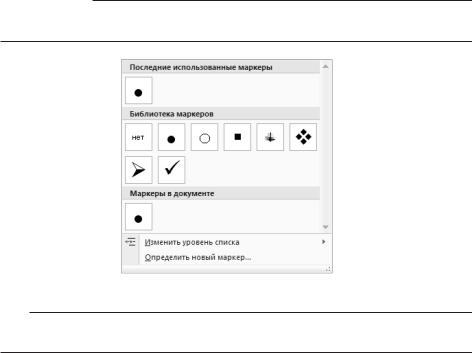
158 |
Занятие 6. Оформление документа |
3.Щелкните на кнопке Нумерация (Numbering) в группе Абзац (Paragraph) той же вкладки. Абзацы будут пронумерованы последовательными числами.
4.Поместите курсор в конец второго абзаца и нажмите клавишу Enter. Новому абзацу автоматически будет присвоен номер 3, а номера последующих абзацев изменятся так, чтобы сохранилась непрерывная последовательность чисел.
5.Выделите второй абзац, затем щелкните на кнопке Маркеры (Bullets) в группе Абзац (Paragraph). Номер выделенного абзаца заменится маркером. Заметьте, что при этом остальные абзацы снова будут перенумерованы (рис. 6.6).
6.Word предлагает пользователям разнообразные типы нумерации и значки маркеров. Чтобы оформить фрагмент текста по своему вкусу, выделите его и щелкните на стрелке рядом с кнопкой Маркеры (Bullets) в группе Абзац (Paragraph). Раскрывшийся список позволяет выбрать для выделенных абзацев форму маркера (рис. 6.7). Для этого достаточно щелкнуть на прямоугольном образце с маркером нужного типа. Щелчок на стрелке рядом с кнопкой Нумерация (Numbering) в той же группе дает возможность указать формат номеров. Щелчок на стрелке рядом с кнопкой Многоуровневый список (Multilevel List) вызывает окно с библиотекой многоуровневых списков.
НОВОЕ В OFFICE
Чтобы увидеть, как будет выглядеть выделенный текст после выбора определенного маркера или типа нумерации, задержите указатель на кнопке с изображением этого маркера или списка.
Ðèñ. 6.7. Выбор маркера
СОВЕТ
Чтобы убрать маркеры или нумерацию, выберите в раскрывающемся списке образец Нет (None).
В некоторых случаях текст документа необходимо разместить в несколько колонок. Чтобы преобразовать в такую форму готовый текст, выполните следующие действия.

Форматирование текста |
159 |
7.Выделите первый и второй абзацы текста рабочего примера и щелкните на кнопке Колонки (Columns) вкладки Разметка страницы (Page Layout). В раскрывшемся списке щелкните на третьей строке. Теперь текст первых двух абзацев будет разбит на три колонки, как показано на рис. 6.8.
Ðèñ. 6.8. Текст, расположенный в три колонки
Обратите внимание, что с помощью горизонтальной линейки можно по отдельности настраивать отступы каждой колонки (для этого нужно выделить соответствующий фрагмент текста) и интервалы между колонками.
8.Чтобы изменить параметры колонок, переместите курсор в текст одной из них и выберите команду Разметка страницы Параметры страницы Колонки Page Layout Page Setup Columns). В появившейся коллекции выберите команду
Другие колонки (More Columns). В открывшемся диалоговом окне Колонки (Columns), которое показано на рис. 6.9, можно выбрать одну из пяти стандартных конфигураций колонок, задать число колонок, их ширину и расстояние между ними.
ПРИМЕЧАНИЕ
Колонки видны в документе только в режимах разметки страницы и полноэкранного чтения. Во всех остальных режимах просмотра текст выводится в одну колонку, хотя параметры колонок при этом учитываются при печати такого документа в любом режиме просмотра.
Форматирование текста
Возможности оформления не ограничиваются настройкой абзацев. Word позволяет изменять размер, начертание, цвет и другие характеристики шрифта, которым набран текст документа. Для облегчения ввода текста и представления табличных данных можно воспользоваться табулированными отступами. Чтобы задать однотипное оформление нескольким абзацам одного или разных документов, можно настроить абзацные стили пользователя.

160 |
Занятие 6. Оформление документа |
Ðèñ. 6.9. Настройка параметров колонок
Упражнение 3. Выбор шрифта
Программа Word позволяет настраивать различные параметры символов. В этом упражнении мы коснемся лишь некоторых. Давайте рассмотрим кнопки, позволяющие быстро изменять начертание шрифта.
1.Чтобы отформатировать символы фрагмента текста, выделите его, а затем щелкните на одной из кнопок в группе Шрифт (Font) вкладки Главная (Home), пере- численных в табл. 6.1.
Таблица 6.1. Раскрывающиеся списки и кнопки форматирования символов
Кнопка или список |
Клавиатурная |
Назначение |
|
комбинация |
|
|
|
|
Шрифт (Font) |
Ctrl+Shift+F |
Позволяет выбрать один из шрифтов, |
|
|
установленных в Windows |
Размер шрифта (Font Size) |
Ctrl+Shift+P |
Увеличить размер (Grow Font) |
Ctrl+) |
Уменьшить размер (Shrink Font) |
Ctrl+( |
Очистить формат (Clear |
|
Formatting) |
|
Полужирный (Bold) |
Ctrl+B |
Курсив (Italic) |
Ctrl+I |
Подчеркнутый (Underline) |
Ctrl+U |
Позволяет выбрать или ввести размер шрифта
Увеличивает размер шрифта
Уменьшает размер шрифта
Удаляет форматирование выделенного фрагмента
Выделяет полужирным начертанием
Выделяет курсивом
Щелчок на кнопке подчеркивает текст. Щелчок на стрелке справа от кнопки раскрывает список вариантов подчеркивания
Зачеркнутый (Strikethrough) |
Добавляет линию, проходящую через |
|
середину выделенного текста |
Подстрочный знак (Subscript) Ctrl+= |
Преобразует выделенный текст в нижний индекс |
|
|

Форматирование текста |
|
161 |
|
|
|
Кнопка или список |
Клавиатурная |
Назначение |
|
комбинация |
|
|
|
|
Надстрочный знак (Superscript) |
Ctrl+Shift+= |
Преобразует выделенный текст в верхний индекс |
Регистр (Change Case) |
|
Позволяет выбрать режим расстановки |
|
|
прописных и строчных букв в выделенном |
|
|
фрагменте текста |
Выделение цветом (Text Highlight Color)
Щелчок на кнопке окрашивает фон текста ранее выбранным цветом. Щелчок на стрелке справа от кнопки раскрывает палитру цветов, с помощью которой задается цвет фона
Цвет текста (Font Color) |
Щелчок на кнопке выделяет текст ранее |
|
выбранным цветом. Щелчок на стрелке справа |
|
от кнопки раскрывает палитру цветов, |
|
с помощью которой задается цвет текста |
|
|
На рис. 6.10 показан пример текста, разные фрагменты которого отформатированы по-разному.
Ðèñ. 6.10. Варианты форматирования текста
НОВОЕ В OFFICE
При выделении текста появляется полупрозрачная мини-панель инструментов, которую удобно использовать для быстрого форматирования выделенных фрагментов.
2.Для получения доступа к дополнительным параметрам шрифта щелкните на кнопке открытия диалогового окна Шрифт (Font). Одноименная вкладка этого окна (рис. 6.11) позволяет выбрать шрифт, его размер, вариант начертания, режим и цвет подчеркивания. Здесь же есть несколько флажков, включающих те или иные режимы оформления.
