
ITVisualization_ru_10_300408
.pdf
Глава 5 Мастера |
102 |
Работа с мастерами
Мастера экономят значительное время на разработку отдельных компонентов объекта, или ввод диапазонов значений для объекта или анимации объекта.
•Можно выбрать объект из панели инструментов Wizard/ActiveX.
•Привязка тегов осуществляется простым вводом имен тегов в специальных полях мастера при конфигурировании.
•После того как мастер вставлен в выбранное окно, можно дважды щёлкнуть на нем кнопкой мыши. Появится соответствующее окно конфигурирования мастера (если для мастера это допустимо).
Например, если необходимо использовать мастер типа "ползунковый регулятор" (слайдер), то потребуется сконфигурировать такие его свойства, как имя тега, минимальное и максимальное метки для слайдера, цвет заполнения и т.д. После заполнения необходимых полей конфигурирования, мастер готов к использованию.
Можно создать собственные сложные мастера, для обеспечения “за кадром” различных типов операций. Например, создание окон отображения, создание и конвертирование баз данных, импортирование схем из AutoCAD, и конфигурирование других приложений.
Перед созданием собственных мастеров, необходимо рассматривать возможность применения ArchestrA символов, которые предлагают функциональность мастеров, но не требуют программирования.
Типы мастеров
Категории мастеров приведены ниже в диалоговом окне Wizard Selection.
Объекты раздела Trend и Windows Control – это специальные мастера с уникальными параметрами. Для более подробной информации, смотрите раздел “Объекты раздела Trend” и “Windows Control мастера”.
© Wonderware Russia (ZAO Klinkmann Spb)

103 |
Глава 5 Мастера |
Добавление мастера в панель инструментов
Можно добавить часто используемый мастер в панель инструментов
Wizard/ActiveX.
Для добавления мастера в панель инструментов Wizard/ActiveX
1.Нажать кнопку Wizard в панели инструментов Wizard/ActiveX. Появится окно Wizard Selection.
2.В панели слева, выбрать категорию мастера, например Sliders.
3.В панели справа, выбрать мастер, а затем нажать на кнопку Add to toolbar. Кнопка соответствующего мастера появится в панели инструментов.
Чтобы удалить мастер из панели инструментов:
1.Нажмите кнопку диалога Wizard (мастер) панели Wizard/ActiveX. Появится диалоговое окно Wizard Selection
2.Нажмите кнопку Remove from Toolbar (убрать из панели). Появится диалоговое окно Remove Wizard from Toolbar (убрать мастер из панели).
3.Выберите удаляемые мастера.
4.Нажмите кнопку OK.
Включение мастера в окно
Можно поместить мастер в окно. Для включения мастера в окно:
1.Нажмите кнопку Wizard (мастер) в панели Wizard/ActiveX. Появится диалоговое окно Wizard Selection (выбор мастера). В панели слева, выбрать категорию мастера.
2.В панели справа, выбрать мастер.
©Wonderware Russia (ZAO Klinkmann Spb)

Глава 5 Мастера |
104 |
3.Нажать ОК. Диалоговое окно закроется, курсор изменится и примет форму уголка.
4.В окне выбрать положение и разместить мастер.
Конфигурирование мастеров
После того как мастер помещен в приложение, его можно сконфигурировать, дважды щелкнув на нем. Появится диалоговое окно конфигурации, настроенное на выбранный мастер.
Для просмотра более подробной информации по каждому мастеру в отдельности, необходимо нажать кнопку Help в правом нижнем углу окна свойств мастера.
Выполнение стандартных операций с мастерами
С мастерами можно выполнять операции копирования, вырезания, вставки, удаления и дублирования абсолютно таким же образом, как и с другими объектами.
Установка и удаление мастеров
При удалении мастера он физически с диска не удаляется. Просто мастер больше не загружается в память и не доступен для конфигурирования.
Удаление и установка мастеров
1.В меню Special, выбрать Configure и нажать Wizard/ActiveX Installation. Появится диалоговое окно Wizard/ActiveX Installation
© Wonderware Russia (ZAO Klinkmann Spb)

105 |
Глава 5 Мастера |
2.Выберите из предложенного списка те мастера, которые необходимо удалить из приложения, и нажмите кнопку Remove (удалить). Появится сообщение с запросом на подтверждение операции удаления.
Подсказка Если нажать SHIFT или CTRL и выбрать мастер, то можно выбрать несколько мастеров.
3.Нажмите кнопку Yes (да), чтобы удалить выделенные мастера. Отмеченные объекты переместятся в список List of Uninstalled Wizards (не установленные мастера).
4.Чтобы установить мастер, выделите его в списке List of Uninstalled Wizards и нажмите кнопку Install (установить).
Для импорта мастеров из другой директории
1.В меню Special, выбрать Configure а затем выбрать Wizard/ActiveX Installation. Появится соответствующее диалоговое окно.
2.Нажать Search (Поиск). Появится окно Browse for Folders.
3.Открыть каталог, содержащий искомые мастера и нажать кнопку OK. Появится диалоговое окно установки мастеров.
Объекты Trend
Объекты Trend – это мастера, которые в виде графика зависимость значения тега за период времени.
Существует три различных вида объектов Trend:
•Тренды реального времени (Real-Time Trend), отображают на графике зависимость значений 4 тегов в реальном масштабе времени.
•Исторический тренд (Historical Trend), отображают на графике зависимость значений 4 тегов во времени за прошедший период.
•16 перьевой тренд (16 Pen trend) отображает до 16 тегов в реальном масштабе времени.
Количество трендов, которые могут быть помещены в окно неограниченно. Для трендов необходимо сконфигурировать следующие элементы:
•Диапазон тренда по времени
•Диапазон тренда по значению.
•Разрешение сетки
•Положение меток времени и значений
•Цвета и перья
© Wonderware Russia (ZAO Klinkmann Spb)
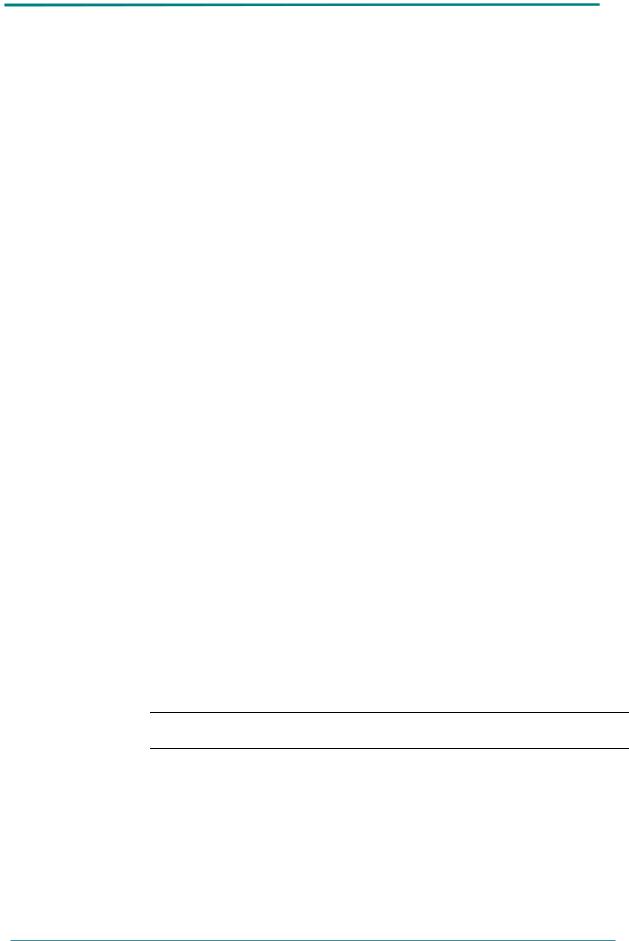
Глава 5 Мастера |
106 |
Перед тем как использовать мастер тренда, необходимо разрешить сохранение данных по каждому из необходимых тегов, а также разрешить сохранение в приложении InTouch.
Для разрешения сохранения для тегов
1.В Tagname Dictionary выбрать тег и отметить Log Data.
2.Если это было не сделано ранее, необходимо разрешить сохранение в приложении InTouch.
a.В меню Special, выбрать Configure а затем выбрать Historical Logging.
Откроется соответствующее окно.
b.Выбрать Enable Historical Logging (Разрешить сохранение данных). Нажать ОК.
Для более подробной информации смотрите главу 10, Руководства Управление Данными InTouch HMI.
Мастера Windows элементы управления
Windows элементы управления – это объекты пользовательского интерфейса, такие как обычные списки, поля выбора, комбинированные списки и радиокнопки (переключатели). Для отображения или ввода текстовых и цифровых
Использование Windows элементов управления необходимо, когда пользователю предоставляется заранее заданный набор выбора. Например, можно создать выпадающий список процессов, рецептов или идентификаторов операторов. Можно также разрешать и блокировать определенные элементы управления. Можно также загружать и изменять содержание выпадающих списков.
Свойства Windows элементов управления в режиме исполнения доступны либо через QuickScript функции либо через анимационные связи.
Windows элементы управления имеют свойства схожие с полями тегов InTouch. Они могут быть доступны только для чтения или для чтения и записи. Доступ к некоторым свойствам осуществляется только в режиме разработки, а к некоторым только в режиме исполнения. Они идентифицируются как ControlName.x, где x это свойство.
Например, если свойство .Visibility элемента управления равно 0, то его не видно в окне.
Примечание Более широкий набор .NET элементов управления доступен, при использовании ArchestrA Symbol
© Wonderware Russia (ZAO Klinkmann Spb)

107 |
Глава 5 Мастера |
Создание и конфигурирование мастеров Windows элементов управления
Создание и конфигурирование мастеров Windows элементов управления, требует использования QuickScript.
Можно создать и сконфигурировать мастера элементов управления, но:
•Нельзя допускать перекрывания Windows элементов управления
•Каждый Windows элемент управления имеет уникальное имя, которое не является тегов и не учитывается счетчиком тегов.
•Начальное значение тегов привязанных к спискам или комбинированным спискам, не инициализирует их значения. Для этого нужно использовать функцию SetProperyX, в скрипте.
Подсказка Вставка Windows элементов управления осуществляется также как и для других мастеров. Для достижения наибольшей четкости для Windows элементов управления надо выбрать серый цвет фона. Если цвет фона не может быть серым, то можно поместить серую панель сзади мастера элемента управления.
Для каждого Windows элемента управления необходимо определить имя, в котором первый символ является буквой. Запрещены все специальные символы кроме символа подчеркивания.
Комбинированный список и список
Можно создать приложение, в котором позволить пользователю выбирать нужные элементы их списка.Combo Box – комбинированный список – это Windows элемент управления, сочетающий в себе текстовое поле и список.
Элементы комбинированного списка и списка могут быть загружены из файла или при помощи ввода с клавиатуры в режиме исполнения.
© Wonderware Russia (ZAO Klinkmann Spb)

Глава 5 Мастера |
108 |
Создание комбинированного списка и списка
При добавлении комбинированного списка или списка в приложение, можно поместить элемент управления в окно, установить параметры конфигурирования и затем написать скрипт.
Для создания комбинированного списка или списка
1.Для того чтобы поместить в окно мастер комбинированного списка, надо сделать:
a.В диалоговом окне Wizard Selection, выбрать раздел Windows Control.
b.Выбрать ComboBox (комбинированный список). Появится снова окно приложения, а курсор изменится на “уголок”.
c.Выбрать в окне положение, в котором должен располагаться элемент управления и кликнуть.
2.Дважды кликнув на элементе управления, открыть окно конфигурирования.
© Wonderware Russia (ZAO Klinkmann Spb)
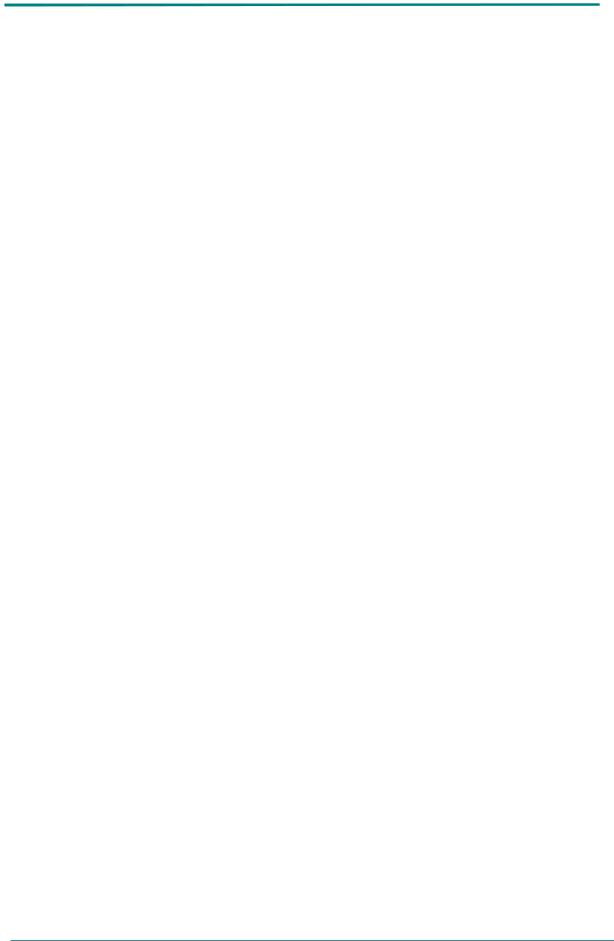
109 |
Глава 5 Мастера |
3.Для конфигурирования, сделать следующее:
a.В поле Control Name вести имя элемента управления, например
ComboBox_1.
b.В поле Tagname ввести имя внутреннего строкового тега (Memory Message), например CB1_Value.
c.В разделе Properties выбрать опцию Enable Input и Visible.
d.В разделе Style, выбрать Simple и нажать ОК.
4.Создать скрипт для тега
a.В меню Special выбрать Script и нажать Data Change. Появится диалоговое окно редактора скрипта по изменению значения тега.
b.Ввести имя тега CB1_Value.
c.Ввести скрипт:
IF |
CB1_Value <> “” THEN |
|
CB1_Hold = CB1_Value; |
ENDIF;
Где CB1_Hold и CB1_Value это теги типа Memory Message.
© Wonderware Russia (ZAO Klinkmann Spb)

Глава 5 Мастера |
110 |
Загрузка значений в комбинированный список и список из файла
Можно загружать значения в комбинированный список или список из файла. Для этого необходимо написать скрипт, который отрабатывает когда появляется элемент управления.
Текстовый файл должен находиться в том же каталоге, что и все приложение.
Для загрузки значений в элемент управления
1.Создать скрипт на открытие окна:
a.Нажать правой кнопкой мыши в окне приложения и в разделе
Windows Properties выбрать Windows Scripts. Откроется соответствующее окно редактора скриптов.
b.Выбрать Condition Type (тип срабатывания скрипта) выбрать On Show.
© Wonderware Russia (ZAO Klinkmann Spb)

111 |
Глава 5 Мастера |
c.Ввести скрипт аналогичный, приведенному выше на рисунке, со следующими переменными:
Переменная |
Тип |
|
|
Static.txt |
Имя текстового файла, содержащего |
|
значения, которые будут загружены |
|
в комбинированный список. |
|
|
ComboBox_1 |
Имя элемента управления. |
|
|
CB1_Index |
Тег целочисленного типа |
|
(Memory Integer) |
CB1_Hold |
Тег строкового типа |
|
(Memory Message) |
|
|
CB1_Value |
Тег строкового типа |
|
(Memory Message) |
|
|
d.Нажать ОК.
2.Создать текстовый файл, содержащий значения, которые будут загружены в комбинированный список. Файл должен располагаться в каталоге приложения.
a.Открыть Notepad (Блокнот) или другую программу создания неформатированного текста.
b.Ввести данные так как приведено на рисунке ниже. Закрыть и сохранить в каталог приложения.
3.Переключится в режим исполнения, и протестировать элемент управления.
© Wonderware Russia (ZAO Klinkmann Spb)
