
ITVisualization_ru_10_300408
.pdf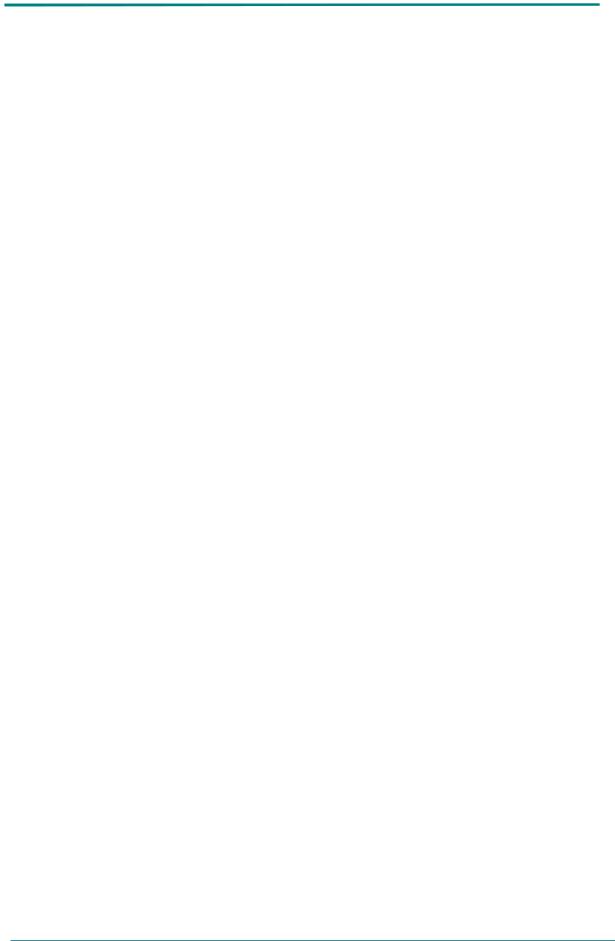
Глава 1 WindowMaker – среда разработки |
12 |
Масштабирование и панорамирование
Можно увеличить масштаб изображения, для того чтобы видеть лучше редактируемый элемент, или для того чтобы точно располагать и выравнивать объекты.
Панели инструментов Масштабирования и Панорамирования появляются в правой нижней части экрана. Панель можно перемещать и закреплять в другой части окна.
Можно:
•Увеличивать масштаб изображения от 100% до 500%.
•Увеличивать отдельную область.
•Увеличить изображение окна до определенного масштаба.
•Выбрать и разместить панорамный вид окна.
•Вернуться к обычному виду.
Для того чтобы отобразить или скрыть панель инструментов масштабирования:
•В меню View, выбрать Pan and Zoom.
Использование эскиза окна для масштабирования и панормарирования
При увеличении масштаба части изображения окна приложения, в окне эскиза отображается расположение элемента относительно всего приложения.
Окно эскиза дает и общий вид и детали области разработки.
Отобразить или скрыть окно эскиза можно нажатием на кнопку
Thumbnails.
© Wonderware Russia (ZAO Klinkmann Spb)

13 |
Глава 1 WindowMaker – среда разработки |
Красный прямоугольник отображает увеличенную область относительно окна.
•Можно перетащить красный прямоугольник для отображения в увеличенном масштабе другой части окна.
•Нажать на другую часть окна для перемещения туда области увеличения.
•Изменить размеры области увеличения для изменения масштаба изображения.
Эскиз изображения отображает белым прямоугольником для объектов, которые нельзя масштабировать.
Использование колеса прокрутки мыши для масштабирования
Если у мыши есть колесо прокрутки, можно нажать кнопку CTRL и прокрутить колесо, для изменения уровня масштабирования изображения.
•При прокрутке колеса мыши, каждый клик изменяет масштаб на
20%.
•Можно также поместить курсор в окно InTouch и нажать на колесо прокрутки мыши, для навигации в окне. При нажатии на колесо прокрутки, появляется иконка с четырьмя стрелками. Переместить мышь для навигации в окне.
© Wonderware Russia (ZAO Klinkmann Spb)

Глава 1 WindowMaker – среда разработки |
14 |
Ограничения масштабирования и панорамирования
Масштабирование и панорамирование не применимо к следующим объектам:
•ActiveX объектам.
•Дисплеям Распределенных алармов (Distributed Alarm Object).
•16 перьевой трендам.
•Объектам SPC Pro.
•Поле текста (Text box)
•Поле флажка (Check boxes)
•Поле со списком (Combo boxes)
•Окно со списком (List boxes)
•Кнопки выбора (Radio Group objects)
Если один из данных объектов возникнет в области увеличения более 100%, прямоугольник с именем объекта возникнет в области занятой объектом.
© Wonderware Russia (ZAO Klinkmann Spb)

15 |
Глава 1 WindowMaker – среда разработки |
Управление панелями инструментов
При помощи меню View можно отобразить или убрать любую панель инструментов.
Можно переместить любую из панелей инструментов из закрепленного положения в любое другое положение в окне разработки. Незакрепленные панели инструментов имеют заголовок, и можно изменять их размеры.
При запуске WindowMaker, отображаются все панели.
Когда отображается ранее скрытая панель инструментов, она возникает там, где она была прикреплена в окне в последний раз.
Для отображения и скрытия панели инструментов:
1.В меню View нажать на название панели инструментов.
2.Повторить п.1 для скрытия панели инструментов.
Для изменения закрепленного положения панели инструментов:
1.Нажать на пустое поле панели инструментов.
2.Перетащить панель инструментов в новое положение.
Для изменения размера незакрепленного окна:
1.Переместить курсор на один из краев поле панели инструментов. Курсор изменится на две стрелки.
2.Перетащить край панели инструментов и размер изменится.
Для того чтобы убрать все панели инструментов:
•В меню View нажать Hide All.
© Wonderware Russia (ZAO Klinkmann Spb)

Глава 1 WindowMaker – среда разработки |
16 |
Использование браузера приложения
Браузер приложения имеет два режима отображения: Классический вид и вид проекта. Данные режимы отображают и окна приложения InTouch и доступные опции. Как и остальные панели инструментов, окна вида отображения можно открывать/скрывать, переносить.
Данные окна браузера приложения дают возможность доступа ко всем окнам, скриптам, конфигурационным меню приложения, а также словарю тегов и мастерам.
Не следует добавлять WindowViewer (view.exe) в браузер приложения. Наиболее корректным способом запуска WindowViewer, являются либо в меню File нажать WindowViewer, либо нажатием кнопкой Runtime.
© Wonderware Russia (ZAO Klinkmann Spb)

17 |
Глава 1 WindowMaker – среда разработки |
Навигация в браузере приложения
Можно разворачивать или сворачивать папки в любом из видов браузера приложения.
В окне Applications отображаются все установленные приложения.
Для разворачивания или сворачивания папок браузера приложения:
1.Двойным нажатием на иконку или папку осуществляется раскрытие и просмотр вложенных элементов.
2.Двойное нажатие на вложенный элемент раскроет его.
Добавление других приложений в браузер
В браузере приложения WindowMaker запускать другие приложения из WindowMaker. Например, можно запустить сервер ввода-вывода и сконфигурировать его одновременно с разработкой приложения. Можно также запускать программы других производителей, такие как Блокнот
(Notepad), MicrosoftWord, MicrosoftExcel, MicrosoftPaint и т.д.
Можно также сконфигурировать браузер приложений для открытия определенного файла, например, документа или таблицы.
Для того чтобы добавить новые приложения в браузер:
1.В окне Tools классического вида отображения, нажать правую кнопку мыши на Applications и в контекстном меню выбрать New. Появится окно свойств.
2.В поле Name ввести имя приложения.
3.В поле Command Line ввести полный путь к исполняемому файлу приложения. Либо нажать на кнопку с точками для поиска приложения.
4.Можно добавить в Command Line параметры для запуска приложения.
Всписке Start Style, выбрать то как будет появляться приложение при запуске
5.Нажать ОК. Приложение добавиться в браузер в окне Applications. Это приложение можно запустить в любой момент из WindowMaker
© Wonderware Russia (ZAO Klinkmann Spb)

Глава 1 WindowMaker – среда разработки |
18 |
Использование цветовой палитры
Можно использовать цветовую палитру для статических и динамических свойств линий, прямоугольников, скругленных прямоугольников, эллипсов, многоугольников и текста. Можно выбрать цвет фона окон и цвет прозрачности для изображений, который позволяет видеть объекты, находящиеся за изображением.
Палитра предлагает широкий выбор цветов, до 16,7 миллионов цветов. Доступные цвета могут быть ограничены возможностями видеокарты.
Так же можно:
•Определять и добавлять различные цвета.
•Импортировать цветовые палитры созданные в других приложениях
Windows.
•Экспортировать цветовые палитры в другие приложения Windows.
Открытие цветовой палитры
Цветовая палитра возникает, если кликнуть на цветной квадрат в диалоговом окне или нажать на цветовую палитру инструментов.
Для открытия цветовой палитры
1.Нажать на цветной квадрат в диалоговом окне, появится стандартная цветовая палитра.
2.Нажать на стрелки для раскрытия классической палитры цветов.
3.Выбрать необходимый цвет и нажать на него. Цветовая палитра закроется, и выбранный цвет применится к объекту.
© Wonderware Russia (ZAO Klinkmann Spb)

19 |
Глава 1 WindowMaker – среда разработки |
Создание специальных цветов
Можно создать палитры специальных цветов.
Для создания специального цвета
1.Открыть цветовую палитру
2.В разделе Custom Palette, нажать правой кнопкой мыши на пустом квадрате и затем выбрать Edit Custom Color. Появится диалоговое окно
Add a Color.
3.Далее сделать одно из следующих:
•Нажать в любое место цветовой палитры и, используя слайдеры, подобрать цвет. Если необходимо чтобы в цвете не было белого и черного, нажать ALT+O.
•Ввести значения в поля Red (Красный), Green (Зеленый) и Blue (Синий) для определения цвета. Можно эти значения определять экспериментально цветовой матрицей. Необходимо обратить внимание на параметры Hue (Интенсивность), Saturation (Насыщение), luminosity (Яркость) также изменяются.
•Ввести значения в поля Hue, Sat, Lum для определения цвета. При изменении этих значений, также изменяться значения Red , Green и Blue.
Hue это дискретный компонент где 0 – это красный, 60 – желтый, 120 – зеленый, 180 – голубой, 200 – пурпурный и 240 – синий.
Saturation – это количество цвета в определенной интенсивности, максимум до 240.
Luminosity – это яркость цвета.
© Wonderware Russia (ZAO Klinkmann Spb)

Глава 1 WindowMaker – среда разработки |
20 |
4.Просмотр итогового цвета в окошке Color|Solid.
Если Ваш монитор настроен на отображение 256 цветов, в окошке Color|Solid может отобразить два цвета. В правой части выбранный цвет будет отображен так как будет выглядеть сплошной цвет. А в левой части отобразится смешанный цвет, или приблизительный цвет похожий на выбранный с учетом 256 цветов монитора.
5.Нажать ОК.
Так же специальный цвет можно создать используя инструмент “пипетка”.
Примечание Использовать данный инструмент для создания прозрачных изображений.
Для выбора специального цвета при помощи инструмента “пипетка”:
1.Открыть цветную палитру.
2.Нажать правой кнопкой мыши на пустой квадрат и разделе Custom Palette, в нижней части цветовой палитры.
3.Нажать на инструмент “пипетка” и затем нажать на цвет, который необходимо добавить.
Импортирование и экспортирование цветов
Если цветовая палитра специальных цветов определена, ее можно экспортирована из приложения InTouch и затем импортировать ее в другое приложение InTouch.
Для импортирования палитры специальных цветов
1.Открыть цветовую палитру.
2.Нажать стрелочку рядом с Custom Palette.
3.Нажать Load Palette (Загрузить палитру). Появится стандартное диалоговое окно открытия файла.
4.Определить и выбрать файл палитры .pal .
5.Нажать Open. Цвета, содержащиеся в файле палитры, загрузятся в раздел Custom Palette.
Для экспортирования палитры специальных цветов
1.Открыть цветовую палитру.
2.Нажать стрелочку рядом с Custom Palette.
3.Нажать Export Palette (Экспортировать палитру). Появится стандартное диалоговое окно сохранения файла.
4.Ввести имя для файла палитры и нажать Save (Сохранить).
© Wonderware Russia (ZAO Klinkmann Spb)

21 |
Глава 1 WindowMaker – среда разработки |
Установка стандартных шрифтов
Можно установить стандартные шрифты для текстовых объектов и кнопок, на которых есть текст.
Примечание Для любого окна можно изменить данные настройки шрифта при помощи панели инструментов шрифта.
Для установки стандартного шрифта
1.В меню Special, выбрать Configure и нажать WindowMaker. Появится диалоговое окно свойств WindowMaker.
2.В разделе Configure Font, нажать либо Text либо Button, для установки стандартного шрифта для текстовых объектов или кнопок в приложении. Выбрать шрифт и нажать ОК.
3.Нажать ОК.
Использование полноэкранного режима
Полноэкранный режим, скрывает все программные элементы кроме открытых окон и незакрепленных панелей инструментов.
Для включения и выключения полноэкранного режима:
•В меню View, нажать Full Screen для переключения из нормального режима в полноэкранный.
Панель View автоматически изменится на панель Restore и будет находиться в верхней части экрана.
© Wonderware Russia (ZAO Klinkmann Spb)
