
ITVisualization_ru_10_300408
.pdf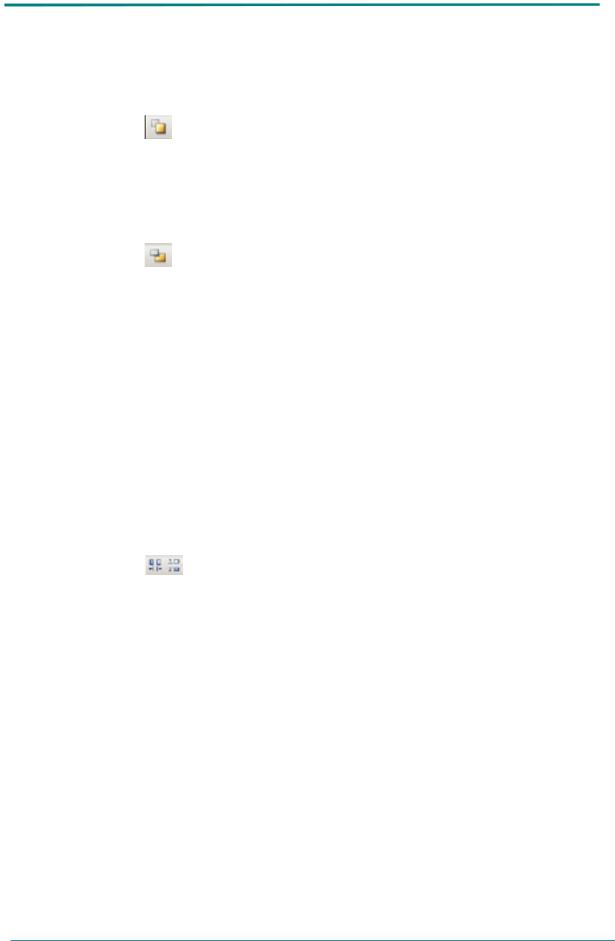
Глава 3 Объекты WindowMaker |
42 |
Перекрывание объектов
Можно располагать объекты на переднем плане или на заднем плане.
Для расположения объекта на заднем плане
1.Выделить объект(ы).
2.В меню Arrange, выбрать Send to Back.
Для расположения объекта на переднем плане
1.Выделить объект(ы).
2.Далее:
•Либо в меню Arrange, выбрать Bring to Front.
•Либо в панели инструментов Arrange выбрать Bring to Front.
•Либо нажать SHIFT+F9.
Управление расположением по вертикали и горизонтали
Объекты можно располагать с равными промежутками по горизонтали. Объекты можно располагать с равными промежутками по вертикали.
Для этого:
1.Выделить объекты.
2.В панели инструментов Arrange выбрать Space Horizontally или Space Vertically.
© Wonderware Russia (ZAO Klinkmann Spb)

43 |
Глава 3 Объекты WindowMaker |
Разворачивание объектов и ячеек
Можно разворачивать объекты по горизонтали или вертикали. Объекты можно разворачивать по одному или группами.
При разворачивании объекта, он просто отображается в зеркальном виде. Текст не разворачивается.
При разворачивании ячеек, они не отображаются в зеркальном виде. Меняется только положение ячеек в группе, но не их содержание.
При сравнении положения ячеек до и после разворачивания. Меняется положение ячеек, не содержание.
Для разворота объекта или ячейки необходимо:
1.Выделить объект(ы).
2.В панели инструментов Arrange выбрать Flip Horizontally или Flip Vertically.
© Wonderware Russia (ZAO Klinkmann Spb)

Глава 3 Объекты WindowMaker |
44 |
Изменение размера объектов
Изменять размеры объектов можно двумя способами. Можно просто мышкой перетащить границы объекта или задать ширину и высоту объекта.
Если включена опция привязки к сетке, то во время пропорционального изменения размера, объект будет изменяться по точкам сетки. В результате может быть небольшое искривление в пропорции между вертикальным и горизонтальным размером. Во избежание данного искривления, необходимо выключить опции привязки к сетке.
Изменение размеров объекта перетаскиванием границ:
1.Выделить объект.
2.Перетащить границы рамки выделенного объекта.
Для пропорционального изменения размера объекта:
•Выделить объект и удерживая SHIFT перетащить границы.
Изменение размеров из строки состояния
1.Выделить объект.
2.В строке состояния, в полях габаритных размеров W и Н ввести значения ширины и высоты объекта.
Вращение объектов
Можно поворачивать большинство объектов, включая символы, текст и изображения. Поворачивать ячейки нельзя.
Можно поворачивать объекты по часовой стрелке или против часовой стрелке, на 360 градусов, с шагами по 90 градусов.
Вращение объектов в WindowMaker не имеет отношения к динамическому вращению объектов в режиме исполнения в WindowViewer. Для вращения объекта в WindowViewer необходимо использовать анимационную связь.
Поворачивание объекта
1.Выделить объект.
2.В панели инструментов Arrange выбрать Rotate Clockwise или Rotate Counter Clockwise.
© Wonderware Russia (ZAO Klinkmann Spb)

45 |
Глава 3 Объекты WindowMaker |
Отображение текстовых объектов
Можно настроить отображение текста (шрифты, размер, стиль) до создания текстового объекта (установка стандартных шрифтов приложения), или после. Для более подробной информации смотрите раздел об установке стандартных шрифтов.
Атрибуты выравнивания текста важны для объектов динамического отображения значений.
Например, если числовое значение тега должно отображаться в конце строки, выровненной по центру или по правому краю, то вся строка, включая значение тега, будет выравниваться каждый раз, когда будут изменяться цифры, отображающие значение тега.
Конфигурировать текст можно несколькими путями, либо кнопками панели инструментов, либо командами меню.
Конфигурирование отображения текста
1.Выбрать текстовый объект.
2.В меню Text, выбрать соответствующую команду.
Для |
Нажать |
|
Кнопка |
|
|
|
|
Изменения шрифта, |
Font |
|
|
стиля, цвета или размера |
|
|
|
текста |
|
|
|
|
|
|
|
Сделать текст |
Bold |
|
|
полужирным |
|
|
|
|
|
|
|
Сделать текст курсивом |
Italic |
|
|
|
|
|
|
Сделать текст |
Underline |
|
|
подчеркнутым |
|
|
|
|
|
|
|
Увеличить или |
Reduce Font, |
Enlarge |
|
уменьшить размер |
Font |
|
|
шрифта |
|
|
|
Изменить выравнивание |
Left Justify, Centered, |
|
|
текста |
Right Justify |
|
|
|
|
|
|
© Wonderware Russia (ZAO Klinkmann Spb)

Глава 3 Объекты WindowMaker |
46 |
Изменение линий и контуров
Можно менять цвет и/или ширину линий или контуров вокруг объектов. Объекты с контурами включают в себя, например, эллипсы, прямоугольники, многоугольники или изображения.
Более широкая линия требует больше времени для прорисовки в режиме исполнения. Штрихпунктирная линия или пунктирная линия могут быть шириной только 1 пиксель.
Для установки стандартных настроек для линии
1.Нажать в пустой области окна.
2.В меню Line, выбрать ширину линии или тип.
3.В панели инструментов Format, нажать Line Color.
4.Выбрать цвет.
Для изменения цвета линии
1.Выделить линию, группу линий или объект с контуром.
2.В панели инструментов Format, нажать Line Color.
3.Выбрать цвет.
Для изменения стиля и ширины линии или контура
1.Выделить объект.
2.В меню Line, выбрать стиль или ширину линии
Для удаления контурной линии объекта
1.Выделить объект.
2.В меню Line, выбрать No Line.
© Wonderware Russia (ZAO Klinkmann Spb)

47 |
Глава 3 Объекты WindowMaker |
Изменение цвета заливки
Объекты с заливкой это прямоугольники, прямоугольники с закругленными краями, круги, эллипсы и многоугольники, обведенные линией.
Можно изменить следующие атрибуты объектов с заливкой: цвет линии, ширину линии, стиль линии, цвет заполнения, процентное заполнение цветом, высоту, ширину, положение, видимость, ориентацию и размер.
Для изменения цвета заполнения объекта
1.Выделить объект.
2.В панели инструментов Format, нажать Fill Color 
3.Выбрать цвет.
Для установки стандартного цвета заливки для объектов
1.Нажать на пустую область в окне.
2.В панели инструментов Format, нажать Fill Color 
3.Выбрать цвет.
Удаление объектов
Можно удалить один или несколько объектов.
Для удаления объектов
•Либо выделить объект и по нажатию правой кнопки мыши в контекстном меню выбрать Erase.
•Либо выделить объект и нажать кнопку Delete.
© Wonderware Russia (ZAO Klinkmann Spb)

Глава 3 Объекты WindowMaker |
48 |
Отмена изменений
WindowMaker осуществляет запись внесенных изменений для каждого окна. По умолчанию, WindowMaker поддерживает 10 уровней отмены действий, где один уровень представляет собой одно действие. Можно установить WindowMaker для работы с 25 уровнями отмены. Можно также отключить данную опцию, установив значение в ноль.
Если закрыть окно, то все записи о действиях будут стерты.
Для отмены команды
•В меню Edit, нажать Undo.
Для повторения команды
•В меню Edit, нажать Redo.
Для установки количества уровней отмены
1.В меню Special, выбрать Configure, и нажать WindowMaker. Появится диалоговое окно свойств WindowMaker.
2.В поле Levels of Undo, ввести необходимо количество уровней отмены действий.
Специальные манипуляции для всех объектов
Собъектами можно производить следующие манипуляции:
•Вырезать, копировать и вставить объекты.
•Вырезать, копировать и вставить анимационные связи объектов.
•Дублировать объекты.
© Wonderware Russia (ZAO Klinkmann Spb)

49 |
Глава 3 Объекты WindowMaker |
Вырезание, копирование и вставка объектов
Операции вырезания, копирования и вставки объектов в WindowMaker ничем не отличаются от других Windows приложений, но есть некоторые особенности, о которых необходимо знать.
При вырезании, копировании и вставки объектов, все атрибуты и анимационные связи также вырезаются, копируются и вставляются.
Все объекты после операции вставки остаются выделенными, и можно переместить их для корректирования местоположения.
Для вырезания объектов
•Нажать правую кнопку мыши на объекте и в контекстном меню выбрать Cut.
Для копирования объектов
•Нажать правую кнопку мыши на объекте и в контекстном меню выбрать Copy.
Для вставки объектов
1.Нажать правую кнопку мыши на пустом пространстве окна и выбрать в контекстном меню Paste. Курсор изменится на “уголок”.
2.Нажать левую кнопку мыши в любом месте окна.
3.При необходимости изменить размеры вставленного объекта, перетащив углы рамки.
Вырезание, копирование и вставка анимационных связей объектов
Анимационные связи, которые копируются или вырезаются, временно помещаются в буфер обмена.
•В буфере обмена находятся только самые последние на тот момент скопированные или вырезанные анимационные связи.
•Анимационные связи можно вставить в любой объект или символ, которые поддерживает такие связи.
•Если вставленная анимационная связь объектом не поддерживается, то она не будет вставлена.
•Если для вставки было выбрано много объектов, то анимационные связи будут вставлены для всех объектов.
Для вырезания, копирования, вставки и очистки анимационных связей
•Нажать правую кнопку мыши на объекте, затем в контекстном меню выбрать Links и соответствующую команду.
© Wonderware Russia (ZAO Klinkmann Spb)
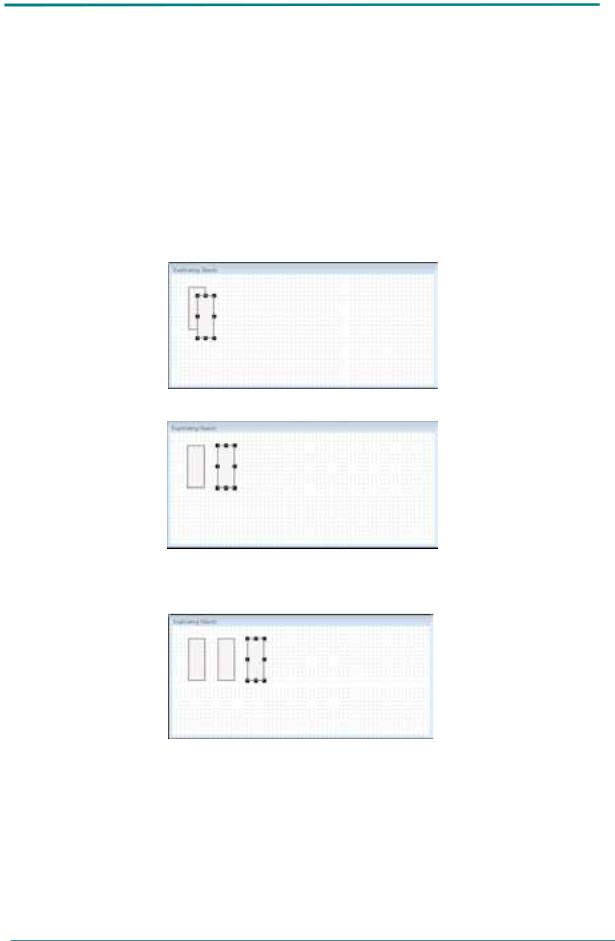
Глава 3 Объекты WindowMaker |
50 |
Дублирование объектов
Операция дублирования объектов очень сходна с операциями копирования объектов и их анимационных связей. Но имеется преимущество, так как если объект дублируется несколько раз, то объекты будут дублироваться на одинаковое расстояние друг от друга и в одном направлении.
Операции можно повторять столько раз сколько это необходимо.
Для дублирования объекта
1.Нажать правую кнопку мыши на объекте, затем в контекстном меню выбрать Duplicate. Объект будет скопирован и вставлен на смещенное расстояние от объекта-оригинала.
2. Выделенный объект переметить на новое положение.
3.Не снимая выделения с объекта, нажать Duplicate еще раз. Третий объект появится на расстоянии относительно второго объекта, равном расстоянию между первым и вторым объектом.
© Wonderware Russia (ZAO Klinkmann Spb)

51 |
Глава 3 Объекты WindowMaker |
Специальные манипуляции для специальных объектов
Следующие типы объектов имеют некоторые уникальные атрибуты, которые можно редактировать.
•Ломаные линии и многоугольники.
•Контейнеры изображений.
•Прозрачность изображений.
•Прямоугольники с закругленными краями.
•Объект текст.
Изменение формы многоугольника или ломаной линии
Можно изменять форму ломаной линии или многоугольника.
Для этого надо:
1.Выделить объект.
2.Сделать следующее:
•Либо в меню Edit, нажать Reshape Object.
•Либо нажать на объекте правой кнопкой мыши и в контекстном меню выбрать Reshape Object.
•Либо в панели инструментов выравнивания, нажать Reshape Object. 
3.Переместить опорные точки объекта как необходимо.
Чтобы добавить опорную точку в многоугольник
1.Выделить объект.
2.Сделать следующее:
•Либо в меню Edit, нажать Add Point.
•Либо нажать на объекте правой кнопкой мыши и в контекстном меню выбрать Add Point.
3.Нажать на опорную точку многоугольника и перетащить ее, чтобы изменить форму.
Для того чтобы удалить опорную точку многоугольника
1.Выделить объект.
2.Сделать следующее:
•Либо в меню Edit, нажать Del Point.
•Либо нажать на объекте правой кнопкой мыши и в контекстном меню выбрать Del Point.
3.Нажать на опорную точку многоугольника, которую необходимо удалить, и форма многоугольника измениться.
©Wonderware Russia (ZAO Klinkmann Spb)
