
ITVisualization_ru_10_300408
.pdf
Глава 5 Мастера |
112 |
Загрузка значений в комбинированный список с клавиатуры
Можно создать приложение, которое позволит пользователю добавлять или удалять элементы из комбинированного списка в режиме исполнения. Для того чтобы сделать это, необходимо поместить в одно окно с комбинированным списком элементы управления и поле ввода текста.
Для загрузки элементов комбинированного списка в режиме исполнения
1.Создать скрипт окна:
a.Нажать правой кнопкой мыши в окне приложения и в разделе
Windows Properties выбрать Windows Scripts. Откроется соответствующее окно редактора скриптов.
b.Выбрать Condition Type (тип срабатывания скрипта) выбрать On Show.
c.Ввести скрипт аналогичный, приведенному выше на рисунке, со следующими переменными:
© Wonderware Russia (ZAO Klinkmann Spb)

113 Глава 5 Мастера
|
Переменная |
Тип |
|
|
|
|
Static.txt |
Имя текстового файла, содержащего |
|
|
значения, которые будут загружены |
|
|
в комбинированный список. |
|
|
|
|
ComboBox_1 |
Имя элемента управления. |
|
|
|
|
CB1_Index |
Тег целочисленного типа |
|
|
(Memory Integer) |
|
|
|
|
CB1_Hold |
Тег строкового типа |
|
|
(Memory Message) |
|
|
|
|
CB1_Value |
Тег строкового типа |
|
|
(Memory Message) |
|
|
|
d. |
Нажать ОК. |
|
2. Создать другой скрипт окна. |
|
|
a. |
Нажать правой кнопкой мыши в окне приложения и в разделе |
|
|
Windows Properties выбрать Windows Scripts. Откроется |
|
|
соответствующее окно редактора скриптов. |
|
b. |
Выбрать Condition Type (тип срабатывания скрипта) выбрать On |
|
|
Hide. |
|
c. |
Ввести скрипт аналогичный, приведенному ниже на рисунке: |
|
3.В том же окне создать и сконфигурировать поле ввода текста (TextBox) и кнопку, переключится в режим исполнения и протестировать.
© Wonderware Russia (ZAO Klinkmann Spb)
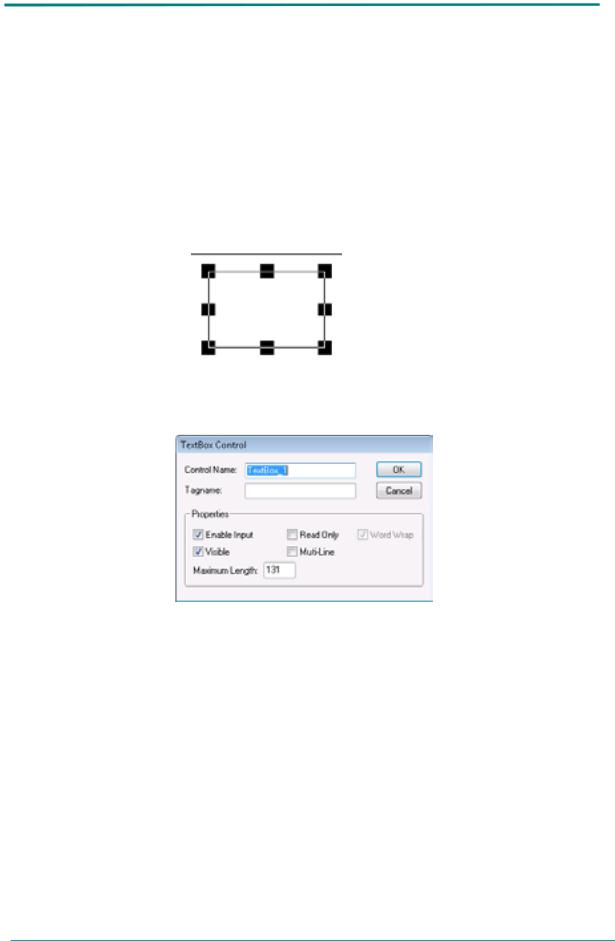
Глава 5 Мастера |
114 |
Создание поля текста
Для того чтобы оператор мог вводить значения и текст в приложении можно использовать поля текста (TextBox).
Для создания и конфигурирования полей текста
1.Для создания поля ввода:
a.В диалоговом окне Wizard Selection, выбрать раздел Windows Control.
b.Выбрать TextBox (поле текста). Появится снова окно приложения, а курсор изменится на “уголок”.
c.Выбрать в окне положение, в котором должен располагаться элемент управления и кликнуть.
d. Изменить размеры мастера.
2.Дважды кликнув на элементе управления, открыть окно конфигурирования.
3.Для конфигурирования, сделать следующее:
a.В поле Control Name вести имя элемента управления, например
TextBox_1.
b.В поле Tagname ввести имя внутреннего строкового тега (Memory Message), например New_Value.
c.В разделе Properties выбрать опцию Enable Input и Visible.
4.Нажать ОК.
© Wonderware Russia (ZAO Klinkmann Spb)

115 |
Глава 5 Мастера |
Создание кнопки
В приложении можно поместить кнопки для того, чтобы пользователь мог инициировать некоторые действия. Например, это может быть кнопка Добавить (Add).
Для того чтобы включить кнопку в приложение, необходимо поместить кнопку в окно, ввести текст на ней, а затем написать скрипт для выполнения необходимого действия.
Для создания и конфигурирования кнопки
1.Выбрать в инструмент Button (Кнопка), поместить в окно и изменить размеры.
2.Выбрать кнопку, нажать на ней правой кнопкой мыши и в контекстном меню выбрать Substitute Strings. Откроется соответствующее диалоговое окно.
3.В поле New String (Новая строка), ввести текст который будет отображаться на кнопке. Нажать ОК.
4.Двойным щелчком на кнопке открыть окно анимационных связей.
5.В разделе Touch Links выбрать Action. Откроется окно редактора скриптов Touch->Action Script. Сделать следующее:
a.Выбрать Condition Type (условие выполнения) - On Left Click/Key Down (По нажатию левой кнопки мыши).
b.Нажать ОК.
6.Переключится в режим исполнения и протестировать кнопку.
© Wonderware Russia (ZAO Klinkmann Spb)

Глава 5 Мастера |
116 |
Создание отмечаемой кнопки
Отмечаемая кнопка позволяет оператору выбрать опцию.
Для создания и конфигурирования отмечаемой кнопки
1.Для создания отмечаемой кнопки:
a.В диалоговом окне Wizard Selection, выбрать раздел Windows Control.
b.Выбрать CheckBox. Появится снова окно приложения, а курсор изменится на “уголок”.
c.Выбрать в окне положение, в котором должен располагаться элемент управления и кликнуть.
d.Изменить размеры мастера.
2.Дважды кликнув на элементе управления, открыть окно конфигурирования.
3.Для конфигурирования, сделать следующее:
a.В поле Control Name вести имя элемента управления.
b.В поле Tagname ввести имя внутреннего строкового тега (Memory Message), например New_Value.
c.В разделе Properties выбрать опцию Enable Input и Visible.
4.Нажать ОК.
© Wonderware Russia (ZAO Klinkmann Spb)

117 |
Глава 5 Мастера |
Создание группы селективной кнопки
Можно создать группу селективной кнопки, когда пользователю необходимо выбрать один из нескольких вариантов. Когда пользователь выбирает один вариантов, остальные варианты становятся “невыбранными”.
Каждая селективная кнопка имеет свою подпись и уникальное значение, которое используется в скрипте.
К группе селективной кнопки можно привязать только целочисленный тег
(Integer).
Для создания группы селективной кнопки
1.Для создания группы селективной кнопки
a.В диалоговом окне Wizard Selection, выбрать раздел Windows Control.
b.Выбрать RadioButton. Появится снова окно приложения, а курсор изменится на “уголок”.
c.Выбрать в окне положение, в котором должен располагаться элемент управления и кликнуть.
d. Изменить размеры мастера.
© Wonderware Russia (ZAO Klinkmann Spb)

Глава 5 Мастера |
118 |
2.Дважды кликнув на элементе управления, открыть окно конфигурирования.
3.Для конфигурирования, сделать следующее:
a.В поле Control Name вести имя элемента управления.
b.В поле Tagname ввести имя тега типа Integer.
c.Ввести количество кнопок для отображения.
d.Ввести подписи для каждой кнопки.
e.Установить расположение в разделе Layout, выбрать свойства в разделе Properties.
4.Нажать ОК.
© Wonderware Russia (ZAO Klinkmann Spb)

119 |
Глава 5 Мастера |
Скрипты для Windows элементов управления
Можно использовать встроенные функции в скриптах для того чтобы:
•Получить или установить значение элемента управления.
•Разрешить, блокировать или спрятать элемент управления.
•Работать с элементами комбинированных списков, списков, текстовых полей и селективными кнопками.
Свойства элементов управления в режиме исполнения могут быть доступны только для чтения или и на запись и на чтение.
Использовать функции GetPropertyX( ) и SetPropertyX() для управления и получения значений свойств.
Получение или установка значения элемента управления
Свойство .Value это стандартное свойство по умолчанию для всех мастеров Windows элементов управления в InTouch.
Изменения, внесенные в данные свойство, синхронизируются в теге InTouch и мастерах Windows элементов управления.
Поле .Value
Стандартное свойство по умолчанию для всех Windows элементов управления.
Категория
Windows элементы управления
Использование
M, I, D – это версии функций GetProperty и SetProperty для Message, Integer, Discrete.
[ErrorNumber=]GetPropertyM("ControlName[.Value]", Tagname); [ErrorNumber=]SetPropertyM("ControlName[.Value]",Value); [ErrorNumber=]GetPropertyI("ControlName[.Value]",Tagname); [ErrorNumber=]SetPropertyI("ControlName[.Value]",Value); [ErrorNumber=]GetPropertyD("ControlName[.Value]",Tagname); [ErrorNumber=]SetPropertyD("ControlName[.Value]",Value);
© Wonderware Russia (ZAO Klinkmann Spb)

Глава 5 Мастера |
120 |
Параметры
ControlName
Имя элемента управления, например ChkBox_4.
Tagname
Имя тега, содержащего целочисленное значение количества элементов списка.
[.Value]
Опциональное свойство. Если не определено, то предполагается что используется свойство .Value.
Value
Фактическое значение или тег InTouch (соответствующего типа), содержащий значение, которое будет записано после выполнения функция.
Примечания
Начальное значения тегов, привязанных к элементу управления список или комбинированный список, не могут быть использованы для инициализирования значений элементов управления список или комбинированный список.
Данное свойство доступно на чтение и запись и во время разработки и в режиме исполнения. Если свойство .Value привязано к тегу либо в списке либо в комбинированном списке, то оно доступно только для чтения. Если свойство .Value привязано к тегу либо в группе селективной кнопки, полю текста или отмечаемой кнопке то оно доступно только для чтения и записи. Значение, которое определено в режиме исполнения, является значением по умолчанию в режиме исполнения.
Тип данных
Message (запись/чтение) для text box (поля текста), list boxes (списка) и combo box (комбинированного списка).
Integer (запись/чтение) для radio button (группы селективной кнопки). Discrete (запись/чтение) для check box (отмечаемой кнопки).
Примеры
Следующий пример, устанавливает значение поля .Value группы селективной кнопки объекта RadioButton_1 в 4:
SetPropertyI( "RadioButton_1.Value", 4 );
См. также
GetPropertyM(), SetPropertyM(), GetPropertyI(),
SetPropertyI(), GetPropertyD(), SetPropertyD()
© Wonderware Russia (ZAO Klinkmann Spb)

121 |
Глава 5 Мастера |
Разрешение и блокирование ввода пользователем данных в элементы управления
По значению свойства .Enabled определяется, будет ли элемент управления реагировать на события сгенерированные оператором.
Свойство .Enabled
Определяет, будет ли элемент управления реагировать на события сгенерированные оператором.
Категория
Windows элементы управления
Использование
[ErrorNumber=] GetPropertyD("ControlName.Enabled", Tagname);
[ErrorNumber=] SetPropertyD("ControlName.Enabled", Discrete);
Параметры
ControlName
Имя элемента управления, например ChkBox_4.
Tagname
Имя тега, содержащего дискретное значение запрашиваемого свойства.
Discrete
Дискретное значение или дискретный тег, содержащий значение, которое будет записано после выполнения функции.
0 = Элемент управления блокирован
1 = . Элемент управления разрешен.
Примечания
Данное свойство доступно на чтение и запись и во время разработки и в режиме исполнения.
Тип данных
Discrete (запись/чтение)
Применяется для
Элементов управления Text box, list box, combo box, check box и radio button.
Примеры
Следующий пример, блокирует элемент управления ListBox (список), с
именем ListBox_1.
SetPropertyD("ListBox_1.Enabled", 0);
См. также
GetPropertyD(), SetPropertyD()
© Wonderware Russia (ZAO Klinkmann Spb)
