
ITVisualization_ru_10_300408
.pdf
Глава 3 Объекты WindowMaker |
32 |
Глава 3
Объекты WindowMaker
Графические объекты – это ключевая часть для построения приложения человеко-машинного интерфейса (HMI).
Когда строится приложение, создаются простые объекты, которые объединяются в более сложные объекты а также используются некоторые заранее созданные сложные объекты.
Если создание приложения осуществляется в InTouch 10 или более поздней версии, то можно использовать новые графические объекты – ArchestrA Symbols, которые могут быть более подходящими для приложения.
© Wonderware Russia (ZAO Klinkmann Spb)

33 |
Глава 3 Объекты WindowMaker |
Простые объекты
Можно создавать следующие типы простых объектов:
•Линии
•Фигуры
•Текст
•Кнопки
Каждый простой объект имеет атрибуты, которые управляют им
•Цвет и ширина линии.
•Цвет заполнения.
•Ширина
•Высота
•Ориентация
Создание линий и фигур
В таблице ниже описаны базовые операции рисования. Кнопки рисования расположены в панели инструментов рисования.
Чтобы нарисовать: |
Нажать |
Кнопку |
|
|
|
Линию |
Кнопку с линией |
|
|
|
|
Горизонтальную или |
Кнопка с пересечением линий |
|
вертикальную линию |
|
|
|
|
|
Прямоугольник |
Кнопка я прямоугольником |
|
|
|
|
Прямоугольник с |
Кнопка я прямоугольником с |
|
закругленными |
закругленными краями * |
|
краями |
|
|
|
|
|
Круг или эллипс |
Кнопка с эллипсом. Нажать и |
|
|
удерживая SHIFT, нарисовать |
|
|
круг. |
|
|
|
|
*Примечание Для подстройки радиуса прямоугольника с закругленными краями, смотрите раздел Изменение радиуса прямоугольника с закругленными краями.
© Wonderware Russia (ZAO Klinkmann Spb)
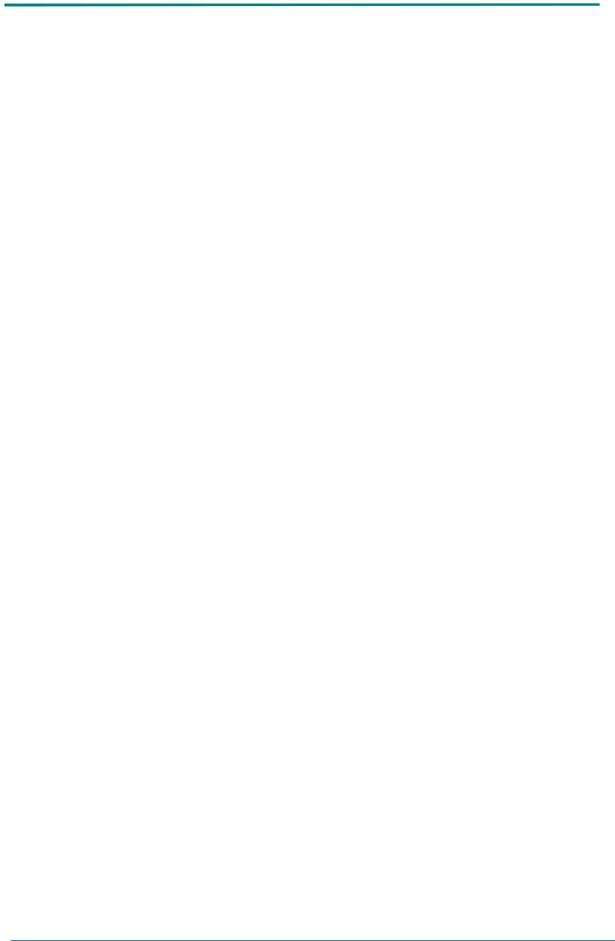
Глава 3 Объекты WindowMaker |
34 |
Создание Кнопок
Для создания точек взаимодействия с приложением можно использовать кнопки. Процесс создания кнопки сходен с созданием графических объектов.
Для более подробной информации по созданию многоугольников, см. ниже раздел Создание многоугольников и ломаных линий.
Для создания кнопки
1.В панели инструментов рисования нажать кнопку Button.
2.Нажать ее, а затем нажать в окно приложения и задать размеры кнопки.
3.Изменить стандартный текст кнопки.
a.Нажать правую кнопку мыши и в контекстном меню выбрать
Substitute Strings.
b.В поле New String, ввести новый текст для кнопки.
c.Нажать ОК.
Создание многоугольников и ломаных линий
Создание ломаных линий немного отличается от создания простых линий.
Для создания многоугольников и ломаных линий
1.В панели инструментов рисования нажать кнопку Polyline или
Polygon.
2.Нажать в окне приложения для создания начальной точки.
3.Далее аналогичным образом создать остальные точки, для определения многоугольник или ломаную линию.
4.На последней точке нажать два раза.
Создание текста
В приложении можно использовать так же и текстовые объекты.
При создании текста, опции установки форматирования текста будут, использованы из свойств WindowMaker. Можно изменить внешний вид выделенного текста.
Когда вводится текст в виде нескольких строк, они становятся объектами, которые могут быть перемещены и редактированы независимо. Можно также комбинировать текстовые объекты в символы и редактировать их как группу.
Для создания текстового объекта
1.В панели инструментов рисования нажать кнопку Text.
2.Нажать в окне приложения для создания точки начала текста.
3.Ввести текст и нажать ENTER.
©Wonderware Russia (ZAO Klinkmann Spb)

35 |
Глава 3 Объекты WindowMaker |
Сложные объекты
Сложные объекты обеспечивают больше функциональности, по сравнению с простыми объектами. Ниже приведены типы сложных объектов.
Объект |
Описание |
|
|
Cell (Ячейка) |
Это группа из двух или более объектов, |
|
включая символы или другие ячейки, которые |
|
объединены вместе в виде единого сегмента. |
|
Можно использовать ячейки для создания |
|
виртуальных устройств, например слайдера |
|
(ползунок). Ячейки можно использовать для |
|
создания нескольких устройств, привязанных |
|
к разным тегам. |
|
|
Symbol (Символ) |
Группа простых объектов, таких как линии, |
|
фигуры, текст, которые объединены вместе и |
|
рассматриваются как один объект. Изменение |
|
любого атрибута символа, влияет на все |
|
объекты-компоненты. Символы не могут |
|
содержать изображения, кнопки, ячейки, |
|
мастера или тренды. |
|
|
SmartSymbol |
Это ячейка InTouch, которая была |
|
переконвертирована в используемый |
|
многократно графический шаблон. В окно |
|
приложения можно поместить один или |
|
несколько экземпляров SmartSymbol шаблона. |
|
Любые изменения, внесенные в шаблон, |
|
распространяются на все экземпляры. Для |
|
более подробной информации см. Глава 1, О |
|
SmartSymbol, руководства InTouch HMI |
|
SmartSymbols. |
|
|
ArchestrA Symbol |
Многофункциональные графические объекты, |
|
созданные в Symbol Editor в ArchestrA |
|
Integrated Development Environment (IDE). Для |
|
более подробной информации см. Глава 1, О |
|
InTouch и интеграции ArchestrA, руководства |
|
InTouch HMI интеграция с ArchestrA. |
|
|
Bitmap Container |
Это объекты, которые позволяют |
|
импортировать изображения, например, |
|
фотографии, рисунки и т.д. Можно вращать |
|
изображение и задавать прозрачность фона. |
|
Для более подробной информации см. раздел |
|
Работа с контейнерами изображений. |
© Wonderware Russia (ZAO Klinkmann Spb)
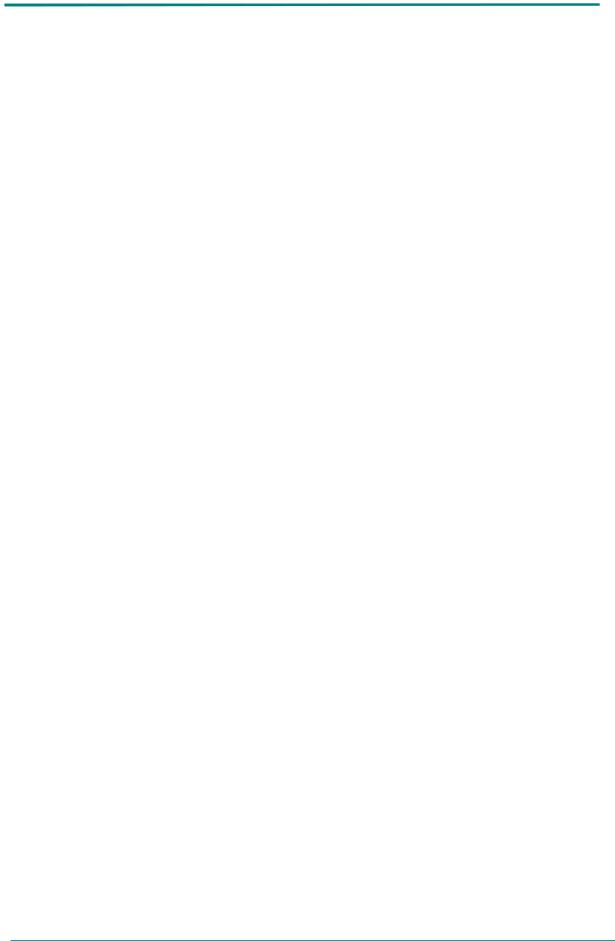
Глава 3 Объекты WindowMaker |
36 |
Объект |
Описание |
|
|
Тренды |
Графики отображения значений тегов за |
|
период времени в реальном времени или |
|
архивных. Для более подробной информации |
|
см. раздел Тренды. |
|
|
Мастера |
Предварительно созданные объекты, которые |
|
необходимо только выбрать и |
|
сконфигурировать для приложения. Для более |
|
подробной информации см. раздел Мастера |
|
|
ActiveX объект |
Программный компонент, который работает |
|
внутри приложения. WindowMaker |
|
поддерживает кроме ActiveX объектов |
|
Wonerware, также ActiveX объект других |
|
производителей. Для более подробной |
|
информации см. раздел Использование |
|
ActiveX объектов. |
|
|
Ячейки и символы
Объекты можно комбинировать в два типа структур: ячейки и символы.
Для того чтобы определить является ли определенный объект ячейкой или символом, необходимо нажать на него два раза мышкой.
•Если это ячейка, то откроется окно Substitute Tagname, или если к ячейке не привязаны теги, то появится предупреждающее сообщение.
•Если это символ или простой графический объект, откроется окно анимационных связей.
Ячейки
Ячейки используются для комбинирования и работы с элементами, имеющие фиксированные пространственные связи. Также можно использовать ячейки, для перемещения элементов выравнивания с другими графическими объектами.
Для изменения объектов в ячейке, необходимо разбить ячейку, изменить объекты, а затем снова объединить объекты в ячейку.
Можно анимировать объекты в ячейки, но нельзя анимировать саму ячейку. Также невозможно изменять размеры ячейки.
© Wonderware Russia (ZAO Klinkmann Spb)
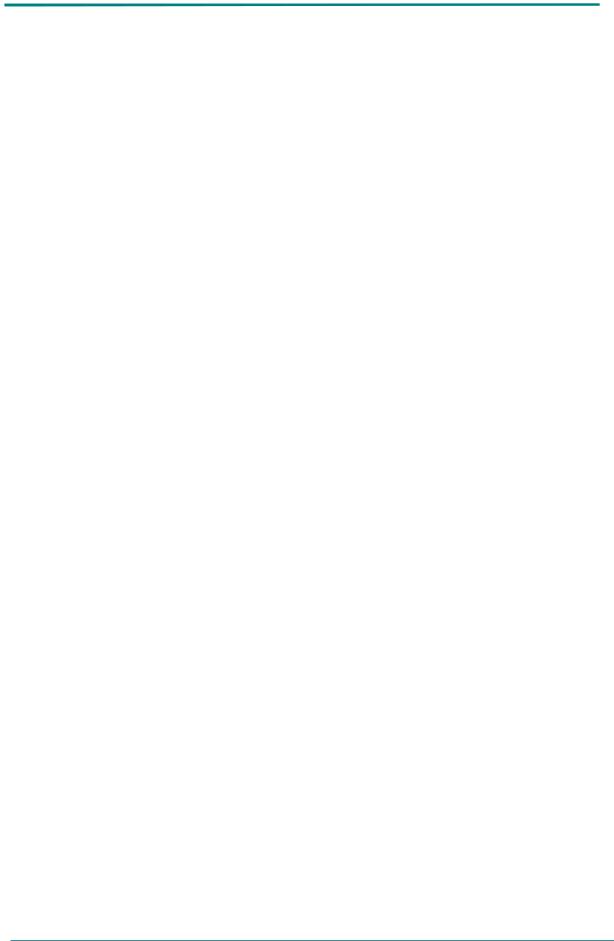
37 |
Глава 3 Объекты WindowMaker |
Символы
Можно анимировать символ и простые объекты. Символы также можно использовать для анимации частей сложной графики.
Нельзя создать символ, если больше чем один из выбранных объектов имеет анимационные связи.
Если организовывать два символа в новый символ, то будет утеряна оригинальная структура символа. Если разбить новый символ, он будет разбит на отдельные компоненты. Два изначальных символа будут утеряны.
Группирование объектов в ячейки
Можно группировать символы, изображения, тренды, кнопки, мастера и другие ячейки в ячейку. Если включить символ в ячейку, то все анимационные связи данного символа останутся неизменными.
Если использовать ячейку в SmartSymbol, то при разъединении SmartSymbol, размер ячейки изменять нельзя.
Чтобы создать ячейку
1.Выбрать объекты, которые необходимо включить.
2.В меню Arrange, нажать Make Cell.
Чтобы разбить ячейку
1.Выбрать ячейку.
2.В меню Arrange, нажать Break Cell.
Группирование объектов в символы
Символы не могут содержать изображения, кнопки, ячейки, мастера или тренды.
Чтобы создать символ
1.Выбрать объекты, которые необходимо включить.
2.В меню Arrange, нажать Make Symbol.
Чтобы разбить символ
1.Выбрать символ.
2.В меню Arrange, нажать Break Symbol.
© Wonderware Russia (ZAO Klinkmann Spb)

Глава 3 Объекты WindowMaker |
38 |
Общие действия
Нажатием правой кнопки мыши на объекты откроется меню, отображающее какие действия можно совершить с объектом. Можно:
• |
Выделение объектов |
• |
Перемещение объектов |
|
• |
Выравнивание объектов |
• |
Упорядочивание объектов |
|
• |
Наложение объектов |
• |
Отменять изменения |
|
• |
Разворачивание объектов |
• |
Разворачивание символов |
|
• |
Изменение размера объектов |
• |
Вращение объектов |
|
• |
Изменение шрифта |
• |
Изменение линий или |
|
• |
Изменение цвета заполнения |
|
контуров |
|
• |
Удаление объектов |
|||
• |
Управление расположением по |
|||
|
вертикали и горизонтали. |
|
|
Выделение объектов
Перед тем как изменять объект, необходимо его выделить. При выделении объекта, вокруг него по периметру образуется рамка. Можно использовать ее для изменения размеров объекта.
Для выделения всех объектов в активном окне
•В меню Edit, выбрать Select All, или нажать F2.
Для выделения объекта
•Нажать кнопку Select Mode  , а затем нажать на объект который необходимо выделить.
, а затем нажать на объект который необходимо выделить.
Для отмены выделения объекта
•Нажать на любую точку в пустой области окна.
© Wonderware Russia (ZAO Klinkmann Spb)
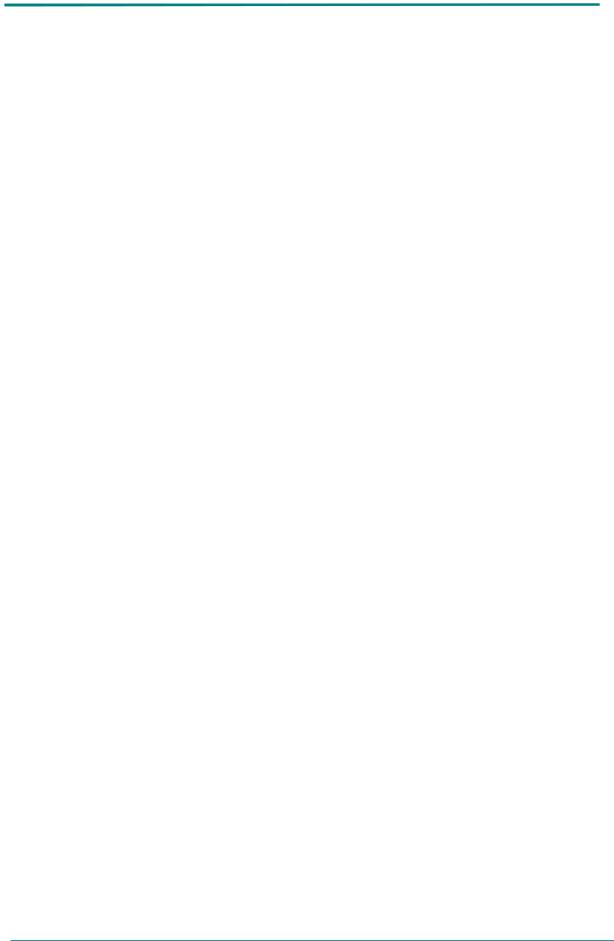
39 |
Глава 3 Объекты WindowMaker |
Для выделения нескольких объектов
•Нажать кнопку Select Mode, выбрать первый объект, а затем, удерживая SHIFT нажимать на остальные объекты.
Для выделения группы объектов
•Нажать кнопку Select Mode, а затем мышкой нарисовать квадрат вокруг объектов. Все объекты внутри прямоугольника будут выделены.
Для отмены выделения определенного объекта или объектов из группы
•удерживая SHIFT + нажать на объект.
Перемещение объектов
Перемещать объекты можно:
•Перетащить объекты
•При помощи кнопок перемещения курсора на клавиатуре
•Ввести координаты относительно окна в полях в строке состояния. При перемещении объекта, координаты в строке состояния изменяются.
Перетаскивание объекта
•Выделить объект и перетащить его.
При перемещении объект кнопками курсора, то насколько далеко он будет перемещен, будет зависеть от того, отображается сетка или нет.
При включенной сетке, объект перемещается на то расстояние в пикселях, которое указано в свойствах WindowMaker – расстояние между точками сетки. Стандартно расстояние между точками сетки 10 пикселов.
© Wonderware Russia (ZAO Klinkmann Spb)

Глава 3 Объекты WindowMaker |
40 |
Когда сетка отображается
•Нажатие кнопки курсора, переместит объект на одно деление сетки.
•Удерживая SHIFT + кнопку курсора, переместит объект два деления сетки.
•Удерживая CTRL + кнопку курсора, переместит объект четыре деления сетки.
Когда сетка не отображается
•Нажатие кнопки курсора, переместит объект на один пиксель.
•Удерживая SHIFT + кнопку курсора, переместит объект на 10 пикселов.
•Удерживая CTRL + кнопку курсора, переместит объект на 50 пикселов.
Для перемещения объекта кнопками курсора
•Выделить объект
•Нажать кнопку курсора
•SHIFT + кнопку курсора
•CTRL + кнопку курсора
Для перемещения объекта из строки состояния
1.Выделить объект
2.Ввести X и Y координаты в строке состояния.
3.Нажать ENTER.
© Wonderware Russia (ZAO Klinkmann Spb)

41 |
Глава 3 Объекты WindowMaker |
Выравнивание объектов
Объекты можно выравнивать по левому и правому краю, по центру, по верхнему и нижнему краю, по центральной линии.
Выравнивание можно осуществить несколькими путями, либо из меню, либо кнопками.
Выбрать |
Или нажать |
Описание действия |
|
|
|
Align Left |
|
Выравнивание объектов по левому |
|
|
краю. Выравнивание производится по |
|
|
левому краю объекта группы, |
|
|
наиболее выдающегося влево. |
|
|
|
Align Center |
|
Выравнивание объектов по |
|
|
вертикальной центральной линии |
|
|
группы. |
|
|
|
Align Right |
|
Выравнивание объектов по правому |
|
|
краю. Выравнивание производится по |
|
|
правому краю объекта группы, |
|
|
наиболее выдающегося вправо. |
|
|
|
Align Tops |
|
Выравнивание объектов по верхнему |
|
|
краю объекта наиболее выдающегося |
|
|
вверх. |
|
|
|
Align Middle |
|
Выравнивание объектов по |
|
|
горизонтальной центральной линии |
|
|
группы. |
|
|
|
Align Bottom |
|
Выравнивание объектов по нижнему |
|
|
краю объекта наиболее выдающегося |
|
|
вниз. |
|
|
|
Align Center |
|
Выравнивание объектов по |
points |
|
центральной точке группы. |
|
|
|
Для выравнивания объектов
1.Выделить объект
2.В меню Arrange, выбрать Allign и нажать соответствующую команду выравнивания.
© Wonderware Russia (ZAO Klinkmann Spb)
