
ITVisualization_ru_10_300408
.pdf
Глава 3 Объекты WindowMaker |
52 |
Работа с контейнерами изображений
Контейнеры изображений это объекты, которые позволяют импортировать в приложение графические объекты.
Допустимыми типами файлов являются .bmp, .jpeg, .jpg, .pcx и .tga.
При импорте изображения, оно автоматически заполнит контейнер изображения. Однако можно изменять размеры контейнера пропорционально или до исходных размеров изображения.
Изображения можно поворачивать с шагами по 90 градусов. Изображения можно объединять в ячейки, но не в символы. Изображения анимировать нельзя.
В WindowMaker можно в одно окно поместить достаточно большое количество изображений. Но перед тем как осуществлять выпуск приложения, необходимо проверить это окно в WindowViewer.
Для импорта изображения
1.В панели инструментов рисования, выбрать Bitmap. Курсор станет перекрестием.
2.Изменившемся курсором нарисовать контейнер изображения.
3.В меню Edit, нажать Import Image. Появится диалоговое окно выбора изображения.
4.Выбрать файл изображения и нажать ОК.
Для того, чтобы изображение было исходного размера
1.Выделить изображение.
2.В меню Edit, нажать Bitmap – Original Size.
Для вставки изображения
1.Скопировать графику в буфер обмена Windows.
2.Выбрать инструмент Bitmap и нарисовать контейнер изображения в окне.
3.Нажать правой кнопкой мыши и в контекстном меню выбрать Paste Bitmap.
Для редактирования изображения
1.Выделить изображение.
2.В меню Edit, нажать Edit Bitmap. Откроется Microsoft Paint.
3.Отредактировать изображение в Microsoft Paint.
4.Сохранить файл и закрыть Microsoft Paint.
© Wonderware Russia (ZAO Klinkmann Spb)

53 |
Глава 3 Объекты WindowMaker |
Определение прозрачности изображения
При задании прозрачного цвета изображения, фоновый цвет окна или другие объекты, находящиеся за изображением, будут видны везде, где использован цвет прозрачности.
Для одного изображения можно применить только один цвет прозрачности.
Для создания цвета прозрачности изображения
1.Выделить изображение, нажать на кнопку Transparent Color в панели инструментов форматирования, для открытия цветовой палитры
2.В разделе Custom Palette нажать правую кнопку мыши на прямоугольнике с пустым цветом. Появится диалоговое окно – Edit Custom Color.
3.Выбрать инструмент “Пипетка” 
4.Нажать на цветовую область рисунка, которую надо сделать прозрачной. Выбранный цвет окажется в цветовой палитре.
5.Применить данный цвет к изображению. Все пикселы изображения данного цвета, станут прозрачными.
©Wonderware Russia (ZAO Klinkmann Spb)

Глава 3 Объекты WindowMaker |
54 |
Изменение радиуса прямоугольника с закругленными краями
Можно увеличивать или уменьшать радиус окружности углов прямоугольника с закругленными краями.
Увеличение или уменьшение радиуса прямоугольника с закругленными краями
1.Выделить объект
2.В меню Edit, нажать Enlarge Radius (увеличить радиус) или Reduce Radius.
Замена текста в объектах
В объектах, имеющих надписи (символы, ячейки, кнопки) можно редактировать текст.
При изменении строки текста, все атрибуты текста, такие как шрифт, стиль, цвет и т.д., остаются неизменными.
Для изменения текста в объекте
1.Выделить объект или кнопку с текстом.
2.Сделать следующее:
•Либо в меню Special, нажать Substitute String.
•Либо нажать правую кнопку мыши и контекстном меню выбрать
Substitute, а затем Substitute String.
3.В поле New String, ввести новую строку и нажать ОК.
Замена текста в нескольких объектах
1.Выделить объекты.
2.В меню Special, нажать Substitute String.
3.Нажать Replace. Появится окно Replace Text.
4.В поле Old Text, ввести текст который необходимо заменить.
5.В поле New Text, ввести новый текст.
6.Нажать ОК.
© Wonderware Russia (ZAO Klinkmann Spb)

55
Глава 4
Глава 4 Анимация объектов
Анимация объектов
Можно анимировать объекты и символы, при помощи анимационных связей. Анимационные связи прикрепляют значения тегов или выражения к объектам или символам.
Например, можно:
•Создать ползунок или символ танка, который отображает уровень жидкости в танке.
•Создать дисплей отображения диапазона значений.
•Создать кнопки и символы управления для оператора.
© Wonderware Russia (ZAO Klinkmann Spb)

Глава 4 Анимация объектов |
56 |
Два типа анимационных связей
Существует два основных типа анимационных связей: связи отображения и связи управления.
•Связи отображения – показывают информацию для оператора. Например, изменение цвета, изменение уровня заполнения, горизонтальное и вертикальное перемещение, мигание объектов.
•Связи управления – позволяют оператору вводить информацию в систему. Например, кнопки или ползунки.
Можно для объектов или символов определять множество анимационных связей. Путем комбинирования множества анимационных связей, можно создавать почти любой анимационных эффект.
Анимация отображения данных
Анимация отображения данных осуществляет только отображение информации для операторов. Данная анимация не позволяет оператору ввод данных в систему.
Дисплей отображения
Для отображения значения тега используется текстовый объект и анимационная связь из раздела Value Display. Что позволит отображать, например, уровень заполнения, статус вкл/выкл, или сообщения об авариях.
Можно использовать любой из трех типов связей для отображения в режиме исполнения
Тип отображения |
Отображает |
|
|
Discrete |
Дискретные значения, например, |
|
включен, выключен |
|
|
Analog |
Значение аналогового выражения, |
|
например, уровень заполнения или |
|
скорость. |
|
|
String |
Значение строкового выражения, |
|
например, “Fill Level = 100” |
|
|
В выражении можно использовать до 1023 символов. Для того чтобы использовать более длинное выражение, необходимо использовать QuickFunction и вызывать ее в своем выражении.
Значения отображаются в соответствии с установленными для данного текстового объекта атрибутами, такими как шрифт, размер, цвет, выравнивание. Исходное текстовое содержание не влияет на отображение в режиме исполнения.
© Wonderware Russia (ZAO Klinkmann Spb)

57 |
Глава 4 Анимация объектов |
Для создания анимационной связи отображения дискретного значения
1.Нажать правой кнопкой мыши и в контекстном меню выбрать Animation Links, появится соответствующее диалоговое окно.
2.В разделе Value Display, нажать Discrete. Появится окно
Output->Discrete Expression
3.В поле Expression ввести имя дискретного тега или выражение, результат которого принимает дискретное значение. Например:
Cooling_Pump
4.В поле On Message – ввести текст, который будет отображаться когда выражение будет принимать значение равное 1, true. Например,
Pump is ON
5.В поле Off Message – ввести текст, который будет отображаться когда выражение будет принимать значение равное 0, false. Например,
Pump is OFF
6.Нажать ОК.
Для создания анимационной связи отображения аналогового значения
1.Нажать правой кнопкой мыши и в контекстном меню выбрать Animation Links, появится соответствующее диалоговое окно.
2.В разделе Value Display, нажать Discrete. Появится окно
Output->Analog Expression
3.В поле Expression ввести имя дискретного тега или выражение, результат которого принимает аналоговое значение. Например:
Tank_CV * 0.06
4.Нажать ОК.
© Wonderware Russia (ZAO Klinkmann Spb)

Глава 4 Анимация объектов |
58 |
Для создания анимационной связи отображения строкового значения
1.Нажать правой кнопкой мыши и в контекстном меню выбрать Animation Links, появится соответствующее диалоговое окно.
2.В разделе Value Display, нажать Discrete. Появится окно
Output->String Expression
3.В поле Expression ввести имя дискретного тега или выражение,. Например:
“The Tank Level is:” + Text(TankLevel, “#”)
4.Нажать ОК.
Перемещение
В режиме исполнения можно заставить объекты перемещаться вертикально и горизонтально, в зависимости от значения тега или выражения. Для этого используются анимационные связи из раздела Orientation. Например, если уровень в танке увеличивается или уменьшается, то индикатор будет перемещаться вправо и влево.
•Для создания анимационной связи, для перемещения только в одном направлении, например, движение транспортного средства или объектов на конвейере, можно добавить связь видимости объекта (для скрывания объекта, когда движение производится в некорректном направлении).
•Для создания анимации объекта, который входит с одной стороны и появляется с другой стороны, необходимо создать идентичные объекты с идентичными анимационными связями в разных положениях. Создать первый объект со всеми связями, а затем дублировать его и переместить на новое положение.
Нарисованное положение – это положение, в котором будет объект, когда значение тега равно 0.
•После создания и анимирования объекта, можно переместить его на новое положение. Новое положение будет нарисованным положением. Новое положение может быть за пределами экрана.
•Для создания такого впечатления что объект входит из за пределов экрана, то нарисованное положение может быть внутри окна, но количество пикселов должно превышать перемещение внутри пределов окна. Или, если нарисованное положение находится за пределами окна, количество пикселов, должно превышать перемещение внутри окна.
©Wonderware Russia (ZAO Klinkmann Spb)
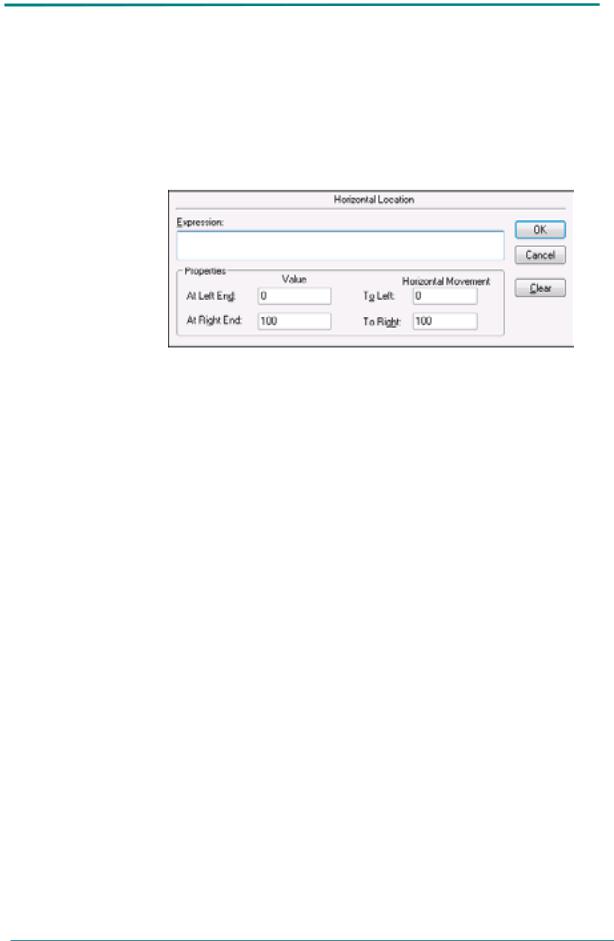
59 |
Глава 4 Анимация объектов |
Для создания перемещения по горизонтали
1.Поместить объект в окне, в положении, начала и окончания анимации. Данное положение становится “нарисованным” положением для этапов 5c и 5d.
2.Нажать правой кнопкой мыши на объект и выбрать Animation Links. Появится соответствующее диалоговое окно анимационных связей.
3.В разделе Location, нажать Horizontal. Отобразится окно Horizontal Location.
4.В поле Expression, ввести имя аналогового тега или выражение.
5.В разделе Properties, сделать следующее:
a.В поле At Left End ввести значение аналогового тега, при котором объект должен находиться в крайнем левом положении.
b.В поле At Right End ввести значение аналогового тега, при котором объект должен находиться в крайнем правом положении.
c.В поле To Left, ввести количество пикселов, на которое должен переместиться объект в левое нарисованное положение.
d.В поле To Right, ввести количество пикселов, на которое должен переместиться объект в правое нарисованное положение.
6.Нажать ОК.
© Wonderware Russia (ZAO Klinkmann Spb)

Глава 4 Анимация объектов |
60 |
Для создания перемещения по вертикали
1.Поместить объект в окне, в положении, начала и окончания анимации. Данное положение становится “нарисованным” положением для этапов 5c и 5d.
2.Нажать правой кнопкой мыши на объект и выбрать Animation Links. Появится соответствующее диалоговое окно анимационных связей.
3.В разделе Location, нажать Vertical. Отобразится окно Vertical Location.
4.В поле Expression, ввести имя аналогового тега или выражение.
5.В разделе Properties, сделать следующее:
a.В поле At Top ввести значение аналогового тега, при котором объект должен находиться в крайнем верхнем положении.
b.В поле At Bottom ввести значение аналогового тега, при котором объект должен находиться в крайнем нижнем положении.
c.В поле Up, ввести количество пикселов, на которое должен переместиться объект в верхнее нарисованное положение.
d.В поле Down, ввести количество пикселов, на которое должен переместиться объект в нижнее нарисованное положение.
6.Нажать ОК.
© Wonderware Russia (ZAO Klinkmann Spb)

61 |
Глава 4 Анимация объектов |
Вращение
Можно задать вращение объекта вокруг центральной точки, в зависимости от изменения значения аналогового тега. Например, давление увеличивается и уменьшается, а указатель перемещается по цифровой шкале.
Анимационная связь Orientation использует центр объекта или символа как центр вращения. Центр вращения можно смещать.
Примечание Из центра объекта до точки вращения нарисовать временный прямоугольник. После этого можно узнать размеры смещения по X и Y из панели состояния W и H полей.
Для создания анимационной связи вращения
1.Нажать правой кнопкой мыши на объект и выбрать Animation Links. Появится соответствующее диалоговое окно анимационных связей.
2.В разделе Miscellaneous, нажать Orientation. Отобразится окно
Orientation -> Analog Value.
3. В поле Expression, ввести имя аналогового тега или выражение.
© Wonderware Russia (ZAO Klinkmann Spb)
