
ITVisualization_ru_10_300408
.pdf
Глава 4 Анимация объектов |
72 |
Для установки частоты мигания в WindowMaker
1.В меню Special, выбрать Configure, и нажать WindowMaker.
Откроется диалоговое окно свойств WindowMaker.
2.В разделе Blink Frequency ввести время в миллисекундах, для всех трех скоростей мигания.
Примечание Данные изменения влияют на все скорости мигания во всем проекте полностью.
3. Нажать ОК.
Конфигурирование всплывающих подсказок
Можно создать всплывающие подсказки, для того чтобы пользователи получили информацию об объекте. Подсказки появляются когда указатель находится поверх объекта, и пропадают когда указатель сдвигается в сторону от объекта. Время появления подсказки и ее положение определяются настройками операционной системы.
В качестве подсказки можно установить либо статический текст, либо выражение:
• Создать подсказку со статическим текстом, который будет отображаться каждый раз, когда появляется подсказка.
• Создать подсказку с выражением, таким образом, каждый раз когда появляется подсказка, будет вычисляться выражение и отображаться в подсказке.
В данном примере выражения, подсказка будет появляться с текущим значением строкового тега msgTolltipTag01.
msgTolltipTag01
В данном примере выражения, подсказка будет появляться с текущим значением тега iTemp и текстом:
“Current temp. is” + StringFromTemp(iTemp,10)
© Wonderware Russia (ZAO Klinkmann Spb)

73 |
Глава 4 Анимация объектов |
Для создания анимационной связи подсказки
1.Нажать на объекте правой кнопкой мыши и в контекстном меню выбрать Animation Links. Появится соответствующее диалоговое окно.
2.В разделе Miscellaneous, нажать Tooltip. Откроется диалоговое окно
Object Tooltip ->String Tagname.
3.В разделе Tooltip Attributes, выбрать либо Expression, либо Static Text.
•Если выбрано Expression, необходимо ввести выражение, результатом которого является текстовое значение. Это может быть простой строковый тег или более сложное выражение.
•Если выбран Static Text, то необходимо ввести статический текст.
4.Нажать ОК.
© Wonderware Russia (ZAO Klinkmann Spb)

Глава 4 Анимация объектов |
74 |
Позиционирование окон
В режиме исполнения можно сделать так, чтобы окно появлялось в определенной заданной позиции. Например, оператор может выбрать объект для просмотра статуса, имени, или другой информации связанной с объектом. Когда оператор выделяет объект, или наводит курсор мыши поверх, в определенной позиции появляется окно.
Для расположения окна относительно объекта необходимо использовать функции ShowAt(), ShowTopLeftAt(), вместе с системными тегами $ObjHor, $ObjVer. Также для данных функций можно использовать и фиксированные позиции.
Если в свойствах дисплея операционной системы, установлена тема WindowsXP, то когда пользователь многократно открывает и закрывает окно, позиционированное на основе $ObjHor, $ObjVer, окно будет открываться с каждым открытием все ниже и ниже, пока совсем не исчезнет с экрана.
Синтаксис выглядит следующим образом:
ShowTopLeftAt (windowname, $ObjHor, $ObjVer);
где
windowname - имя окна, которое будет открыто.
$ObjHor – позиция по горизонтали центра выбранного объекта. $ObjVer - позиция по вертикали центра выбранного объекта.
Левый верхний угол нового появившегося окна, будет лежать по центру выделенного объекта.
Скрипт ниже, открывает окно центр которого будет располагаться по центру выбранного объекта. Синтаксис выглядит следующим образом:
ShowAt (windowname, $ObjHor, $ObjVer);
Для открытия объекта около выбранного объекта
1.Создать, которое будет появляться окно, задать имя.
2.Нажать на объекте правой кнопкой мыши и в контекстном меню выбрать Animation Links. Появится соответствующее диалоговое окно.
© Wonderware Russia (ZAO Klinkmann Spb)
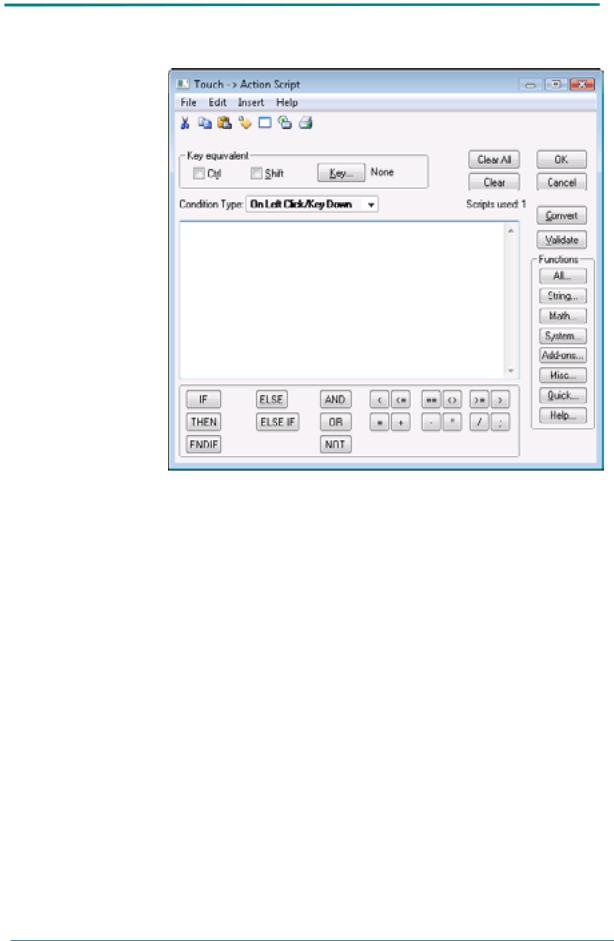
75 |
Глава 4 Анимация объектов |
3.В разделе Pushbuttons, выбрать Action. Появится диалоговое окно
Touch Action -> Action Script.
4.В окне ввести один из скриптов:
ShowTopLeftAt (windowname, $ObjHor, $ObjVer);
или
ShowAt (windowname, $ObjHor, $ObjVer);
5.В поле Condition Type выбрать, действие мыши.
6.Нажать Ок.
© Wonderware Russia (ZAO Klinkmann Spb)

Глава 4 Анимация объектов |
76 |
Системный тег $ObjHor
Содержит расположение в пикселях по горизонтали центра объекта, находящегося в фокусе.
Категория
System
Использование $ObjHor
Тип данных
Integer (только для чтения)
Системный тег $ObjVer
Содержит расположение в пикселях по вертикали центра объекта, находящегося в фокусе.
Категория
System
Использование $ObjVer
Тип данных
Integer (только для чтения)
© Wonderware Russia (ZAO Klinkmann Spb)

77 |
Глава 4 Анимация объектов |
Анимация ввода данных
Для создания объектов, позволяющих оператору взаимодействовать с системой, необходимо использовать анимационные связи на нажатие. Например, оператор может войти в систему при помощи ввода имени пользователя и пароля с клавиатуры, открыть или закрыть клапан, ввести новую уставку аларма, запустить или остановить процесс и так далее.
Вокруг реагирующих на нажатие объектов, появляется рамка, когда они оказывается в фокусе т.е курсор мыши перемещается поверх объекта, или нажимается кнопка TAB или кнопки курсора и т.д.
Если предполагается что пользователь будет кнопкой TAB переходить от одного реагирующего на нажатие объекта к другому, то необходимо расположить их по горизонтали. Нажимая кнопку TAB, фокус перемещается от одного объекта к другому слева направо, с верху вниз окна.
Оператор может активировать объект, реагирующий на нажатие, нажав на не него мышкой, или нажав привязанную к нему кнопку, или нажать Enter после появления рамки вокруг объекта, или просто нажать на него, если используются устройства с сенсорным экраном.
Можно определить девять типов анимационных связей:
Тип анимационной |
Действие |
|
связи |
|
|
|
|
|
User Inputs |
• |
Discrete |
|
• |
Analog |
|
• |
String |
|
|
|
Sliders |
• |
Vertical |
|
• |
Horizontal |
|
|
|
Pushbuttons |
• |
Action |
|
• |
Show Window |
|
• |
Hide Window |
|
|
|
Когда текстовой поле используется для ввода пользователем информации, то текст появляется на экране после нажатия кнопки.
Если не Вы не хотите чтобы текст появлялся на экране по мере ввода, то необходимо при конфигурации выбрать опцию Input Only.
© Wonderware Russia (ZAO Klinkmann Spb)

Глава 4 Анимация объектов |
78 |
Дискретный ввод данных
Можно разработать объект с анимационной связью для изменения оператором значений дискретных тегов. Например, включение или выключение насоса.
Для создания анимационной связи дискретного ввода данных:
1.Нажать на объекте правой кнопкой мыши и в контекстном меню выбрать Animation Links. Появится соответствующее диалоговое окно.
2.В разделе Touch Links, нажать User Inputs и выбрать Discrete. Появится окно Input-> Discrete Input.
3.В поле Tagname, ввести имя дискретного тега или выражение, результат которого будет принимать дискретное значение.
4.Дополнительно можно назначить эквивалентную кнопку на клавиатуре в разделе Key Equivalent.
5.Для конфигурирования опций, сделать следующее:
•В поле Msg to User ввести сообщение, которое будет возникать в поле ввода.
•В поле Set Prompt и Reset Prompt, ввести сообщение, которое будет появляться на кнопках, которые оператор будет нажимать.
•В поле On Message и Off Message ввести сообщения, которые будут отображаться в текстовых полях, привязанных к объекту.
6.Выбрать Input Only, для того чтобы текст не отображался в текстовом поле, привязанном к объекту.
7.Нажать ОК.
© Wonderware Russia (ZAO Klinkmann Spb)

79 |
Глава 4 Анимация объектов |
Аналоговый ввод данных
Можно разработать объект с анимационной связью для изменения оператором значений аналоговых тегов. Например, уставки алармов, скорость конвейера
Для создания анимационной связи аналогового ввода данных:
1.Нажать на объекте правой кнопкой мыши и в контекстном меню выбрать Animation Links. Появится соответствующее диалоговое окно.
2.В разделе Touch Links, нажать User Inputs и выбрать Analog. Появится окно Input-> Analog Input.
3.В поле Tagname, ввести имя аналогового тега или выражение
4.Дополнительно можно назначить эквивалентную кнопку на клавиатуре в разделе Key Equivalent.
5.Для конфигурирования опций, сделать следующее:
•В разделе Keypad?, выбрать Yes если необходимо отображать на экране цифровую клавиатуру для ввода нового значения. В разделе Msg to User, ввести сообщение, которое будет возникать на клавиатуре.
•В полях Min Value и Max Value ввести минимальное и максимальное значения для вводимого значения тега..
6.Выбрать Input Only, для того чтобы текст не отображался в текстовом поле, привязанном к объекту.
7.Нажать ОК.
© Wonderware Russia (ZAO Klinkmann Spb)

Глава 4 Анимация объектов |
80 |
Текстовый ввод данных
Можно разработать объект с анимационной связью для ввода оператором текста. Например, имени партии, идентификатора оператора, пароля.
Для создания анимационной связи текстового ввода данных:
1.Нажать на объекте правой кнопкой мыши и в контекстном меню выбрать Animation Links. Появится соответствующее диалоговое окно.
2.В разделе Touch Links, нажать User Inputs и выбрать String. Появится окно Input-> String Input.
3.В поле Tagname, ввести имя строкового тега или выражение, результат которого будет строковым.
4.Для конфигурирования опций, сделать следующее:
•Дополнительно можно назначить эквивалентную кнопку на клавиатуре в разделе Key Equivalent.
•В разделе Keypad?, выбрать Yes если необходимо отображать на экране цифровую клавиатуру для ввода нового значения. В разделе Msg to User, ввести сообщение, которое будет возникать на клавиатуре.
5.Выбрать Echo Characters?, для того чтобы текст выбрать отображался ли вводимый текст в поле ввода.
•Нажать Yes для отображения текста в поле ввода.
•Нажать No для запрета отображения текста в поле ввода.
•Нажать Password, для “маскирования” символов вводимого текста. В поле Password Char, выбрать символ маскирования. Выбрать Encrypt, для шифрования пароля.
Важно Шифрование пароля работает только в контексте InTouch HMI.Не надо шифровать строку, если необходимо передать ее во внешнюю систему безопасности, такую как операционная система или база данных SQL сервера. Внешняя система безопасности не сможет прочитать зашифрованную строку и доступ пользователя в систему не произойдет.
6.Выбрать Input Only, для того чтобы текст не отображался в текстовом поле, привязанном к объекту.
7.Нажать ОК
©Wonderware Russia (ZAO Klinkmann Spb)

81 |
Глава 4 Анимация объектов |
Движки (Слайдеры)
Можно создать объекты, которые пользователи могут перетаскивать/перемещать, и соответственно изменять значение привязанного к нему тега. Для этого используются анимационные связи раздела Slider. Объекту можно назначить анимационную связь вертикального и горизонтального слайдера.
Одному объекту можно назначить две анимационные связи горизонтального и вертикального слайдера одновременно. Таким образом, значения двух аналоговых тегов будет изменяться одновременно.
Для создания анимационной связи горизонтального слайдера
1.Нажать на объекте правой кнопкой мыши и в контекстном меню выбрать Animation Links. Появится соответствующее диалоговое окно.
2.В разделе Slider, нажать Horizontal. Появится окно Horizontal Slider.
3.В поле Tagname, ввести имя аналогового тега.
4.В разделе Properties, сделать следующее:
a.В разделе At Left End, ввести значение для тега, когда слайдер находится в крайнем левом положении.
b.В разделе At Right End, ввести значение для тега, когда слайдер находится в крайнем правом положении.
c.В разделе To Left, ввести количество пикселов, на которое слайдер может переместиться влево.
d.В разделе To Right, ввести количество пикселов, на которое слайдер может переместиться вправо.
5.Выберите Reference Location (положение курсора) на объекте, на котором будет фиксироваться курсор во время перемещения слайдера.
6.Нажать ОК.
© Wonderware Russia (ZAO Klinkmann Spb)
