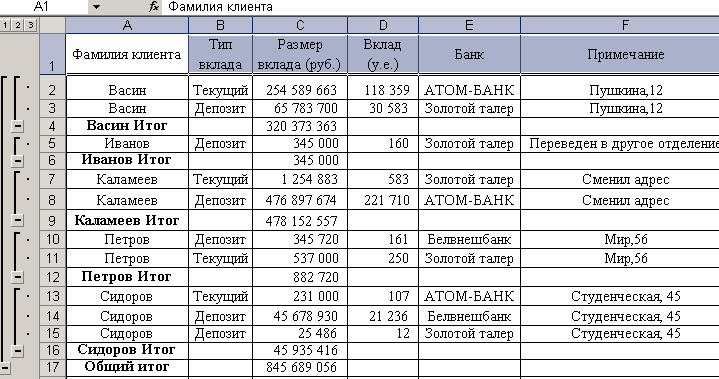- •А.И. Разинков, л.Н. Базака
- •Содержание
- •Введение
- •Раздел 1. Таблицы word: создание, редактирование и форматирование
- •Краткие теоретические сведения:
- •Создание таблиц
- •Редактирование таблиц
- •Форматирование таблиц
- •Оформление ячеек
- •Выполнение вычислений и сортировка строк таблицы
- •Выполнение работы
- •Раздел 2. Основы работы в ms excel
- •Краткие теоретические сведения: Запуск Excel, сохранение и выход из программы
- •Клавиатурные команды
- •Структура окна Excel
- •Основные элементы эт (электронной таблицы)
- •Адреса строк, столбцов, ячеек
- •Табличный курсор
- •Выделение областей рабочего листа
- •Операции с областями листа
- •Ввод и редактирование данных
- •Форматирование табличных документов
- •Общие сведения о значениях ошибок
- •Ввод даты и времени суток
- •Заполнение ячеек данными
- •Вычисления в таблицах Формулы
- •Способы ввода формул
- •Адресация ячеек
- •Стили ссылок
- •Изменение типов ссылок
- •Трехмерные ссылки
- •Операторы ссылки
- •Контрольные вопросы
- •Выполнение работы
- •Раздел 3. Cоздание бд как комплекса взаимосвязанных таблиц в субд access. Экспорт данных. Связывание таблиц
- •Краткие теоретические сведения:
- •Виды связи
- •Ключи связи
- •Субд ms Access
- •Создание таблиц
- •Выполнение работы
- •Раздел 4. Слияние документов из различных приложений ms office
- •Краткие теоретические сведения о применении слияния к документам на бланке и при рассылке большого количества сообщений
- •Выполнение работы
- •Образец письма
- •Литература
- •Работа с таблицами в среде ms Office
- •225710, Г. Пинск, ул. Днепровской флотилии, 23.
Операторы ссылки
|
Оператор ссылки |
Значение (пример) |
|
: (двоеточие) |
Ставится между ссылками на первую и последнюю ячейки диапазона. Такое сочетание является ссылкой на диапазон (B5:B15). |
|
; (точка с запятой) |
Оператор объединения. Объединяет несколько ссылок в одну ссылку (СУММ(B5:B15;D5:D15)). |
|
(пробел) |
Оператор пересечения множеств, служит для ссылки на общие ячейки двух диапазонов (B7:D7 C6:C8). (Также возможно неявное пересечение – ссылка на диапазон ячеек вместо одной ячейки, из которого в расчете выбирается одна соответствующая ячейка. Например, если в ячейке C10 содержится формула =B5:B15*5, на 5 будет умножено значение из ячейки B10, потому что ячейки B10 и C10 находятся в одной строке.) |
Контрольные вопросы
Как выделить смежные ячейки?
Как выделить несмежные ячейки?
Как ввести формулу в ячейку? Правила ввода.
Как отредактировать формулу?
Как быстро ввести адреса ячеек при помощи мыши?
Как скопировать содержимое ячейки в другую ячейку?
Как вычислить сумму данных нескольких ячеек (два способа)?
Как изменить ширину столбца (два способа)?
Как обрамить ячейку?
Как установить необходимый фон ячейки?
Как установить денежный формат необходимых ячеек?
Перечислите объекты ЭТ.
Как задается адрес объекта «диапазон ячеек»?
Назовите типы данных, используемых в табличном процессоре, и их особенности.
Как отличить число и текст по их отображению в ячейке?
Можно ли отличить число от текста, если в ячейках задано выравнивание по центру?
Как очистить форматирование ячейки, не удаляя ее?
Как удалить содержимое нескольких ячеек?
Что такое автозаполнение?
Какие бывают ряды автозаполнения?
С какого символа начинается ввод формулы?
Как выровнять текст по центру диапазона ячеек?
Как переименовать лист в Excel?
После ввода числа в ячейку вы наблюдаете ###### вместо результата. Как исправить ошибку?
Что используется для обозначения адреса ЭТ?
Какие типы данных могут находиться внутри ячеек?
Как перейти на другой лист в Excel?
Что (символы, числа и т.д.) используется для написания формул?
Что называется диапазоном ячеек?
Выполнение работы
Задача №1 «Построение и заполнение таблицы»
Сформировать БД на первом листе MS Excel (начинать построение таблицы с ячейки А1). База данных содержит следующую информацию: фамилия клиента, тип вклада, размер вклада (руб.), вклад (у.е.), банк, примечание.
|
|
Столбец Примечание заполняется примерно следующими данными:
Иванов – Переведен в другое отделение и т.д. |
|
Рисунок 2.4 – Построение таблицы |
|
Построение структуры таблицы:
Создайте шапку таблицы по образцу:
Выделить 1-ю строку.
Задать расположение текста в ячейках: Формат-Ячейки…-Выравнивание: Выравнивание по горизонтали и вертикали – по центру, Отображение – Переносить по словам (флажок).
Введите текст наименования столбцов полужирным шрифтом, задайте цвет заливки ячеек.
Для изменения
шрифта: пункт
главного меню Формат-Ячейки…-Шрифт.
Либо с помощью кнопок Полужирный,
Курсив,
Подчеркивание
на панели инструментов
![]() .
.
Изменить цвет
шрифта и заливки:
пункт контекстного меню Формат-Ячейки…-Шрифт
(Вид), главного
меню Формат-Ячейки…-Шрифт
(Вид). Либо
с помощью кнопок Цвет
заливки,
Цвет шрифта
на панели инструментов
![]() .
.
Изменение типа и цвета шрифта, цвета заливки происходит в текущей ячейке или в выделенной области.
Для заполнения ячеек данными необходимо: выбрать ячейку (щелкнув по ней левой кнопкой мыши); набрать текст (необходимым шрифтом) и выполнить операцию завершения ввода текста.
Для завершения операции ввода текста надо выполнить одно из трех действий:
Щелкнуть левой кнопкой мыши по любой другой ячейке.
Нажать клавишу Enter.
Нажать одну из клавиш перемещения курсора.
Замечание 1. Текст в ячейках по умолчанию выравнивается по левому краю, а числа – по правому краю.
Для редактирования содержимого ячейки необходимо: нажать клавишу F2, или выполнить двойной щелчок по ячейке (для редактирования в самой ячейке), или щелкнуть мышью по ячейке (редактирование производится в строке формул); использовать команду Правка-Очистить, или клавиши DELETE и BACKSPAСE; нажать Enter.
Настройте ширину столбцов: с помощью мыши или Формат-Столбец-Ширина (Автоподбор ширины).
Добавьте к полученной таблице заголовок:
Для этой цели необходимо вначале добавить две пустые строки.
Для добавления пустой строки необходимо выполнить действия:
Установить курсор в ячейку А1 и выполнить команду Вставка-Строки или команду контекстного меню Добавить ячейки…, выполнение которой влечет за собой появление окна Добавление ячеек. В разделе Добавить установить флажок строку, нажать ОК.
Расположить текст заголовка таблицы по центру относительно ее ширины:
Выделить диапазон ячеек A1:F1.
Выполнить объединение выделенных ячеек и при этом целесообразно задать расположение текста в ячейках: Формат-Ячейки…-Выравнивание-Объединение ячеек и Выравнивание по горизонтали и вертикали – по центру. Либо воспользоваться соответствующими кнопками на панели инструментов
 ,
, .
.
Замечание
2. Для
выравнивания заголовка относительно
столбцов: выделить ячейку, содержащую
текст, или интервал ячеек, в котором
будет центрироваться текст; затем
использовать![]() .
Для отмены объединения воспользуйтесь
командой Правка-Очистить-Форматы.
.
Для отмены объединения воспользуйтесь
командой Правка-Очистить-Форматы.
Замечание 3. Количество столбцов в таблице определяется по строке таблицы с максимальным количеством ячеек, т.к. Excel «умеет» только объединять ячейки, но не разбивать.
Ввести текст: Работу выполнил студент ФИО группы №****** (ФИО исполнителя).
Выделить диапазон ячеек A2:С2. Выполнить объединение выделенных ячеек. Ввести текст: «Прайс-лист на».
Аналогично выполнить действия с диапазоном ячеек D2:F2.
Выполните обрамление таблицы:
выделить всю таблицу (диапазон A3:F4);
в контекстном меню (правой клавишей мыши) выбрать пункт Формат ячеек…, а в открывшемся диалоговом окне вкладку Граница или аналогичная команда главного меню;
либо воспользоваться инструментом Границы
 на
панели инструментов.
на
панели инструментов.
Задайте финансовый формат (Обозначение: нет; Число десятичных знаков: 0) для диапазона ячеек C4:D4 (смотрите рис. 4 – Построение таблицы).
Уточните курс белорусского рубля к американскому доллару на сегодняшний день с использованием Интернет-ресурсов: http://www.tut.by/ или www.nbrb.by (например, 27.04.2009 – 1$=2831 руб.=Х).
В ячейку D4 введите формулу для вычисления вклада в условных единицах: вклад (у.е.)= размер вклада (руб.)/X.
|
|
|
Рисунок 2.5 – Заголовок, шапка таблицы, пустая запись |
Заполнение таблицы данными:
Заполните построенную таблицу данными.
Выделить диапазон ячеек А3:F4.
Вызвать форму для заполнения данными таблицы: Данные-Форма.
|
Кнопки:
Добавить– добавление новой
записи.
Удалить – удаление текущей
записи.
Назад– вернуться к предыдущей
записи.
Далее– переходи на следующую
запись.
Критерии– задание условия
отбора. Закрыть–
завершение набора записей. |
|
Рисунок 2.6 – Форма |
Встроенные формы для списков Microsoft Excel. В списках на листах Microsoft Excel можно отображать форму, позволяющую вводить новые данные, искать строки на основе содержимого ячеек, обновлять данные и удалять строки из списка.
Введите данные через форму: фамилию клиента, тип вклада, размер вклада (руб.), банк, примечание.
Подведите итоги после завершения ввода записей:
|
ИТОГО |
|
* |
* |
|
|
Найти |
|
СУММ(C4:C13) |
СУММ(D4:D13) |
|
Переименовать Лист1 в Построение таблицы.
Переименовать можно несколькими способами:
с помощью пункта меню Формат-Лист-Переименовать;
щелкнуть правой клавишей мыши на ярлыке листа, в появившемся контекстном меню выбрать пункт Переименовать;
двойной щелчок левой клавишей мыши на ярлыке листа.
Задача №2 «Отображение формул, условное форматирование»
Отображение формул
Скопируйте таблицу на любой другой лист данной рабочей книги.
Выделить диапазон ячеек А1:F14 или выделить содержимое листа:
|
|
Щелкнуть по зоне в левом верхнем углу рабочей области таблицы (для выделения) |
|
Рисунок 2.7 – Выделение рабочего листа | |
Скопировать (переместить):
с помощью пункта главного меню Правка-Копировать (Правка-Вырезать).
с помощью пункта контекстного меню Копировать (Вырезать).
воспользовавшись кнопкой Копировать
 (Вырезать
(Вырезать )
на панели инструментов.
)
на панели инструментов.
Перейти на Лист2.
Установить курсор в ячейку, в которой будет находиться левый верхний угол копируемой (перемещаемой) области (для вставки содержимого листа в ячейку А1).
Вставить:
пункт главного меню Правка-Вставить.
пункт контекстного меню Вставить.
воспользоваться кнопкой Вставить
 на
панели инструментов.
на
панели инструментов.
Переименуйте лист2 в Формула.
Отобразите формулы в таблицах: Сервис-Параметры-…-Вид-Формулы (флажок).
На листе Формула настроить ширину столбцов (высоту строк).
Условное форматирование
Перейти на лист3.
Переименуйте лист3 в Условие.
Скопируйте на лист Условие содержимое листа Построение таблицы.
В столбце «Размер вклада (руб.)» залить голубым цветом ячейки, значение которых превосходит определенное значение, например 300 000.
Выделить диапазон ячеек С4:С13.

Рисунок 2.8 – Условное форматирование
Формат – Условное форматирование.
В появившемся окне Условное форматирование задать условие (например, 300000) и нажать Формат.
В появившемся окне Формат выбрать вид форматирования (заливку, шрифт, границы) – заливка: голубой цвет. ОК в окне Формат. ОК в окне Условное форматирование.
Для ячеек столбца «Вклад (у.е.)» установить дополнительное правило форматирования: если значение равно, например, 122, то цвет заливки будет желтый.
Замечание. В окне Условное форматирование нажать кнопку [А также>>]. После чего задать второе условие форматирования.
Если при выполнении заданий 4 и 5 значения 122, 300000 не совпадут с вашими значениями, то заменить их на имеющиеся данные из столбцов вашей таблицы.
Задача №3 «База данных»
Добавьте рабочий лист: Вставка-Лист.
Переименуйте добавленный лист в БД.
Скопируйте на лист БД содержимое листа Построение таблицы.
Отсортируйте данные на листе БД фамилии клиентов по алфавиту.
|
Рисунок 2.9
– Сортировка |
|
Подвести итоги в БД, используя функцию Итоги…: определить сумму вкладов каждого клиента и сколько в среднем денег хранится в каждом банке.
Посчитать сумму вкладов каждого клиента. Сумму вкладов клиентов можно определить при помощи функции СУММ(диапазон).
Необходимо, чтобы данные БД были отсортированы по фамилии клиентов (что уже сделано).
Выделить диапазон А3:F13.
Данные – Итоги.
|
Рисунок
2.10 - Итоги |
|
Рабочий лист примет вид:
|
|
Посчитать, сколько в среднем денег хранится в каждом банке.
Выполнить команду Данные-Итоги.
В окне Промежуточные итоги: При каждом изменении в: – Банк, Операция – Среднее, Добавить итоги по: – Размер вклада (руб.), флажки – Заменить текущие итоги, Итоги под данными.
Рабочий лист примет вид:

ФИЛЬТР
Используя автофильтр, отобразить всех клиентов, хранящих деньги на депозите.
Для включения автофильтра необходимо:
Щелкнуть в любом месте базы данных, в нашем случае диапазон A3:F13.
Выполнить команду Данные-Фильтр-Автофильтр. Щелкнуть по кнопке списка справа от нужного поля (например, поле Тип вклада). В качестве условия отбора можно выбрать либо любое значение из списка, либо пункт Условие. Выберем в качестве условия значение Депозит. В результате в БД останется информация, касающаяся только клиентов, хранящих деньги на депозите.
|
|
|
|
Рисунок 2.11 – Автофильтр |
Рисунок 2.12 – Пользовательский фильтр |
Результат будет тем же, если из списка предложенных фильтров выбрать Условие…, и в открывшемся диалоговом окне ввести в качестве условия "равно Депозит".
Кроме того, диалоговое окно Пользовательский автофильтр позволяет устанавливать различные условия фильтрации, выбрав их из предлагаемого списка.
Используя расширенный фильтр, сформировать базу данных, куда занести информацию обо всех клиентах, хранящих деньги в банке «Золотой талер».
Для выделения из БД более сложных условий нужно воспользоваться командой Данные-Фильтр-Расширенный фильтр. Для выполнения данного задания рассмотрим выделение из БД строк клиентов банка «Золотой талер». Для этого необходимо определить область для хранения условий отбора. Каждое условие записывается в две ячейки: верхнее – имя столбца, нижнее – знак отношения (>, <, =, >=, <=,<>) и значение. В нашем случае в ячейку К1 введем фамилию клиента, в ячейку К2 – ничего (т.к. фамилия клиента неизвестна), в ячейку L1 – банк, в ячейку L2 –Золотой талер (см. рисунок 2.13).
Далее выполнить команду Данные-Фильтр-Расширенный фильтр (рисунок 2.14).
В данном случае два условия соединены логическим условием "И". Для объединения с помощью "ИЛИ" необходимо между именем столбца и условием пропустить столбец (рисунок 2.15). При копировании отфильтрованных данных в другое место необходимо, чтобы копируемый диапазон начинался со строки, в которой указываются имена столбцов БД.
|
|
|
|
|
Рисунок 2.13 – Область для хранения условий отбора (действие "И") |
|
Рисунок 2.15 – Область для хранения условий отбора (действие "ИЛИ") |
|
Рисунок 2.14 – Расширенный фильтр |
После выполнения расширенного фильтра рабочий лист примет вид: