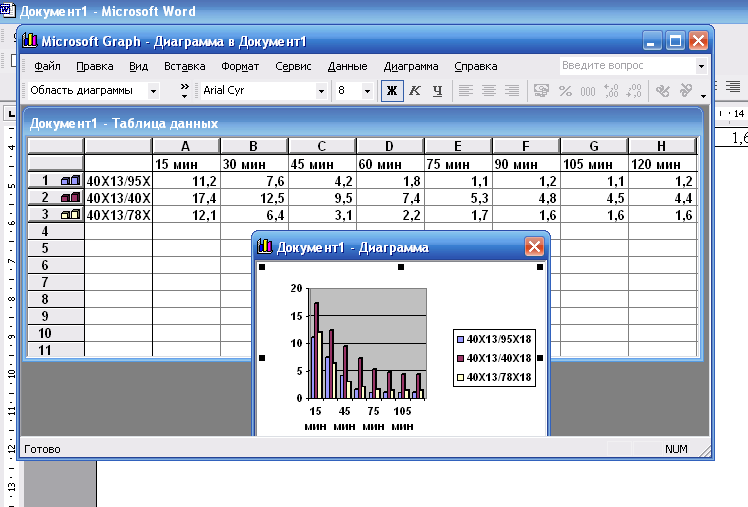- •А.И. Разинков, л.Н. Базака
- •Содержание
- •Введение
- •Раздел 1. Таблицы word: создание, редактирование и форматирование
- •Краткие теоретические сведения:
- •Создание таблиц
- •Редактирование таблиц
- •Форматирование таблиц
- •Оформление ячеек
- •Выполнение вычислений и сортировка строк таблицы
- •Выполнение работы
- •Раздел 2. Основы работы в ms excel
- •Краткие теоретические сведения: Запуск Excel, сохранение и выход из программы
- •Клавиатурные команды
- •Структура окна Excel
- •Основные элементы эт (электронной таблицы)
- •Адреса строк, столбцов, ячеек
- •Табличный курсор
- •Выделение областей рабочего листа
- •Операции с областями листа
- •Ввод и редактирование данных
- •Форматирование табличных документов
- •Общие сведения о значениях ошибок
- •Ввод даты и времени суток
- •Заполнение ячеек данными
- •Вычисления в таблицах Формулы
- •Способы ввода формул
- •Адресация ячеек
- •Стили ссылок
- •Изменение типов ссылок
- •Трехмерные ссылки
- •Операторы ссылки
- •Контрольные вопросы
- •Выполнение работы
- •Раздел 3. Cоздание бд как комплекса взаимосвязанных таблиц в субд access. Экспорт данных. Связывание таблиц
- •Краткие теоретические сведения:
- •Виды связи
- •Ключи связи
- •Субд ms Access
- •Создание таблиц
- •Выполнение работы
- •Раздел 4. Слияние документов из различных приложений ms office
- •Краткие теоретические сведения о применении слияния к документам на бланке и при рассылке большого количества сообщений
- •Выполнение работы
- •Образец письма
- •Литература
- •Работа с таблицами в среде ms Office
- •225710, Г. Пинск, ул. Днепровской флотилии, 23.
Выполнение вычислений и сортировка строк таблицы
1. Для автоматического подсчета итогов в строке:
установите текстовый курсор в ячейку самого правого столбца строки, выполните команду Таблица-Формула… и введите формулу =SUM(LEFT);
Замечание. Для подсчета итогов в строке числами должны быть заполнены все суммируемые ячейки. Если данные для подсчета расположены правее итоговой ячейки, вводить формулу =SUM(RIGHT).
для пересчета значения полученного поля выделите ячейку и нажмите F9. Для обновления всех полей документа используйте команду Правка-Выделить все и затем F9.
2. Для подсчета общих итогов в столбце щелкните ячейку, расположенную в самой нижней строке этого столбца, а затем нажмите кнопку Автосумма на панели инструментов Таблицы и границы либо формулу =SUM(ABOVE). Результат будет помещен в указанную ячейку.
3. Для
сортировки строк таблицы по алфавиту
служит меню Таблица-Сортировка
или кнопки сортировки
![]() панели инструментовТаблицы
и границы.
панели инструментовТаблицы
и границы.
Замечание. Пункт меню Таблица-Сортировка позволяет сортировать списки литературы, абзацы текста и т.д.
Панель инструментов Таблицы и границы (команда Вид-Панели инструментов-Таблицы и границы)
-
Инструмент
Назначение инструмента

Нарисовать таблицу

Ластик

Тип линии

Толщина линии

Цвет границы

Внешние границы

Цвет заливки

Добавить таблицу

Объединить ячейки

Разбить ячейки

Выравнивание текста в ячейке

Выровнять высоту строк

Выровнять ширину столбцов

Автоформат таблицы

Изменить направление текста

Сортировка по возрастанию

Сортировка по убыванию

Автосумма
Выполнение работы
Задание 1. Создать таблицу в текстовом процессоре Word.
Изучите основные операции работы с ячейками, строками и столбцами таблицы. Создайте в своей личной папке папку ЛРТаблицы. Запустите текстовый процессор. Наберите заголовок таблицы «Учебная таблица».
Создать таблицу:
Для создания таблицы используйте меню Таблица-Вставить-Таблица. Укажите число столбцов (2) и число строк (5). Нажмите ОК.
Поменяйте ширину столбцов таблицы с помощью линейки: размер первого столбца – 2 см, второго столбца – 5 см. Заполните первую строку таблицы произвольным текстом.

Рисунок 1.1 – Изменение ширины столбца
Добавьте в таблицу копию первого столбца (установить курсор мыши в любой ячейке первого столбца, далее: Таблица-Вставить-Столбцы слева).
Добавьте еще один столбец – копия второго (установить курсор мыши в любой ячейке первого столбца, Таблица-Вставить-Столбцы справа).
Сохраните файл под именем Таблица1 в папке ЛРТаблицы.
Очистите содержимое ячеек: Выделите все столбцы таблицы, двигая мышь вдоль верхней границы таблицы и добиваясь изменения указателя на вертикальную стрелку. Нажмите Delete. Содержимое ячеек таблицы очистится.
Отмените очистку содержимого ячеек.
Удалите таблицу: Выделите таблицу, поместив указатель мыши слева от таблицы, и, перемещаясь вдоль полосы выделения, выберите Правка-Вырезать или команду Таблица-Удалить ячейки.
Отмените удаление таблицы.
Выйдите из текстового процессора.
Задание 2. Создать таблицу «Сведения об успеваемости студентов» в соотвествии с рис. 2.
Подготовьте таблицу, содержащую сведения об успеваемости студентов, для дальнейшего подсчета количества оценок. Образец документа представлен на рисунке 1.2.
|
A |
B |
C |
D |
E |
F |
G |
H |
I |
|
| ||||||||
|
Рисунок 1.2 – Сведения об успеваемости | ||||||||
Для выполнения этого задания выполните следующие действия:
1. Создайте новый документ.
2. Создайте таблицу из 5 столбцов и 2 строк.
В
 ид-Панели
инструментов-Таблицы и границы.
ид-Панели
инструментов-Таблицы и границы.Щелкните мышью по кнопке Добавить таблицу ;
Укажите указателем мыши число строк – 2 и столбцов – 5;
После выделения нужного количества строк и столбцов отпустите левую клавишу мыши; (появится изображение таблицы, состоящей из 2 строк и 5 столбцов); курсор будет находиться в 1-ой ячейке таблицы;
|
|
|
Рисунок 1.3 – Создание таблицы |
3. Выполните объединение ячеек первой строки.
4. Разбейте во 2-й
строке 1-ю ячейку на 5 столбцов. Для
разбиения выделенного столбца на
несколько столбцов используйте
команду Таблица-Разбить
ячейки,
или кнопку
![]() .
.
|
|
|
Рисунок 1.4 – Объединение ячеек, разбиение строк |
7. Установите ширину столбца A – 0,7 см, столбца B – 2,75 см, столбца C – 1,5 см, столбцов D-I – 1,75 см (команда Таблица-Свойства таблицы, вкладки Строка и Столбец).
Добавить 12 строк.
Рисунок 1.5 – Свойства таблицы
Перемещение курсора по ячейкам таблицы: для перехода вправо нажмите на клавиатуре клавишу Тab, для перехода влево – Shift+Tab.
Добавление новой строки: установите курсор мыши в последнюю ячейку таблицы и нажмите клавишу Тab.
9. Введите текст в ячейки таблицы согласно рисунку 1.2, соблюдая правила форматирования текста. Будет получен результат в виде, изображенном на рисунке 1.6.
Сведения об успеваемости
|
|
Учебная дисциплина |
Группа |
Всего сдавало |
Отлично |
Хорошо |
Удовл. |
Неудовл. |
Неяв-ки |
|
|
Информатика |
|
|
|
|
|
|
|
|
1. |
КИТ |
1А |
|
12 |
10 |
6 |
3 |
1 |
|
2. |
КИС |
1Б |
|
7 |
9 |
6 |
3 |
2 |
|
3. |
ОИТ |
1В |
|
9 |
8 |
3 |
5 |
3 |
|
4. |
ЭММ |
1Г |
|
8 |
8 |
8 |
3 |
2 |
|
|
Высшая математика |
|
|
|
|
|
|
|
|
1. |
Мат. анализ |
1А |
|
8 |
12 |
10 |
1 |
1 |
|
2. |
Статистика |
1Б |
|
12 |
9 |
6 |
3 |
2 |
|
3. |
Теория вероятности |
1В |
|
12 |
8 |
3 |
5 |
3 |
|
4. |
Аналитическая геометрия |
1Г |
|
7 |
8 |
8 |
3 |
2 |
Рисунок 1.6 – Ввод данных в таблицу
10. Затените итоговые строки и столбцы для подсчета количества оценок (команда Формат-Границы и заливка, или инструмент Цвет заливки на панели Таблицы и границы). Для обрамления ячеек используйте инструмент Внешние границы панели Таблицы и границы. Сетка на печати документа не видна.
|
|
|
|
Рисунок 1.7 – Режим Предварительный просмотр (сетка скрыта) |
Рисунок 1.8 – Режим Документ (сетка имеет серый цвет) |
11. Для скрытия границ таблицы – Таблица-Скрыть сетку.
12. Сохраните документ в файле Table.doc.
Задание 3. Создать ведомость посещаемости в соответствии с рисунком 1.9. Сохранить работу в файле Ведомость.
|
| ||
|
Нумерация
–
|
Сортировка (задание 4) |
Вычисления (задание 4) |
|
Рисунок 1.9 – Ведомость посещаемости | ||
Задание 4. Использовать формулы в таблице. Сортировать данные в таблице. Определить повторяющиеся заголовки.
ФОРМУЛЫ
Произведите расчеты по формулам в таблице, приведенной на рисунке 1.2 (файл Table.doc):
числа студентов каждой группы, сдававших экзамен по определенной дисциплине;
общего числа студентов, сдавших экзамен по каждой дисциплине на "отлично", "хорошо", "удовлетворительно", "неудовлетворительно";
числа студентов, сдававших экзамен по определенной дисциплине;
числа всех студентов, сдававших экзамены.
|
|
|
Рисунок 1.10 – Вычисление числа сдававших с учетом неявки |
Произведите расчеты по формулам в таблице, приведенной на рисунке 1.9.
Для выполнения этого задания выполните следующие действия:
1. Откройте файл Ведомость.doc.
2. Создайте формулы для расчетов (команда Таблица-Формула, обновление расчетов – F9) или используйте инструмент Автосумма.
Замечание. Автоматический подсчет итога по строкам производится по формуле =SUM(LEFT) или =SUM(RIGHT), расчет по столбцам –=SUM(ABOVE).
3. Скопируйте формулу в другие ячейки таблицы.
4. Произведите обновление (расчет) значений в скопированных формулах (команда Обновить поле в контекстном меню).
5. Для отображения формулы в ячейке: выделить формулу, из контекстного меню выбрать Коды/Значения полей.
Сохраните файлы.
СОРТИРОВКА
Произвести сортировку списков Информатика и Высшая математика в таблице Сведения об успеваемости.
Произвести сортировку списка Фамилия, Имя, Отчество в таблице Ведомость посещаемости.
Отсортируйте, например, список Информатика:
Выделить записи с данными
|
|
|
Рисунок 1.11 – Выделение записей |
Таблица – Сортировка
Появится диалоговое окно. В нем определить столбец сортировки, тип данных и направление сортировки.
|
|
|
Рисунок 1.12 – Настройка параметров сортировки |
Для сортировки строк таблицы по алфавиту служит меню Таблица -Сортировка или кнопки сортировки (по возрастанию или убыванию) панели инструментов Таблицы и границы.
ЗАГОЛОВКИ
Определите строки повторяющихся заголовков в начале каждой страницы для таблицы Ведомость посещаемости.
Выделить шапку таблицы

Рисунок 1.13 – Выделение шапки таблицы
Таблица-Заголовки
Добавьте в таблицу столько строк, чтобы часть таблицы оказалась на другой странице. Убедитесь, что заголовок таблицы повторяется в начале страницы. (Замечание. Для отмены повтора заголовка просто сбросьте флажок Заголовок).
Задание 5. Создание диаграммы на основе таблицы
Постройте диаграмму на основе таблицы 1.
Таблица 1.1 – Износ образца в паре трения

Порядок выполнения задания:
1. Создайте новый документ.
2. Создайте и заполните таблицу согласно прилагаемому образцу.
3. Скопируйте созданную таблицу в буфер обмена.
4. Вставьте базовую диаграмму командой Вставка-Объект-Диаграмма Microsoft Graph. Рядом с диаграммой развернется ее базовая таблица.
|
|
|
|
|
Рисунок 1.14 – Построение диаграммы на основе таблицы |
5. Выделите содержимое базовой таблицы и замените содержимым своей таблицы из буфера обмена. При этом диаграмма приходит в соответствие с содержимым таблицы.
|
|
|
Рисунок 1.15 – Редактирование содержимого базовой таблицы |
6. В контекстном меню выберите пункт Параметры диаграммы, вставьте Заголовки и введите названия осей координат. В результате вы получите диаграмму, представленную на рисунке 1.16. С помощью пункта Тип диаграммы проверьте, как выглядят диаграммы других (стандартных и нестандартных) типов.
|
|
|
|
|
|
|
|
|
|
| |
|
Рисунок 1.16 – Изменение типа диаграммы |
|
7. Сохраните документ в файле Диаграмма1.
|
|
|
|
|
|
|
Рисунок 1.17 – Различные типы диаграмм |
Задание 6. Создать таблицу получения цветов палитры красок в соответствии с рисунком 1.18. Сохранить ее в файле Color.
Запустите текстовый процессор.
Создайте таблицу смешения цветов для палитры:
Наберите заголовок таблицы в соответствии с рисунком 1.18;
выполните команду основного меню Таблица-Вставка-Таблица;
в появившемся диалоговом окне задайте параметры:
Количество строк: 8
Количество столбцов: 4
Выберите формат: выполните щелчок по кнопке Автоформат и выделите название формата в предложенном списке;
• подтвердите выполнение действий щелчком по кнопке ОК.
3. Объедините в первой строке таблицы вторую, третью и четвертую ячейки.
Введите текст «Количество частей краски».
Заполните таблицу данными в соответствии с рисунком 1.18 и выделите заголовки, применив различные типы начертания шрифта.
Сохраните документ в файле Соlоr.
Выйдите из текстового процессора.
Таблица цветов
|
Название цветов |
Количество частей краски | ||
|
|
Красная |
Зеленая |
Голубая |
|
Черный |
0 |
0 |
0 |
|
Оранжевый |
255 |
179 |
0 |
|
Фиолетовый |
185 |
6 |
255 |
|
Сиреневый |
255 |
89 |
255 |
|
Желтый |
255 |
255 |
134 |
|
Белый |
255 |
255 |
255 |
Рисунок 1.18 – Таблица цветов палитры
Контрольные вопросы:
Как текстовый процессор определяет число столбцов таблицы (число строк)?
Как вставить несколько строк в таблицу (несколько столбцов)?
Как выделить несколько строк в таблице (несколько столбцов)?
Как редактировать колонтитулы?
Как пользоваться инструментом Формат по образцу?
Как создать многоколонный текст газетного типа?
Как изменить значок маркера в маркированном списке?
Что понимают под текстовым документом?
Что называют абзацем?
Перечислите параметры объекта «строка».