
- •Лабораторна робота 7
- •Теоретичні відомості
- •15 Травня 2013 року
- •Вставляння елемента керування «Рисунок»
- •Вставляння поля зі списком або списку, що розкривається
- •Додавання тексту інструкцій до форми
- •Вставляння прапорця
- •Установлення захисту форми
- •Хід роботи
- •9. Робота з написами. Візитна картка
- •Контрольні питання
Вставляння елемента керування «Рисунок»
Елемент керування «Рисунок» часто використовується для шаблонів, але його також можна додати до форми.
Клацніть місце, де потрібно вставити елемент керування.
На
вкладці Разработчик
у
групі Элементы
управления
виберіть
елемент керування вмістом Рисунок
![]() .
.
Вставляння поля зі списком або списку, що розкривається
У полі зі списком користувачі можуть вибирати зі списку наданих варіантів або вводити власну інформацію. В списку, що розкривається користувачі можуть лише вибирати зі списку варіантів.
На вкладці Разработчик у групі Элементы управления натисніть кнопку Элемент управления содержимым
 «Поле со списком»або
Элемент
управления содержимым
«Поле со списком»або
Элемент
управления содержимым
 «Раскрывающийся список».
«Раскрывающийся список».Виберіть елемент керування вмістом, а потім на вкладці Разработчик у групі Элемент управления натисніть кнопку
 .
.Щоб створити список варіантів вибору, натисніть кнопку Добавить в розділі Свойства поля со списком або Свойства раскрывающегося списка (рис. 7.29).

Рис. 7.29. Створення списку варіантів вибору
Введіть варіант у полі Название наприклад, Так, Ні, Можливо.
Повторюйте цей крок, доти, поки не створите всі варіанти вибору в списку, що розкривається.
Уведіть інші потрібні властивості.
Примітка: В разі встановлення прапорця Содержание редактировать нельзя, користувачі не зможуть зробити вибір.
Додавання тексту інструкцій до форми
Тексти інструкцій можуть полегшити використання створюваних і розповсюджуваних форм. Стандартні тексти інструкцій в елементах керування вмістом можна змінювати. Щоб змінити стандартний текст інструкції для користувачів форми, виконайте такі дії:
На вкладці Разработчик у групі Элементы управления виберіть пункт Режим конструктора.
Виберіть елемент керування вмістом, в якому потрібно змінити текст інструкції покажчика місця заповнення.
Редагуйте та форматуйте текст покажчика місця заповнення довільним чином.
На вкладці Разработчик у групі Элементы управления виберіть пункт Режим конструктора, щоб вимкнути режим конструктора та зберегти текст інструкції.
Вставляння прапорця
Клацніть місце, де потрібно додати елемент керування «прапорець».
На вкладці Разработчик у групі Элементы управления натисніть кнопку
 Элемент
управления содержимым «флажок».
Элемент
управления содержимым «флажок».
Установлення захисту форми
Відкрийте форму, яку потрібно захистити.
На вкладці Главная у групі Редактирование натисніть кнопку Выделить і виберіть пункт Выделить все. Або натисніть сполучення клавіш Ctrl+A (рис. 7.30).

Рис. 7.30. Виділення змісту форми
На вкладці Разработчик у групі Элементы управления натисніть кнопку Группировать, а потім знову виберіть пункт Группировать (рис. 7.31).
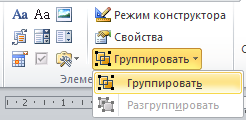
Рис. 7.31. Групування змісту форми
Хід роботи
Шаблон Лист ТОВ Шкільний комп’ютер може бути використаний у свою чергу для створення нових шаблонів. Наприклад, для всіх посадовців об’єднання, які ведуть інтенсивне листування.
Створіть шаблон для листів Сови В. А., Директора «ТОВ Шкільний коммп’ютер» (рис. 7.32).
ТОВ фірма 21050 м. Вінниця, вул. Київська, 122
«Шкільний комп’ютер» телефон: (0432) 52-52-52, факс: 52-52-52
[Дата]
Лист
[Адреса]
[Текст листа]
З повагою,
В.А. Сова
директор ТОВ «Шкільний комп’ютер»
2. На основі цього шаблону створіть лист довільного змісту. Збережіть
документ на диску C: в теці Навчальні документи у файлі Лист Сови.
