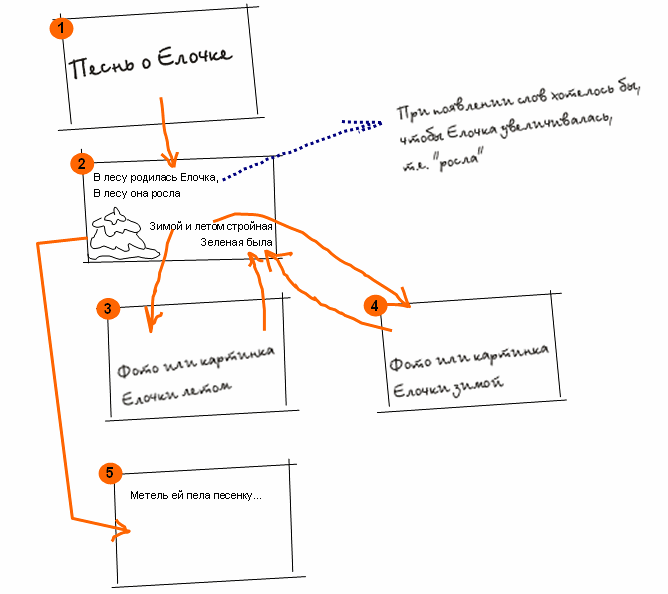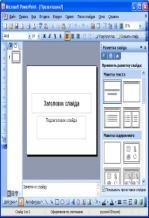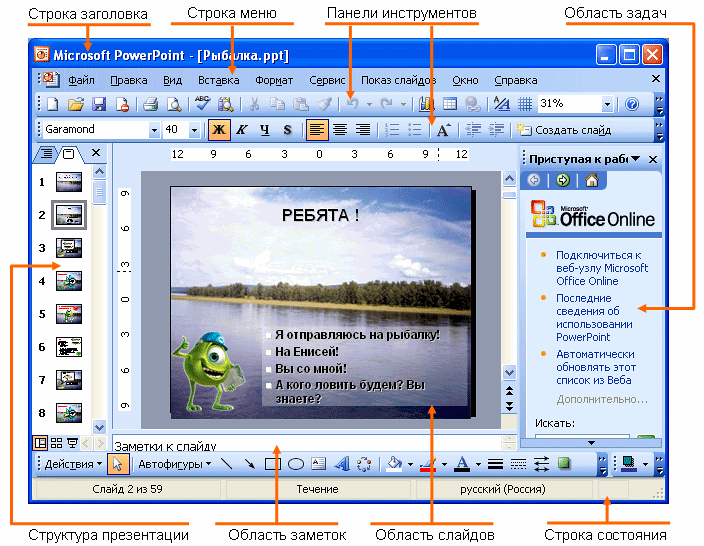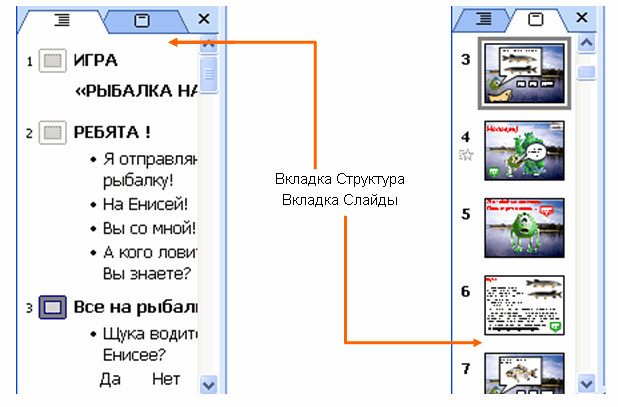- •Создание текстового поля
- •Вставка рисунков
- •Зменение размера элементов слайда Изменение размера текстовых полей
- •Изменение размера рисунков
- •Вставка автофигур
- •Перемещение объектов слайда
- •Использование шаблонов оформления
- •Использование цветовой схемы
- •Индивидуальное оформление слайдов
- •Оформление текста
- •Оформление объектов
- •Применение эффектов анимации к слайдам и объектам Применение эффектов анимации к слайдам
- •Применение эффектов анимации к объектам
- •Настройка презентации
- •Запуск показа слайдов из Microsoft PowerPoint
- •Запуск показа слайдов из файла
- •Запуск демонстрации Microsoft PowerPoint
- •Вопрос?-Ответ
- •Печать документов Microsoft PowerPoint
- •Предварительный просмотр презентации
- •Печать презентации
- •Оптимизация презентации средствами PowerPoint
- •Оптимизация презентации с помощью программы ppTminimizer
- •Оптимизация презентации с помощью утилиты nxPowerLite
- •Вопрос?-Ответ
- •Интеграция Flash роликов в презентацию
|
Понятие о презентации и слайдах |
| ||||||||||||||||
Возможности PowerPoint для создания презентаций
На каждом слайде можно разместить следующие объекты:
Разнообразные шаблоны и планировщик по созданию презентаций.
Средства импорта файлов в многочисленных форматах (текст и графика).
Интеграция гипертекста и мультимедиа (объединение аудио, видео и анимационных файлов в единую презентацию).
Встроенная анимация объектов.
Библиотека готовых изображений.
Возможности создания графиков, организационных диаграмм, таблиц.
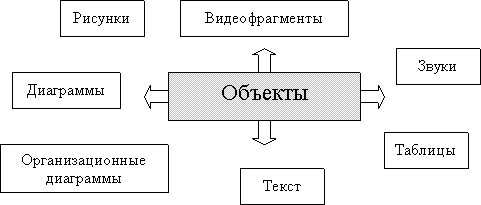
Для создания новой презентации удобно пользоваться областью задач Создание презентации (рис. 1.1). Если область задач не отображена выведите панель (Вид/Панели инструментов/Область задач) на экран. По умолчанию может открыться раздел – Приступая к работе, а вам необходим - Создание презентации. Для этого щелкните на заголовке открывшегося раздела и выберите в списке – Создание презентации.


Рис. 1.1. Начало создания презентации
Способы создания презентаций
Новая презентация. Позволяет создавать презентацию с помощью пустых слайдов (рис. 1.2).
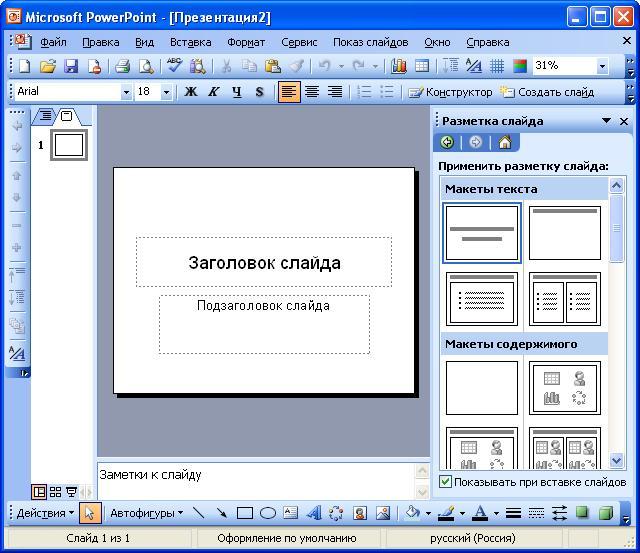
Рис.1.2. Создание презентации с помощью пустых слайдов
Из шаблона оформления - Позволяет создать презентацию на основе имеющегося шаблона Microsoft PowerPoint, содержащего основные элементы оформления, шрифты и цветовую схему (рис. 1.3).
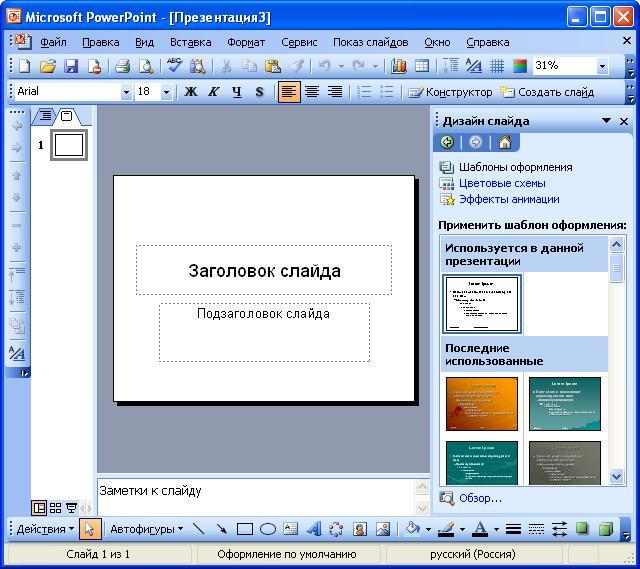
Рис. 1.3. Создание презентации из шаблона оформления
Из мастера автосодержания. Позволяет создать презентацию на основе имеющегося шаблона оформления Microsoft PowerPoint, включающего основной предполагаемый текст слайдов.
Из имеющейся презентации. Презентация создается на основе уже имеющейся презентации с заданным оформлением.
Создание презентации с использованием мастера автосодержания
Для создания презентации с использованием мастера щелкните по ссылке Из мастера автосодержания. В появившемся окне мастера (рис. 1.4) нажмите кнопку Далее.
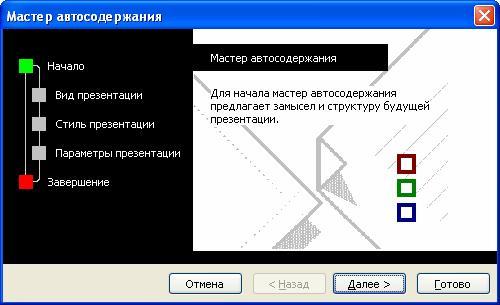
Рис. 1.4. Создание презентации с использованием мастера автосодержания. Начало
В следующем окне мастера (рис. 1.5) выберите вид создаваемой презентации. Для просмотра возможных видов можно нажать соответствующую кнопку (Общие, Служебные, Проекты, Деловые) или нажать кнопку Все и просмотреть все виды. После выбора вида создаваемой презентации нажмите кнопку Далее.

Рис. 1.5. Создание презентации с использованием мастера автосодержания. Выбор вида презентации
В следующем окне мастера (рис. 1.6) необходимо выбрать способ вывода презентации для демонстрации. После выбора нажмите кнопку Далее.
 Рис.
1.6.
Создание презентации с использованием
мастера автосодержания. Выбор способа
демонстрации
Рис.
1.6.
Создание презентации с использованием
мастера автосодержания. Выбор способа
демонстрации
В следующем окне мастера можно ввести название всей презентации, содержимое нижнего колонтитула, а также выбрать объекты, помещаемые на каждый слайд. После выбора нажмите кнопку Далее. В последнем окне мастера (рис. 1.7) нажмите кнопку Готово.
 Рис.
1.7.
Создание презентации с использованием
мастера автосодержания. Окончание
Рис.
1.7.
Создание презентации с использованием
мастера автосодержания. Окончание
Результатом работы мастера будет набор слайдов, содержащих основные заголовки и подсказки для ввода текста (рис. 1.8). Структура и содержание презентации будут зависеть от выбранного при создании вида.
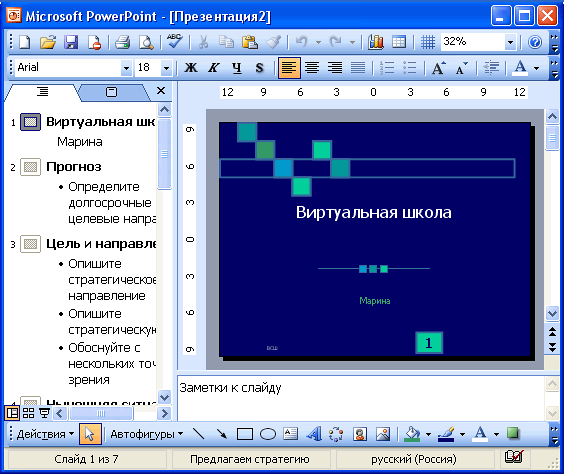 Рис.
1.8.
Созданная презентация
Рис.
1.8.
Созданная презентация
В дальнейшем переходите от слайда к слайду и вводите необходимый текст. По окончании создания презентации сохраните ее как файл.
Создание презентации с использованием шаблона оформления
Для создания презентации с использованием шаблона оформления щелкните по ссылке Из шаблона оформления. В появившейся области задач выберите шаблон и щелкните по нему мышью.
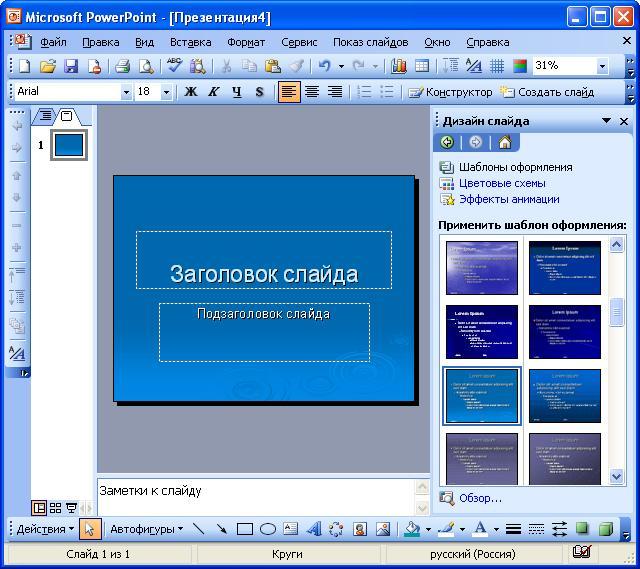 Рис.
1.9.
Создание презентации на основе шаблона
Рис.
1.9.
Создание презентации на основе шаблона
Добавление слайда
Для добавления слайда перейдите к отображению слайда, после которого добавляется новый слайд, и нажмите кнопку Создать слайд. Можно также в области эскизов щелкнуть правой кнопкой мыши по эскизу слайда, после которого добавляется новый, и выбрать команду Создать слайд (рис. 2.1).
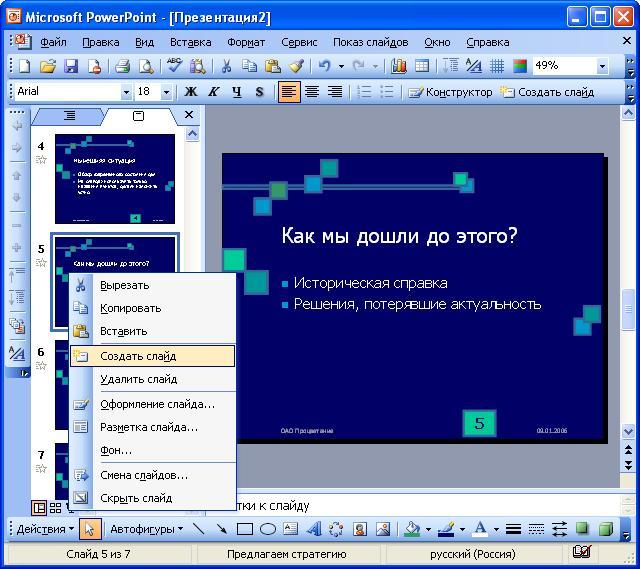 Рис.
2.1.
Добавление слайда в презентацию
Рис.
2.1.
Добавление слайда в презентацию
После этого в области задач Разметка слайда выберите нужный макет. На слайде или в области Структура введите текст нового слайда. Можно создать копию существующего слайда. Для этого перейдите к отображению дублируемого слайда и выполните команду Вставка/Дублировать слайд.
Удаление слайда
Для того чтобы удалить слайд, выделите его эскиз в области структуры и нажмите клавишу клавиатуры Delete. Можно также щелкнуть по эскизу слайду в области эскизов правой кнопкой мыши и выбрать команду Удалить слайд (рис. 2.2).
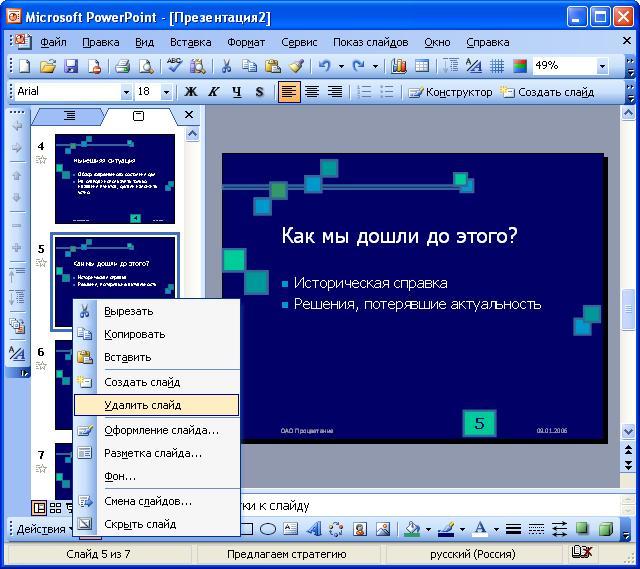 Рис.
2.2.
Удаление слайда
Рис.
2.2.
Удаление слайда
Изменение порядка слайдов
Порядок
слайдов можно произвольно изменять
перетаскиванием эскизов слайдов в
области эскизов.
Для изменения порядка
слайдов в презентации удобно пользоваться
режимом отображения Сортировщик
слайдов
(рис. 2.3). Для перехода в этот режим
выполните команду Вид/Сортировщик
слайдов или
на кнопку
![]() в
нижнем левом углу .
в
нижнем левом углу .
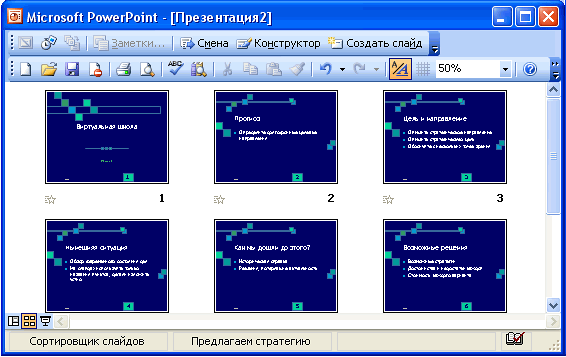
Рис. 2.3. Изменение порядка слайдов в режиме "Сортировщик слайдов" Порядок слайдов изменяется перетаскиванием эскизов.
Изменение разметки слайда
Можно изменить первоначальную разметку слайда. Для изменения разметки выполните команду Формат/Разметка слайда, после чего будет отображена область задач Разметка слайда (рис. 2.4).
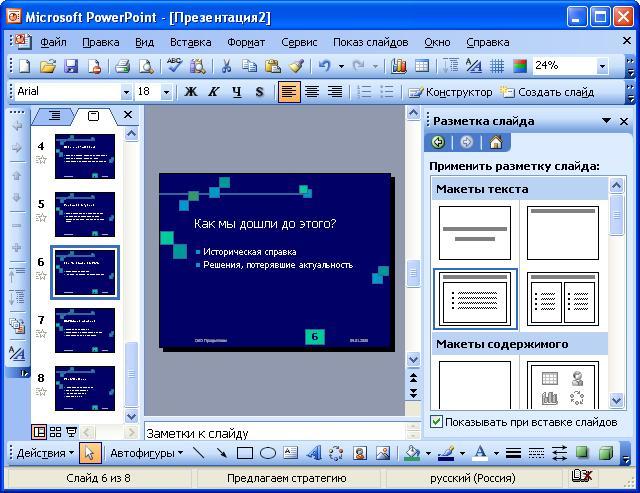 Рис.
2.4.
Изменение разметки слайда
Рис.
2.4.
Изменение разметки слайда
В области задач Разметка слайда выберите необходимый макет и щелкните по нему мышью. Выбранная разметка будет применена к слайду (рис. 2.5).
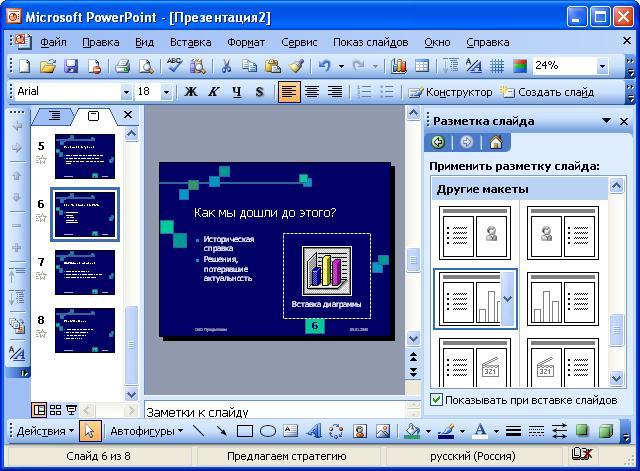 Рис.
2.5.
Измененная разметка слайда
Рис.
2.5.
Измененная разметка слайда
Создание текстового поля
Ввод
текста на слайд осуществляется в
специальных полях. Обычно при создании
слайд уже имеет текстовые поля. При
желании можно применить к слайду другую
разметку (см. рис. 2.4), содержащую другие
текстовые поля, но можно и вставить
непосредственно в любое место слайда
текстовое поле и ввести в него необходимый
текст.
Для вставки текстового поля
выполните команду Вставка/Надпись
и щелкните мышью на слайде в месте
вставки текстового поля. Либо на панели
Рисование
нопка
![]() .
На слайде появится небольшое поле, в
котором мигает текстовый курсор (рис.
2.6).
.
На слайде появится небольшое поле, в
котором мигает текстовый курсор (рис.
2.6).
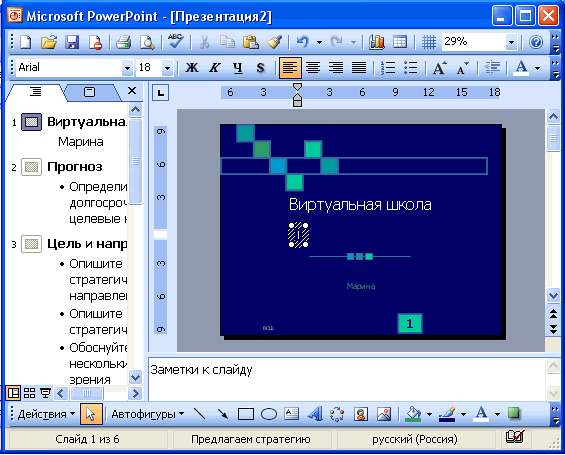 Рис.
2.6.
Вставка текстового поля
Рис.
2.6.
Вставка текстового поля
Размер поля при вводе в него текста будет автоматически изменяться. По окончании ввода текста щелкните мышью в любом месте слайда за пределами этого поля.
Вставка рисунков
Чтобы
вставить рисунок из коллекции клипов
Microsoft Office, выполните команду
Вставка/Рисунок/Картинки
или нажмите кнопку
![]() Добавить
картинку
панели инструментов Рисование,
после чего отобразится область задач
Коллекция
клипов
(рис. 2.7). В поле Искать
введите ключевое слово необходимого
клипа и нажмите кнопку Начать.
Можете ничего не вводить, а просто нажать
– Начать,
тогда выведутся все изображения.
Добавить
картинку
панели инструментов Рисование,
после чего отобразится область задач
Коллекция
клипов
(рис. 2.7). В поле Искать
введите ключевое слово необходимого
клипа и нажмите кнопку Начать.
Можете ничего не вводить, а просто нажать
– Начать,
тогда выведутся все изображения.
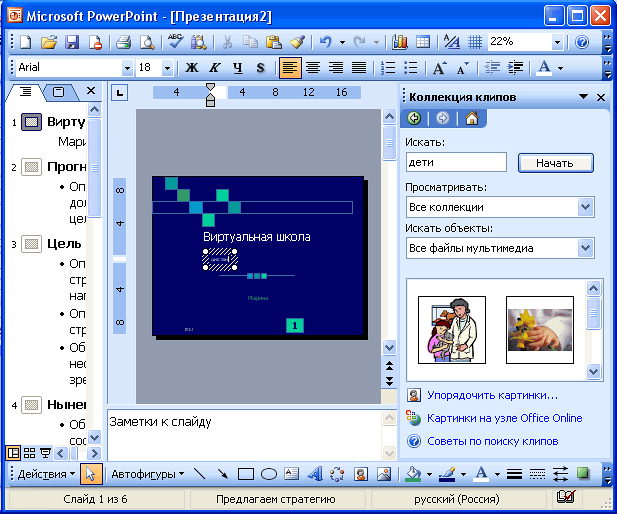 Рис.
2.7.
Вставка рисунка из коллекции клипов
Microsoft Office
Рис.
2.7.
Вставка рисунка из коллекции клипов
Microsoft Office
Щелкните мышью по эскизу найденного рисунка. Рисунок будет вставлен в центр слайда (рис. 2.8). В последующем рисунок можно переместить в произвольное место слайда.
Чтобы вставить рисунок из графического файла, выполните команду Вставка/Рисунок/Из файла или нажмите кнопку Добавить рисунок панели инструментов Рисование, после чего появится окно Добавление рисунка. В окне следует перейти к нужной папке, а затем дважды щелкнуть левой кнопкой мыши по значку файла вставляемого рисунка или выделить значок файла вставляемого рисунка и нажать кнопку Вставить. Рисунок будет вставлен в центр слайда (рис. 2.8). В последующем рисунок можно переместить в произвольное место слайда.
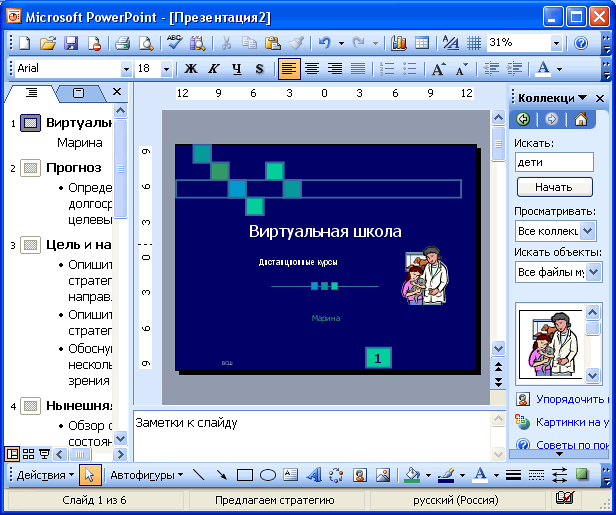 Рис.
2.8.
Рисунок из графического файла на слайде
Рис.
2.8.
Рисунок из графического файла на слайде
Зменение размера элементов слайда Изменение размера текстовых полей
Для изменения размера текстового поля выделите его щелчком мыши так, чтобы появились маркеры поля, и перетащите маркеры при нажатой левой кнопке мыши (рис. 2.9).
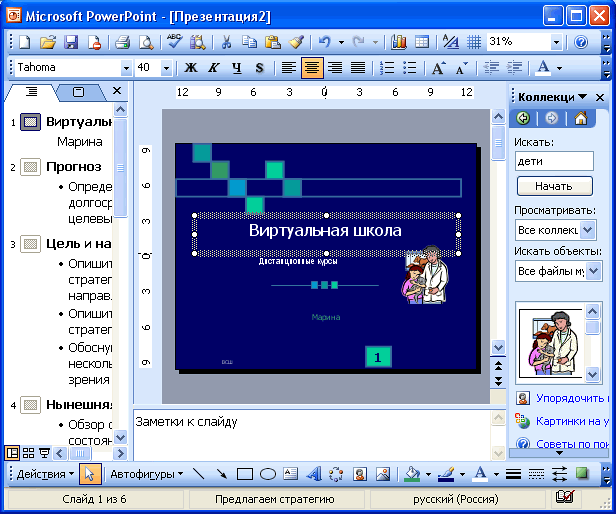 Рис.
2.9.
Изменение размера текстового поля
Рис.
2.9.
Изменение размера текстового поля
Если при уменьшении размера поля текст перестает в него помещаться, обычно автоматически включается функция автоподбора шрифта, и размер шрифта в поле уменьшается.
Для более точной установки размеров необходимо дважды левой кнопкой мыши щелкнуть по рамке текстового поля. Во вкладке Размер диалогового окна Формат автофигуры (рис. 2.10) можно установить точный размер в сантиметрах или в процентах от исходного размера.
 Рис.
2.10.
Установка размера текстового поля во
вкладке "Размер" диалогового окна
"Формат автофигуры"
Рис.
2.10.
Установка размера текстового поля во
вкладке "Размер" диалогового окна
"Формат автофигуры"
Изменение размера рисунков
Для изменения размера рисунка выделите его щелчком мыши так, чтобы появились маркеры, и перетащите маркеры при нажатой левой кнопке мыши.
Для более точной установки размеров необходимо дважды левой кнопкой мыши щелкнуть по рисунку или нажать кнопку Формат рисунка панели инструментов Настройка изображения. Во вкладке Размер диалогового окна Формат рисунка (рис. 2.11) можно установить точный размер рисунка в сантиметрах или в процентах от исходного размера.
 Рис.
2.11.
Установка размера рисунка во вкладке
"Размер" диалогового окна "Формат
рисунка"
Рис.
2.11.
Установка размера рисунка во вкладке
"Размер" диалогового окна "Формат
рисунка"