
- •Создание текстового поля
- •Вставка рисунков
- •Зменение размера элементов слайда Изменение размера текстовых полей
- •Изменение размера рисунков
- •Вставка автофигур
- •Перемещение объектов слайда
- •Использование шаблонов оформления
- •Использование цветовой схемы
- •Индивидуальное оформление слайдов
- •Оформление текста
- •Оформление объектов
- •Применение эффектов анимации к слайдам и объектам Применение эффектов анимации к слайдам
- •Применение эффектов анимации к объектам
- •Настройка презентации
- •Запуск показа слайдов из Microsoft PowerPoint
- •Запуск показа слайдов из файла
- •Запуск демонстрации Microsoft PowerPoint
- •Вопрос?-Ответ
- •Печать документов Microsoft PowerPoint
- •Предварительный просмотр презентации
- •Печать презентации
- •Оптимизация презентации средствами PowerPoint
- •Оптимизация презентации с помощью программы ppTminimizer
- •Оптимизация презентации с помощью утилиты nxPowerLite
- •Вопрос?-Ответ
- •Интеграция Flash роликов в презентацию
Оптимизация презентации с помощью программы ppTminimizer
PPTminimizer — это программа для оптимизации и сжатия файлов MS PowerPoint. Отличительной особенностью программы в возможности PPTminimizer’а интегрироваться в сам PowerPoint или Outlook (программа имеет функцию отправки оптимизированного файла по e-mail) для быстрого доступа к программе.
Ссылка на сайт: PPTminimizer
Скачать программу: PPTminimizer

Программа проста в освоении и управлении:

Рис. Интерфейс программы PPTminimizer
Откройте файл Вашей презентации (.ppt).


Определите один из трех уровней компрессии или выставьте настройки самостоятельно.

Нажмите кнопку Optimize Presentation (Оптимизировать презентацию).

В результате эксперимента размер презентации стал размером - 273кб. Причем обрабатывала я Исходный файл презентации и поставила средний уровень компрессии. При максимальном уровне размер файла презентации 240кб.
Впечатляет?
Оптимизация презентации с помощью утилиты nxPowerLite
Давайте рассмотрим еще одну утилиту NXPowerLite от английской компании Neuxpower Solutions.
Для загрузки доступны две редакции утилиты - Standard Edition и Integrated Edition. Первая не требует предварительной установки и запускается парой щелчков мыши по единственному исполняемому файлу размером в 490 кб. Вторая же, напротив, поставляется с инсталлятором (570 кб) и интегрируется в состав PowerPoint (начиная с 2000-ной линейки) и Windows Explorer. Избегая излишнего захламления и без того перегруженного интерфейса Windows, остановимся на стандартной версии.
Ссылка на сайт: NXPowerLite
Скачать программу: NXPowerLite


Запускаем, выбираем язык интерфейса (английский, немецкий, французский или датский) и погружаемся в настройки. Их немного, но парочка точно заслуживает внимания - это уровень компрессии и функция оптимизации объектов, импортированных из других программ. Выставляя степень сжатия, рекомендую выбрать Custom compression (кнопка Settings) и прогуляться по доступным параметрам.
Allow image cropping - порезать части изображений, не попадающих в "кадр".
Allow image resizing - активирует функцию уменьшения размеров картинок.
Allow JPEG compression - для сжатия графики.
Optimaze images for display at: позволяет выбрать разрешение экрана на котором будет производиться демонстрация презентации.

Документы PowerPoint благодаря поддержке технологии OLE (Object Linking and Embedding) частенько изобилуют объектами, импортированными из сторонних программ, например, Excel, Visio и др.
Включенная функция Flatten embedded documents (меню Tools -> Options) позволяет принести в жертву эту универсальность в целях экономии места, сконвертировав все встроенные модули в картинки. Естественно, редактировать эти объекты уже не получится.

Сложно, рассматривая программу для сжатия данных, обойтись без скромного ее тестирования. Взгляните на наш результат, полученный при максимальном уровне компрессии:
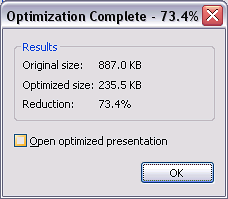
Выбор программы остается за Вами. Рекомендую иметь обе - про запас! :)
Вопрос?-Ответ
При вставке в презентацию диаграмм из Excel в презентацию одновременно внедряются таблицы с исходными данными, на основе которых построены диаграммы. Как избежать данной ситуации?
Действительно мы встречали ситуации, когда, например, в Интернет попадали данные о заработных платах сотрудников крупных компаний. Избежать этой неприятной ситуации можно следующим образом. Не вставляйте диаграммы в презентацию как объект Microsoft Excel — вставляйте как рисунок диаграммы. Для того чтобы вставить диаграмму как рисунок скопируйте диаграмму в буфер памяти, выберите в программе PowerPoint меню «Правка», затем «Специальная вставка», где укажите, что надо произвести вставку в виде рисунка. В этом случае исходные данные будут не доступны из презентации. Дополнительный эффект от этой операции — сократится размер презентации.
Как избежать того, что презентация постоянно подвисает в процессе работы над ней?
Скорее всего, это связано с размером файла презентации. Если презентация занимает много места (более 10 Мб), то она может «зависать». Избежать этого можно следующим образом. В PowerPoint по умолчанию в настройках «Параметры-Сохранение» стоит галочка перед пунктом «Автосохранение каждые __ мин». Снимите эту галочку. Но не забывайте периодически сохранять презентацию в процессе работы над ней, иначе все изменения будут утеряны из-за какого-нибудь сбоя программы.
Какое разрешение необходимо использовать при вставке картинок в презентацию?
Для того, чтобы файл после завершения работы над презентацией “весил”, как можно меньше, но в свою очередь и качество фотографий, картинок и др. объектов на слайдах презентации было хорошим, вполне достаточно разрешения 72 dpi.
При вставке слайда из другой презентации он принимает форматирование данной презентации. Что необходимо сделать для того, чтобы слайд остался в исходном формате?
Для того чтобы слайд остался в исходном виде, важно выполнить следующие действия. После того как Вы вставили слайд в презентацию, необходимо выбрать пункт «Сохранить исходное форматирование» в меню «Параметры вставки». Возможно и другое решение. Выберете в меню «Вставка» пункт «Слайды из файлов», — откроется диалоговое окно «Поиск слайдов», в котором укажите путь к презентации, и затем выберите необходимый слайд или несколько слайдов. Для завершения поставьте галочку «Сохранить исходное форматирование» и нажмите кнопку «Вставить».
Размер файла презентации постоянно увеличивается, даже если в презентацию не вставляются рисунки, звук или видеофильм. Как этого можно избежать?
Избежать увеличения файла презентации возможно следующим образом. После того как вы закончили работать над презентацией сохраните ее файл при помощи команды Сохранить как (Save as), но под другим именем, В этом случае размер файла окажется меньше, чем, если сохранить ее прибегнув к помощи команды просто Сохранить (Save).
