
- •Создание текстового поля
- •Вставка рисунков
- •Зменение размера элементов слайда Изменение размера текстовых полей
- •Изменение размера рисунков
- •Вставка автофигур
- •Перемещение объектов слайда
- •Использование шаблонов оформления
- •Использование цветовой схемы
- •Индивидуальное оформление слайдов
- •Оформление текста
- •Оформление объектов
- •Применение эффектов анимации к слайдам и объектам Применение эффектов анимации к слайдам
- •Применение эффектов анимации к объектам
- •Настройка презентации
- •Запуск показа слайдов из Microsoft PowerPoint
- •Запуск показа слайдов из файла
- •Запуск демонстрации Microsoft PowerPoint
- •Вопрос?-Ответ
- •Печать документов Microsoft PowerPoint
- •Предварительный просмотр презентации
- •Печать презентации
- •Оптимизация презентации средствами PowerPoint
- •Оптимизация презентации с помощью программы ppTminimizer
- •Оптимизация презентации с помощью утилиты nxPowerLite
- •Вопрос?-Ответ
- •Интеграция Flash роликов в презентацию
Применение эффектов анимации к объектам
Выделите правой кнопкой мыши объект, который требует анимации (Текст, Изображение, Автофигура, Прямоугольник, ...). Затем в контекстном меню выберите пункт - Настройка анимации. Справа появится панель Настройка анимации и кнопка Добавить эффект. Походите по пунктам Добавления эффекта самостоятельно. Замечу, что есть возможность нарисовать траекторию движения вашего объекта вручную.

Настройка презентации
Показ презентаций настраивается в соответствии с требованиями, определяемыми разработчиком. При этом часто бывает необходимо отдельные слайды просматривать в течение разного времени.
Время демонстрации слайда на экране задается командой Power point Показ слайдов/ Смена сладов:
В группе полей выбора Смена слайда установите требуемое значение.
Еще
вы можете определить общие правила
показа презентации. Для этого зайдите
в меню Показ
слайдов
- > Настройка
презентации

В открывшемся диалоговом окне можно настроить показ презентации. Для этого определите будет ли презентация управляться докладчиком или автоматически, будет ли речевое сопровождение, анимация, Смена слайдов вручную или по времени, все ли слайды необходимо показывать и т.д.
Так же определите нужны ли во время демонстрации управляющие кнопки?


Запуск показа слайдов из Microsoft PowerPoint
Для запуска показа слайдов откройте презентацию, которую требуется запустить в режиме показа слайдов, и выполните одно из следующих действий:
нажмите кнопку Показ слайдов в левом нижнем углу окна.
выполните команду Показ слайдов/Начать показ.
выполните команду Вид/Показ слайдов.
нажмите клавишу клавиатуры F5.
Запуск показа слайдов из файла
В окне Мой компьютер или в Проводнике выберите файл презентации, который требуется открыть для показа слайдов. Щелкните правой кнопкой мыши по значку или имени файла презентации и выберите команду контекстного меню Показать.
Запуск демонстрации Microsoft PowerPoint
Файл презентации можно сохранить в специальном формате, в котором презентация всегда будет открываться в режиме показа слайдов. Для сохранения файла презентации в данном формате выполните команду Файл/Сохранить как. В окне Сохранение документа (рис. 3.8) перейдите к папке, в которую сохраняется файл, в раскрывающемся списке Тип файла выберите Демонстрация Microsoft PowerPoint (*.pps), при необходимости в поле Имя файла введите имя файла, после чего нажмите кнопку Сохранить.
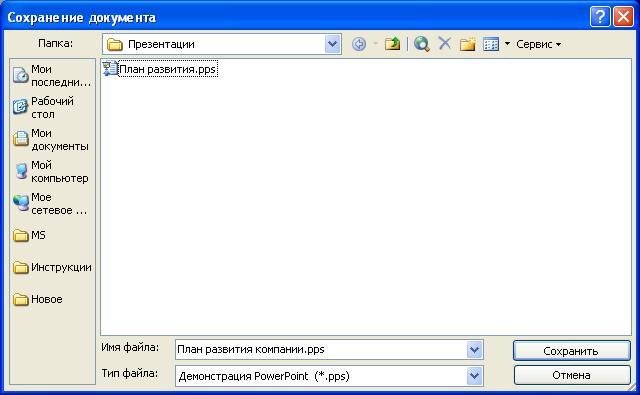 Рис.
3.8.
Сохранение презентации в формате файла
демонстрации
Рис.
3.8.
Сохранение презентации в формате файла
демонстрации
Для того чтобы запустить показ слайдов, в окне Мой компьютер или в Проводнике выберите файл демонстрации и дважды щелкните по его значку.
Вопрос?-Ответ
Как в режиме показа слайдов быстро перейти к интересующему слайду, не листая слайды по очереди, либо к скрытому слайду?
Для того чтобы оказаться на нужном слайде, необходимо в режиме показа слайдов щелкнуть правой кнопкой мышки, затем выбрать раскрывающийся список Перейти к слайду и выбрать из списка нужный номер слайда. В списке представлены все слайды презентации, в том числе и скрытые слайды, которые не выводятся на экран в обычном режиме, номера скрытых слайдов в списке заключены в скобки. Также очень просто перейти на нужный слайд, набрав на цифровой клавиатуре номер слайда, а затем нажать Enter.
На демонстрационном компьютере (ноутбуке) шрифты по какой-то причине стали некорректно выглядеть. Почему?
Проблемы могут возникнуть, если на компьютере, используемом для демонстрации презентации, отсутствуют необходимые шрифты. Для того, чтобы избежать данной проблемы необходимо внедрить требуемые шрифты в презентацию для последующего корректного воспроизведения. Это можно сделать следующим образом. В диалоговом окне Сохранение документа щелкните на кнопке Сервис (Tools), выберете Параметры сохранения (Save Options) и в одноименном диалоговом окне установите флажок Внедрить шрифты TrueType (Emstronged TrueType Fonts). Необходимо помнить, что при этом размер файла презентации увеличится.
По какой причине презентация PowerPoint не запускается на демонстрационном компьютере?
Возможно на компьютере не установлена программа PowerPoint. Избежать возможных проблем позволит программа PowerPoint Viewer. Эта программа позволяет просматривать презентацию даже на компьютере, где не установлена программа PowerPoint. При помощи функции Упаковать на компакт-диск можно упаковать презентацию (вместе со средством просмотра PowerPoint Viewer) на записываемый компакт-диск. Теперь можно быть уверенным, что вашу презентацию оценят по достоинству.
При переносе презентации на другой компьютер возникли проблемы с видео и аудио файлами. Можно ли этого избежать?
При работе на чужом компьютере проблемы могут возникнуть с видео и аудио файлами. Поэтому презентацию лучше всего сохранить в отдельную папку, а затем в эту папку сохранить (скопировать) аудио и видео файлы, которые будут использоваться в данной презентации. После чего эти файлы вставляются в презентацию. При переносе на другой компьютер эта папка целиком копируется. Можно пойти и другим путем. Для этого необходимо изменить предел в поле Использовать ссылки на звуковые файлы размером более ___ Кбайт (Link sound files greater then ___ kb) на вкладке Общие (General) диалогового окна параметры (Options). Изменить данный параметр возможно до 50000 Кбайт, что позволяет внедрять в презентацию WAV-файлы размером до 50 Мбайт.(Звуковые файлы других форматов связываются с файлом презентации независимо от их размера.). Эти действия аналогичны и для видео файлов. Соответственно размер файла презентации увеличивается.
