
- •Теоретические основы
- •Создание таблицы Чтобы быстро создать простую таблицус уже известным количеством строк и столбцов можно воспользоваться кнопкойДобавить таблицу (рис.2) на стандартной панели инструментов.
- •Для этого надо:
- •Ввод данных и перемещение
- •Выделение и правка
- •Линии сетки
- •Границы и заливка
- •Сортировка данных
- •Редактирование таблиц
- •Форматирование таблиц
- •Преобразование существующего текста в таблицу
- •Преобразование таблицы в текст
- •Практическая работа
- •Контрольные вопросы
- •Задания для самостоятельной работы
- •Оценка уровней учебных достижений учащихся
Редактирование таблиц
Для перемещения и копирования ячеек или таблиц в другие места в документах (или другие документы) можно использовать кнопки Вырезать, Копировать или Вставить на стандартной панели инструментов. Также можно перетаскивать ячейки при помощи мыши, предварительно выделив их.
В таблицу всегда можно добавить строки, столбцы, ячейки. Для этого необходимо выделить тот элемент, который требуется вставить. Причем сколько элементов таблицы выделено, столько и будет добавлено.
Чтобы добавить ячейки надо выделить те ячейки таблицы, которые будут сдвинуты и на место которых будут вставлены новые ячейки. Затем выбрать команду Таблица→Добавить→Ячейки (Рис.4).

Рис.4 Рис.5
Чтобы добавить строки надо выделить строки в таблице, выше или ниже которых необходимо вставить дополнительные и выполнить команду Таблицы → Добавить → Строки выше (ниже).
Для добавления столбцов надо выделить те столбцы, слева или справа от которых необходимо вставить дополнительные. Затем выполнить команду Таблицы → Добавить → Столбцы слева (справа).
При удалении ячеек таблицы, так же как и при их добавлении, надо указывать, куда будут сдвигаться остальные ячейки. Для этого надо выделить ячейку, которая будет удалена и, выбрать команду Таблица → Удалить → Ячейки…(Рис.5)
Используя данную команду можно удалить целую стоку или столбец.
Также существует возможность из одной ячейки (или строки, или столбца) сделать несколько, то есть применить разбиение ячеек. Для этого надо:
Выделить ячейку, строку, столбец или таблицу.
Щ
 елкнуть
по кнопке
елкнуть
по кнопке Разбить ячейки
на панели инструментов Таблицы
и границы.
Разбить ячейки
на панели инструментов Таблицы
и границы.В диалоговом окне Разбиение ячеек (Рис.6) надо указать нужное число столбцов и строк и щелкнуть по кнопке Ok.
Для
того чтобы объединить
несколько ячеек таблицы
в одну ячейку следует использовать
команду Таблица
→ Объединить ячейки
или использовать кнопку ![]() Объединить
ячейки на
панели
Объединить
ячейки на
панели
инструментов Таблицы и границы.
Рис.6
Форматирование таблиц
Чтобы изменить ширину и ее положение на странице документа, можно воспользоваться командой Таблица → Автоподбор →… или Таблица →Свойства таблицы (Рис.7).
Чтобы изменить ширину столбцов и ячеек, высоту строк, ширину таблицы при помощи мыши надо поместить указатель мыши на границу того элемента таблицы, который вы хотите форматировать, так, чтобы он превратился в двунаправленную стрелку. Затем перетаскивать границу, чтобы изменить ширину.
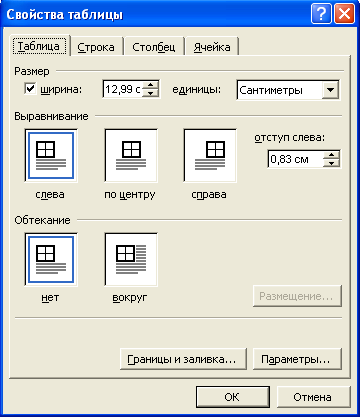
Рис.7
С помощью редактора можно форматировать символы и абзацы в ячейках таблицы, точно также как и обычный текст, т.е. изменять выравнивание отступы и другие параметры.
Если
в ячейке находиться только один абзац,
он заканчивается маркером конца ячейки
![]() .
Если же ячейка содержит несколько
абзацев, они разделены с помощью маркера
конца абзаца ¶.
.
Если же ячейка содержит несколько
абзацев, они разделены с помощью маркера
конца абзаца ¶.
Чтобы отформатировать сразу несколько абзацев в одной ячейке, необходимо вначале выделить их.
В ячейках таблицы можно задавать направление текста, для этого выполнить команду Направление текста меню Формат, в диалоговом окне Направление текста – Надпись выбрать нужную ориентацию.
В Word предоставляется возможность выполнить простейшие вычисления, не используя при этом электронные таблицы Excel. Для создания формулы надо:
Установить курсор ввода в ячейку, где должна находиться формула;
Выбрать команду меню Таблица → Формула.
В появившемся диалоговом окне (рис.8) ввести нужную формулу.

Рис.8
В поле ввода после знака равенства следует вводить формулу для расчетов. При этом кроме цифр и математических операций можно ввести ссылки на другие ячейки таблицы, которые имеют вид А1, А2, В4 и т.д., где латинские буквы указывают на столбец, а номер – ссылается на строку.
Для вычисления суммы некоторого диапазона следует ввести формулу =SUM(1-я ячейка диапазона : последняя ячейка диапазона). После ввода формулы нажать кнопку Ok.
При изменении исходных значений формулы в ячейке результат автоматически не перещипывается. Для изменения результата достаточно выделить ячейку с формулой и нажать клавишу F9.
