
- •Теория автоматического управления. Лабораторный практикум
- •Содержание
- •1.2 Порядок выполнения работы
- •1.3 Варианты заданий
- •1.4 Содержание отчета
- •1.5Контрольные вопросы
- •Лабораторная работа № 2 исследование устойчивости систем автоматического управления
- •2.1 Краткие теоретические сведения
- •2.2 Порядок выполнения работы
- •2.3 Содержание отчета
- •2.4 Контрольные вопросы
- •Лабораторная работа №3 качество процессов регулирования
- •3.1Основные теоретические сведения
- •3.2 Порядок выполнения работы
- •3.3Содержание отчета
- •3.4 Контрольные вопросы
- •Лабораторная работа №4 исследование принципов построения регуляторов линейных систем
- •4.1 Краткие теоретические сведения
- •4.2 Порядок выполнения работы
- •4.3 Содержание отчета
- •5.2 Порядок выполнения работы
- •5.3 Содержание отчета
- •5.4 Вопросы для самопроверки
- •Лабораторная работа №6 Исследование релейной системы автоматического управления методом фазовой плоскости
- •6.1 Краткие теоретические сведения
- •6.2 Порядок выполнения работы
- •6.3 Содержание отчета
- •6.4 Контрольные вопросы
- •Лабораторная работа №7 исследование импульсных сау
- •7.1 Краткие теоретические сведения
- •7.3 Содержание отчета
- •7.4 Вопросы для самопроверки
- •Лабораторная работа №8 создание виртуальных моделей систем управления
- •8.1 Краткие теоретические сведения
- •8.2 Порядок выполнения
- •8.3 Содержание отчета
- •8.4 Вопросы для самопроверки
- •Литература
- •Приложение Основные возможности пакета математического моделирования Simulink 4.0
- •Теория автоматического управления
- •220013, Минск, п. Бровки, 6220013, Минск, п. Бровки, 6
Приложение Основные возможности пакета математического моделирования Simulink 4.0
ПакетSimulink является приложением к системеMATLAB. При моделировании с использованием Simulink реализуется принцип визуального программирования, в соответствии с которым пользователь на экране создает из библиотеки стандартных блоков модель устройства и осуществляет расчеты.
Для запуска Simulink необходимо предварительно запустить системуMATLAB. Основное окно MATLABпоказано на рис.П.1. Там же показана подсказка появляющаяся в окне при наведении указателя мыши на ярлык Simulink в панели инструментов.
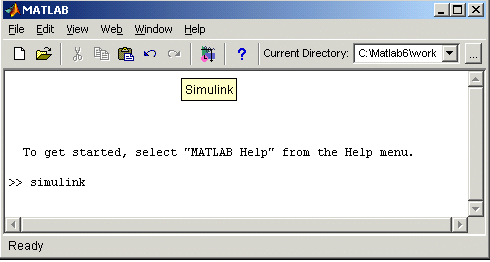
Рис. П.1
После открытия основного окна системы MATLAB нужно запустить приложение Simulink одним из трех способов:
1.Нажать кнопку Simulinkна панели инструментов командного окна MATLAB.
2.В командной строке главного окна MATLAB напечатать Simulink и нажать клавишу Enterна клавиатуре.
3.Выбрать команду Open… в менюFileи открыть файл модели (mdl-файл). Данный способ удобно использовать для запуска уже готовой и отлаженной модели, когда требуется лишь провести расчеты и не нужно добавлять новые блоки в модель.
Запуск приложения при помощи первого и второго способов приводит к открытию окна обозревателя разделов библиотеки Simulink (рис. П.2).
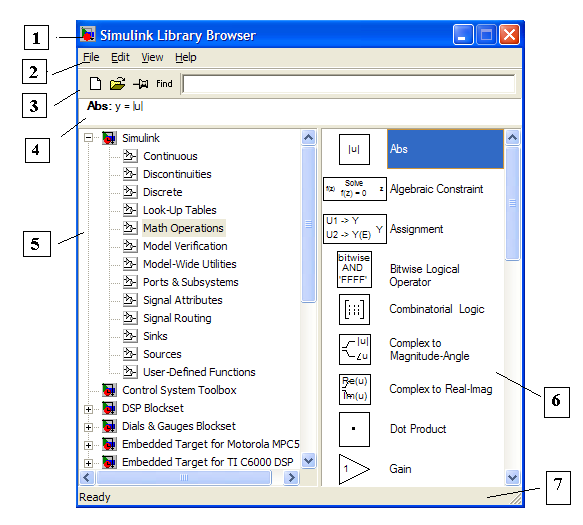
1 – заголовок; 2 – меню; 3 – панель инструментов;4 – окно комментария;
5 – список разделов библиотеки;6 – окно содержимого разделов библиотеки;
7 – строка состояния
Рис.П.2 – Окно обозревателя разделов библиотеки Simulink:
Окно обозревателя библиотеки блоков содержит следующие элементы:
– заголовок (с названием окна) – SimulinkLibraryBrowser;
– меню, скомандамиFile, Edit, View, Help;
– панель инструментов, с ярлыками наиболее часто используемых команд;
– окно комментария для вывода поясняющего сообщения о выбранном блоке;
– список разделов библиотеки, реализованный в виде дерева;
– окно содержимого раздела библиотеки (список вложенных разделов библиотеки, или блоков);
– строка состояния, содержащая подсказку по выполняемому действию.
Библиотека Simulinkсодержит следующие основные разделы:
– Continuous– линейные блоки.
– Discontinuities– нелинейные блоки.
– Discrete– дискретные блоки.
– MathOperations– блоки математических операций.
– Ports&Subsystems– порты и блоки подсистем.
– Signals Attribute, Signals Routing– сигналыисистемы.
– Sinks– регистрирующие устройства.
– Sources– источники сигналов и воздействий.
– User-DefinedFunctions–функцииитаблицы.
При выборе соответствующего раздела библиотеки в правой части окна отображается его содержимое (рис.П.3).

Рис.П.3 – Содержимое раздела Continuous
Для создания модели в среде Simulink необходимо последовательно выполнить ряд действий:
1. Создать новый файл модели с помощью команды File/New/Model, Вновь созданное окно модели показано на рис. П.4.
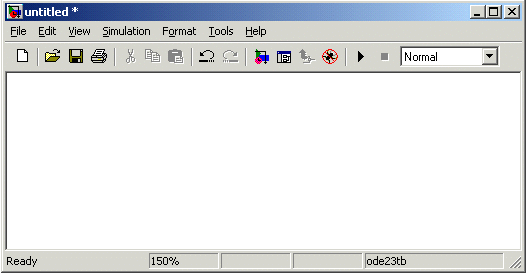
Рис.П.4 – Пустое окно модели
Расположить блоки в окне модели. Для этого необходимо открыть соответствующий раздел библиотеки. Далее, указав курсором на требуемый блок и нажав на левую клавишу мыши,«перетащить» блок в созданное окно,удерживая клавишу мыши нажатой. На рис.П.5 показано окно модели, содержащее блоки.

Рис.П.5 – Окно модели, содержащее блоки
Для изменения параметров блока необходимо дважды щелкнуть левой клавишей мыши, указав курсором на изображение блока. Откроется окно редактирования параметров данного блока. Следует иметь в виду, чтопри задании численных параметров в качестве десятичного разделителя должна использоваться точка, а не запятая. После внесения изменений нужно закрыть окно нажатием кнопкиOK.
После установки на схеме всех блоков из требуемых библиотек нужно выполнить соединение элементов схемы. Для соединения блоков необходимо подвести курсор к выходу блока, затем нажатьлевую клавишу мыши и, не отпуская, провести линию к входу другого блока,после чего отпустить клавишу.
В случае правильного соединения изображение стрелки на входе блока изменяет цвет. Для создания точки разветвления в соединительной линии нужно подвести курсор к предполагаемому узлу и, нажав правую клавишу мыши, протянуть линию к входу блока. Схема модели, в которой выполнены соединения между блоками, показана на рис.П.6.
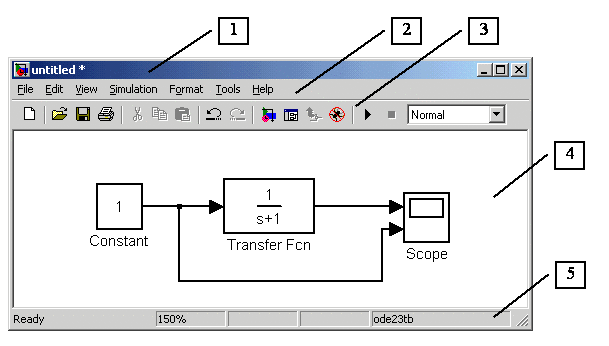
1 – заголовок; 2 – меню; 3 – панель инструментов;
4 – окно для создания схемы модели; 5 – строка состояния
Рис.П.6 – Схема модели:
Меню окна модели содержит следующие команды для ее редактирования, настройки и управления процессом расчета, работы файлами и т.п.:
– File(Файл) – Работа с файлами моделей.
– Edit(Редактирование) – Изменение модели и поиск блоков.
– View(Вид) – Управление показом элементов интерфейса.
– Simulation(Моделирование) – Задание настроек для моделирования и управление процессом расчета.
– Format(Форматирование) – Изменение внешнего вида блоков и модели в целом.
– Tools(Инструментальные средства) – Применение специальных средств для работы с моделью (отладчик, линейный анализ и т.п.)
–Help(Справка) — Вывод окон справочной системы.
Перед выполнением расчетов необходимо предварительно задать параметры расчета.
Задание параметров расчета осуществляется в панели управления меню Simulation/Parameters. Вид панели управления приведен на рис. П.7.
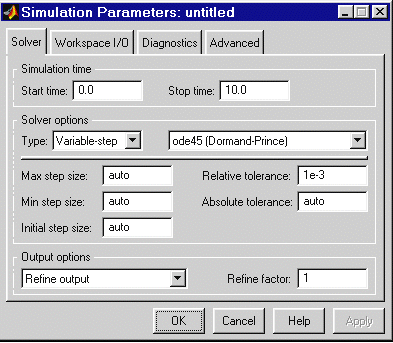
Рис.П.7 – Панель управления
Окно настройки параметров расчета имеет четыре вкладки:
– Solver(Расчет) – установка параметров расчета модели.
– Workspace I/O(Ввод/вывод данных в рабочую область) –установка параметров обмена данными с рабочей областью MATLAB.
– Diagnostics (Диагностика) – выбор параметров диагностического режима.
– Advanced(Дополнительно) – установка дополнительных параметров.
Для визуализации процесса моделирования используются виртуальные регистраторы (блоки получателей информации Sinks).
Каждый регистратор имеет свое окно настройки, которое появляется при активизации его пиктограммы в окне компонентов или в окне модели (Рис.П.8).
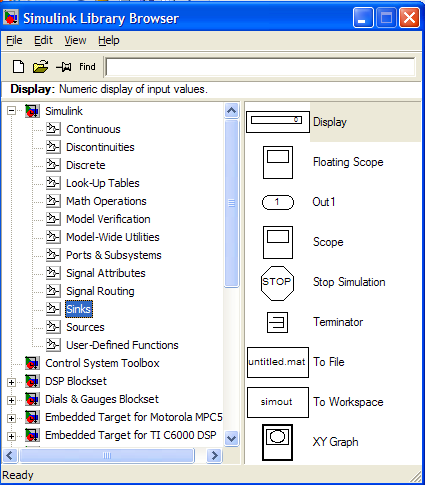
Рис.П.8 – Содержимое раздела Sinks
Виртуальный осциллограф(Scope)позволяет представить результаты моделирования в виде временных диаграмм тех или иных процессов в форме, которая напоминает выполненные лучами разного цвета осциллограммы современного высокоточного осциллографа с оцифрованной масштабной сеткой.
Здесь особое внимание надо обратить на кнопки масштабирования, позволяющие (наряду с командами контекстного меню) менять размер осциллограммы. Весьма удобной является кнопка автоматического масштабирования (Autoscale) – обычно она позволяет установить такой масштаб, при котором изображение осциллограммы имеет максимально возможный размер по вертикали и отражает весь временной интервал моделирования (рис. П.9).
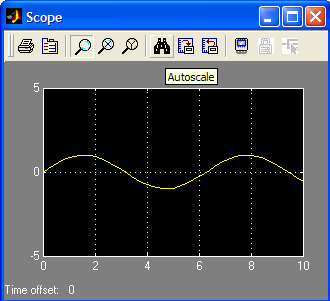
Рис. П.9 – Окно виртуального осциллографа
Виртуальный графопостроитель(XY Graph)имеет входы по осямХиY, что позволяет строить графики функций в полярной системе координат, фазовые портреты и т. д.
Для выполнения арифметических операций используется вкладка MathOperations(рис. П.10). К числу наиболее простых математических блоков относятся блоки арифметических операций: вычисления абсолютного значения числаAbs, скалярного произведенияDotProduct, обычного произведенияProduct, а также суммыSum.
Обратите внимание на то, что в окне настройки блока сложения / вычитания можно установить вид представления блока (круглый или квадратный) и число входов с выполняемыми по ним операциями.
Число входов и операции задаются шаблоном Listofsign. Например, шаблон |++ означает, что блок имеет два суммирующих входа, а |+–+ — что он имеет три входа, причем средний – вычитающий, а крайние – суммирующие (рис. П.11).
Блок Product(Умножение) предназначен для умножения и деления ряда входных сигналов. При этом операции задаются подобно тому, как это было описано для блока суммирования/вычитания с применением знаков умножения * или деления / в шаблоне.
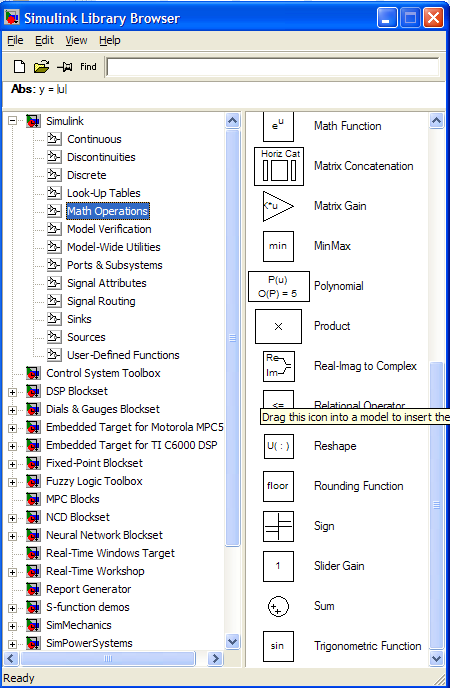
Рис. П.10
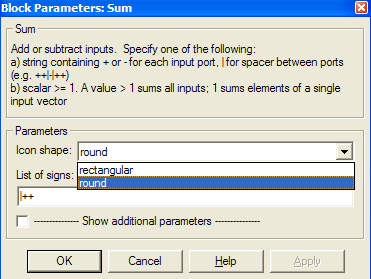
Рис. П.11 – Окно настройкиблока сложения / вычитания
Блоки масштабирования GainиSliderGainслужат длямасштабирования данных (умножения их на заданный коэффициент – константу). В блокеGainконстанта вводится в окне параметров (по умолчанию 1), а в блокеSliderGainее можно выбирать с помощью ползунка. Для масштабирования матричных данных служит блокMatrixGain.
Блок MathFunctionслужит для задания математических функций одной переменнойuпо правилам, принятым для языка программирования базовой системы MATLAB. В частности, это означает, что в теле функции могут встречаться встроенные функции системы. Окно параметров этого блока содержит описание правил задания функции и раздел параметровParameters, в котором задаются выражение для функции и длина вектора выхода. Если она должна совпадать с длиной вектора входного сигнала, то вводится значение –1 (рис. П.12). Дополнительная библиотека блоков Simulink находится в разделеSimulinkExtras.
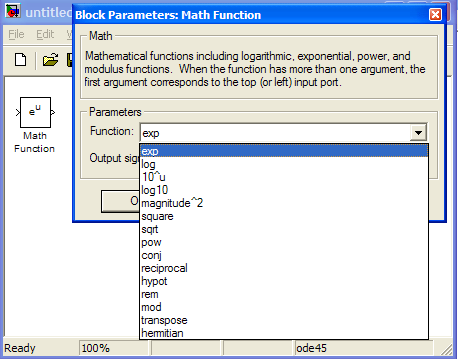
Рис. П.12 – Окно параметров блока MathFunction
Для задания дискретной части модели предназначены стандартные блоки, содержащиеся в библиотеке Discrete. В библиотеке содержатся блоки, которые позволяют решать разностные уравнения, описывающие системы, с помощью дискретного преобразования Лапласа или так называемого z-преобразования. Сигналы на выходе дискретных блоков являются кусочно-постоянными функциями времени, что позволяет соединять их с непрерывными блоками.
В библиотеках Nonlinearсодержится достаточно богатый набор стандартных гибридных блоков, таких как звено с насыщением, зона нечувствительности, люфт, петля гистерезиса.
Св. план 2015, поз. 25
Учебно–методическое пособие
Городко Сергей Иванович
Капанов Николай Анатольевич
Стасевич Наталья Александровна
