
- •Глава 1. Модель обработки запросов сервером
- •1.1. Постановка задачи
- •1.2. Создание диаграммы процесса
- •1.3. Изменение свойств блоков модели, её настройка и запуск
- •1.3.1. Изменение свойств блоков диаграммы процесса
- •1.3.2. Настройка запуска модели
- •1.3.3. Запуск модели
- •1.4. Создание анимации модели
- •1.5. Сбор статистики использования ресурсов
- •1.6. Уточнение модели согласно ёмкости входного буфера
- •1.7. Сбор статистики по показателям обработки запросов
- •1.7.1. Создание нестандартного Java класса
- •1.7.2. Добавление элементов статистики
- •1.7.3. Изменение свойств объектов диаграммы
- •1.7.4. Удаление и добавление новых полей типа заявок
- •1.8. Добавление параметров и элементов управления
- •1.9. Добавление гистограмм
- •1.10. Изменение времени обработки запросов сервером
- •1.11. Интерпретация результатов моделирования
- •Глава 2. Модель процесса изготовления в цехе деталей
- •2.1. Постановка задачи
- •2.1.1. Исходные данные
- •2.1.2. Задание на исследование
- •2.1.3. Уяснение задачи на исследование
- •2.2. Модель в AnyLogic
- •2.2.1. Исходные данные. Использование массивов
- •2.2.2. Построение событийной части модели
- •2.2.2.1. Подготовка заготовки
- •2.2.2.2. Сегменты Операция 1, Операция 2, Операция 3
- •2.2.2.3. Создание нового активного объекта
- •2.2.2.4. Создание экземпляра нового типа агента
- •2.2.2.5. Создание области просмотра
- •2.2.2.6. Переключение между областями просмотра
- •2.2.2.7. Пункт окончательного контроля
- •2.2.2.8. Склад готовых деталей. Вывод результатов моделирования
- •2.2.2.9. Склад бракованных деталей. Вывод результатов моделирования
- •2.2.3. Добавление элементов для проведения исследований
- •2.3. Интерпретация результатов моделирования
- •Глава 3. Модель функционирования направления связи
- •3.1. Постановка задачи
- •3.2. Уяснение задачи на разработку модели
- •3.3. Модель направления связи в AnyLogic
- •3.3.1. Исходные данные
- •3.3.2. Вывод результатов моделирования
- •3.3.3. Построение событийной части модели
- •3.3.3.1. Источники сообщений
- •3.3.3.2. Буфер, основной и резервный каналы
- •3.3.3.3. Имитатор отказов основного канала связи
- •3.4. Отладка модели
- •3.5. Интерпретация результатов моделирования
- •Глава 4. Модель функционирования сети связи
- •4.1. Модель в AnyLogic
- •4.1.1. Постановка задачи
- •4.1.2. Исходные данные
- •4.1.3. Задание на исследование
- •4.1.4. Формализованное описание модели
- •4.1.5. Создание новых типов агентов
- •4.1.6. Создание областей просмотра
- •4.1.7. Сегмент Абонент
- •4.1.7.1. Исходные данные
- •4.1.7.2. Результаты моделирования по каждому абоненту
- •4.1.7.3. Показатели качества обслуживания сети связи
- •4.1.7.4. Построение событийной части сегмента
- •4.1.8. Сегмент Маршрутизатор
- •4.1.8.1. Исходные данные
- •4.1.8.2. Событийная часть сегмента Маршрутизатор
- •4.1.8.2.1. Блок контроля 1
- •4.1.8.2.2. Блок Буфер 1
- •4.1.8.2.3. Блок обработки сообщений
- •4.1.8.2.4. Блок контроля 2
- •4.1.8.2.5. Блок Буфер 2
- •4.1.8.2.6. Организация входных и выходных портов
- •4.1.8.2.7. Имитатор отказов вычислительного комплекса
- •4.1.9. Сегмент Канал
- •4.1.9.1. Исходные данные
- •4.1.9.2. Событийная часть сегмента Каналы
- •4.1.9.3. Организация входного и выходного портов
- •4.1.9.4. Имитатор отказов каналов связи
- •4.1.10. Построение модели сети связи
- •4.1.11. Переключение между областями просмотра
- •4.1.12. Запуск и отладка модели
- •4.2. Интерпретация результатов моделирования
- •ГЛАВА 5. Модель функционирования системы связи
- •5.1. Модель в AnyLogic
- •5.1.1. Постановка задачи
- •5.1.2. Задание на исследование
- •5.1.3. Формализованное описание модели
- •5.1.4. Сегмент Постановка на дежурство
- •5.1.4.1. Ввод исходных данных
- •5.1.4.2. Имитация поступления средств связи
- •5.1.4.3. Распределитель средств связи
- •5.1.4.4. Создание нового активного объекта
- •5.1.4.5. Создание экземпляра нового типа агента
- •5.1.5. Сегмент Имитация дежурства
- •5.1.5.1. Ввод исходных данных
- •5.1.5.2. Вывод результатов моделирования
- •5.1.5.3. Событийная часть сегмента Имитация дежурства
- •5.1.6. Сегмент Статистика
- •5.1.6.1. Использование элемента Текстовое поле
- •5.1.6.2. Использование элемента Диаграмма
- •5.1.7. Использование способа Событие
- •5.1.8. Переключение между областями просмотра
- •5.1.9. Отладка модели
- •5.1.10. Проведение экспериментов
- •5.1.10.1. Простой эксперимент
- •5.1.10.2. Связывание параметров
- •5.1.10.3. Первый эксперимент Оптимизация стохастических моделей
- •5.1.10.5. Второй эксперимент Оптимизация стохастических моделей
- •5.1.10.6. Эксперимент Варьирование параметров
- •5.2. Интерпретация результатов моделирования
- •Глава 6. Модель функционирования Предприятия
- •6.1. Постановка задачи
- •6.1.1. Исходные данные
- •6.1.2. Задание на исследование
- •6.1.3. Уяснение задачи на исследование
- •6.2. Модель в AnyLogic
- •6.2.1. Формализованное описание
- •6.2.2. Ввод исходных данных
- •6.2.3. Вывод результатов моделирования
- •6.2.4. Построение событийной части модели
- •6.2.4.1. Имитация работы цехов предприятия
- •6.2.4.2. Имитация работы постов контроля блоков
- •6.2.4.3. Имитация работы пунктов сборки изделий
- •6.2.4.4. Имитация работы стендов контроля изделий
- •6.2.4.5. Имитация работы пунктов приёма изделий
- •6.2.4.6. Имитация склада готовых изделий
- •6.2.4.7. Имитация склада бракованных блоков
- •6.2.4.8. Организация перек между областями просмотра
- •6.3. Интерпретация результатов моделирования
- •Глава 7. Модель функционирования терминала
- •7.1. Постановка задачи
- •7.2. Модель в AnyLogic
- •7.2.1. Исходные данные и результаты моделирования
- •7.2.2. Событийная часть модели
- •7.2.3. Результаты моделирования
- •7.3. Эксперименты
- •7.3.1. Первый оптимизационный эксперимент в AnyLogic
- •7.3.2. Второй оптимизационный эксперимент в AnyLogic
- •7.4. Интерпретация результатов экспериментов
- •ГЛАВА 8. Модель предоставления ремонтных услуг
- •8.1. Постановка задачи
- •8.1.1. Исходные данные
- •8.1.2. Задание на исследование
- •8.1.3. Формализованное описание модели
- •8.2. Модель в AnyLogic
- •8.2.1. Ввод исходных данных
- •8.2.2. Вывод результатов моделирования
- •8.2.3. Построение событийной части модели
- •8.2.3.1. Сегмент Источники заявок
- •8.2.3.2. Сегмент Диспетчеры
- •8.2.3.3. Сегмент Мастера
- •8.2.3.4. Сегмент Учёт выполненных заявок
- •8.2.3.5. Отладка модели
- •8.3. Интерпретация результатов моделирования
- •Глава 9. Модель функционирования системы воздушных перевозок
- •9.1. Модель в AnyLogic
- •9.1.1. Постановка задачи
- •9.1.2. Исходные данные
- •9.1.3. Задание на исследование
- •9.1.4. Формализованное описание модели
- •9.1.5. Создание областей просмотра
- •9.1.6. Ввод исходных данных
- •9.1.7. Вывод результатов моделирования
- •9.1.8. Имитация функционирования аэропорта 1
- •9.1.8.1. Прибытие самолётов в аэропорт 1. Ожидание погрузки
- •9.1.8.2. Поступление и учёт контейнеров в аэропорту 1
- •9.1.8.3. Погрузка контейнеров в аэропорту 1
- •9.1.8.4. Полёт из аэропорта 1 в аэропорт 2
- •9.1.8.5. Ожидание разгрузки в аэропорту 1
- •9.1.8.6. Разгрузка самолётов в аэропорту 1
- •9.1.9. Имитация функционирования аэропорта 2
- •9.1.9.1. Поступление и учёт контейнеров в аэропорту 2
- •9.1.9.2. Ожидание разгрузки в аэропорту 2
- •9.1.9.3. Разгрузка самолётов в аэропорту 2
- •9.1.9.4. Ожидание погрузки в аэропорту 2
- •9.1.9.5. Погрузка контейнеров в аэропорту 2
- •9.1.9.6. Полёт из аэропорта 2 в аэропорт 1
- •9.1.9.7. Вывод результатов моделирования с использованием способа Событие
- •9.1.10. Запуск и отладка модели
- •10.1. Постановка задачи
- •10.2. Аналитическое решение задачи
- •10.3. Решение задачи в AnyLogic
- •10.4. Решение задачи в GPSS World
- •Глава 11. Решение обратных задач в AnyLogic
- •11.1. Определение среднего времени обработки группы запросов сервером
- •11.2. Определение среднего времени изготовления деталей
- •Глава 12. Задания на проектирование
- •Заключение
- •Список литературы
- •Приложение 1
- •ПРИЛОЖЕНИЕ 2
- •ПРИЛОЖЕНИЕ 3

вания второго объекта появится сообщение: Ограничение ознако-
мительной версии: нельзя создавать более 20 вложенных объек-
тов. Поэтому остальные сегменты модели нам нужно разместить на втором агенте (активном объекте). Создайте этого агента.
1.На панели Проекты щёлкните правой кнопкой мыши Main, с которым вы работаете в данный момент, и выберите из контекстного меню Создать/Тип агента.
2.Откроется окно Шаг 1. Создание нового типа агента.
3.Оставьте Не использовать шаблоны типов агентов.
4.Задайте в поле Имя нового агента: Kontrol.
5.Если нужно, в поле Описание: введите описание сущности, моделируемой этим типом агента.
6.Щёлкните кнопку Готово.
2.2.2.4. Создание экземпляра нового типа агента
Согласно логике процесса изготовления деталей надо после выполнения каждой из трёх операций в случае брака отправить забракованные детали на пункт окончательного контроля. С последнего получить и отправить детали на повторное выполнение тех операций, после которых они были забракованы. Кроме того, готовые детали необходимо передать на склад готовых деталей. Таким образом, для связи с активным
объектом Main потребуются семь пор-
тов (3+3+1).
Создайте экземпляр нового типа агента Kontrol.
1.Из Палитры Основная перетащите элемент Порт и разместите сверху в левом ряду (рис. 2.11).
2.На странице Основные панели Свойства имя port замените именем
наОп1.
3.Скопируйте элемент Порт с именем наОп1.
4.Вставьте два элемента Порт (см. рис. 2.11). При вставке последовательно будут изменяться их имена:
наОп2, наОп3.
Рис. 2.11. Порты
79
5.Из Палитры Основная перетащите элемент Порт и разместите сверху в правом ряду (см. рис. 2.11).
6.На странице Основные панели Свойства имя port замени-
те именем брОп1 (идентификатор означает, что через этот порт отправляются бракованные детали после операции 1 на пункт окончательного контроля).
7.Скопируйте элемент Порт с именем брОп1.
8.Вставьте два элемента Порт (см. рис. 2.11).
9.Из Палитры Основная перетащите элемент Порт и разместите внизу в правом ряду (см. рис. 2.11).
10.На странице Основные панели Свойства имя port замени-
те именем готДет.
11. По мере размещения элементов Порт они автоматически будут объединяться прямоугольником (с пунктирными линиями) и появится надпись Значок.
12.Возвратитесь на Main. На панели Проект выделите Kontrol, перетащите на тип агента Main экземпляр типа агента Kontrol, разместите как на рис. 2.12.
13.Экземпляр нового типа агента Kontrol создан. На странице
Основные панели Свойства уберите флажок Отображать имя и
вполе Имя: введите на_контроль.
14.В Палитре выделите Презентация. Перетащите элемент Прямоугольник и разместите как на рис. 2.12. На странице Ме-
стоположение и размер панели Свойства введите: X: 570, Y: 270, Ширина: 140, Высота: 220.
15. Перетащите элемент text и на странице Основные панели
Свойства в поле Текст введите На окончательный контроль.
Теперь для движения заявок-деталей в модели необходимо надлежащим образом соединить входы и выходы объектов сегмен-
тов Операция 1, Операция 2 и Операция 3 с портами.
1. Соедините выходы F (false) объектов конОп12, конОп22, конОп32 с портами брОп1, брОп2, брОп3 соответственно.
2.Соедините порты наОп1, наОп2, наОп3 с входами объектов очОп1, очОп2, очОп3 соответственно.
3.Соедините выход Т (true) объекта конОп32 сегмента Операция 3 с портом готДет.
На рис. 2.12 вы видите ещё объекты. Перейдём к размещению их на агенте Main.
80
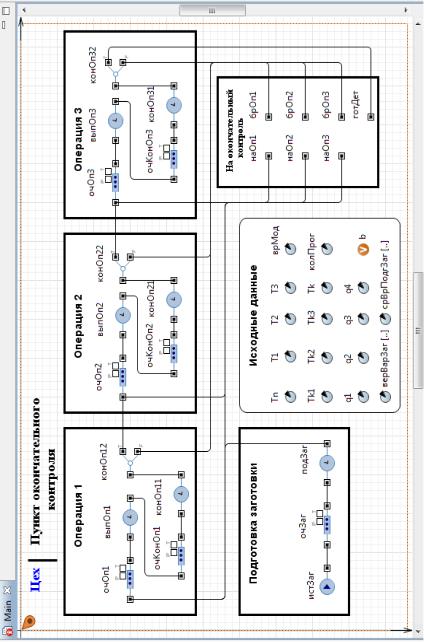
Рис. 2.12. Main с сегментами модели и экземпляром типа агента Kontrol
81
2.2.2.5.Создание области просмотра
Вслучае сложных моделей, активные объекты которых содержат большое количество элементов, может возникнуть неудобство: все элементы активного объекта могут просто физически не поместиться в ту область диаграммы, которая будет отображена
вокне презентации во время выполнения модели.
Версия 7 AnyLogic предоставляет в распоряжение пользователей специальный элемент для решения этой проблемы — область просмотра. С помощью этого элемента вы можете выделить на диаграмме активного объекта некоторые области, содержащие логически обособленные группы элементов или участки диаграммы. Задав такие области, вы сможете легко переключаться между ними во время выполнения модели с помощью специальных средств навигации, что позволит быстро переходить к тому или иному участку диаграммы активного объекта. При этом в окне презентации запущенной модели будут отображаться те элементы активного объекта, которые попали в заданную вами ранее и сделанную в текущий момент активной область просмотра.
Используем две области просмотра. В первой области просмотра разместим объекты первых пяти сегментов (см. рис. 2.12), во второй — сегменты Пункт окончательного контроля, Склад готовых деталей и Склад бракованных деталей.
Создайте область просмотра на диаграмме типа агента Main для размещения объектов сегмента Постановка на дежурство.
1.В Палитре выделите Презентация. Перетащите элемент
Область просмотра.
2.Вы увидите на диаграмме значок якоря этой области про-
смотра  . Чтобы в дальнейшем изменить свойства этой области, Вам нужно будет выделить этот значок мышью.
. Чтобы в дальнейшем изменить свойства этой области, Вам нужно будет выделить этот значок мышью.
3.Перейдите на страницу Основные панели Свойства.
4.В поле Имя: введите zex.
5.Задайте, как будет располагаться область просмотра относительно ее якоря, с помощью элемента управления Выравнивать
по: Верхн. левому углу.
6.Выберите режим масштабирования из выпадающего спис-
ка Масштабирование: Подогнать под окно.
7.На странице Местоположение и размер установите: X: 0,
Y:0, Ширина: 780, Высота: 530.
82
