
- •Глава 1. Модель обработки запросов сервером
- •1.1. Постановка задачи
- •1.2. Создание диаграммы процесса
- •1.3. Изменение свойств блоков модели, её настройка и запуск
- •1.3.1. Изменение свойств блоков диаграммы процесса
- •1.3.2. Настройка запуска модели
- •1.3.3. Запуск модели
- •1.4. Создание анимации модели
- •1.5. Сбор статистики использования ресурсов
- •1.6. Уточнение модели согласно ёмкости входного буфера
- •1.7. Сбор статистики по показателям обработки запросов
- •1.7.1. Создание нестандартного Java класса
- •1.7.2. Добавление элементов статистики
- •1.7.3. Изменение свойств объектов диаграммы
- •1.7.4. Удаление и добавление новых полей типа заявок
- •1.8. Добавление параметров и элементов управления
- •1.9. Добавление гистограмм
- •1.10. Изменение времени обработки запросов сервером
- •1.11. Интерпретация результатов моделирования
- •Глава 2. Модель процесса изготовления в цехе деталей
- •2.1. Постановка задачи
- •2.1.1. Исходные данные
- •2.1.2. Задание на исследование
- •2.1.3. Уяснение задачи на исследование
- •2.2. Модель в AnyLogic
- •2.2.1. Исходные данные. Использование массивов
- •2.2.2. Построение событийной части модели
- •2.2.2.1. Подготовка заготовки
- •2.2.2.2. Сегменты Операция 1, Операция 2, Операция 3
- •2.2.2.3. Создание нового активного объекта
- •2.2.2.4. Создание экземпляра нового типа агента
- •2.2.2.5. Создание области просмотра
- •2.2.2.6. Переключение между областями просмотра
- •2.2.2.7. Пункт окончательного контроля
- •2.2.2.8. Склад готовых деталей. Вывод результатов моделирования
- •2.2.2.9. Склад бракованных деталей. Вывод результатов моделирования
- •2.2.3. Добавление элементов для проведения исследований
- •2.3. Интерпретация результатов моделирования
- •Глава 3. Модель функционирования направления связи
- •3.1. Постановка задачи
- •3.2. Уяснение задачи на разработку модели
- •3.3. Модель направления связи в AnyLogic
- •3.3.1. Исходные данные
- •3.3.2. Вывод результатов моделирования
- •3.3.3. Построение событийной части модели
- •3.3.3.1. Источники сообщений
- •3.3.3.2. Буфер, основной и резервный каналы
- •3.3.3.3. Имитатор отказов основного канала связи
- •3.4. Отладка модели
- •3.5. Интерпретация результатов моделирования
- •Глава 4. Модель функционирования сети связи
- •4.1. Модель в AnyLogic
- •4.1.1. Постановка задачи
- •4.1.2. Исходные данные
- •4.1.3. Задание на исследование
- •4.1.4. Формализованное описание модели
- •4.1.5. Создание новых типов агентов
- •4.1.6. Создание областей просмотра
- •4.1.7. Сегмент Абонент
- •4.1.7.1. Исходные данные
- •4.1.7.2. Результаты моделирования по каждому абоненту
- •4.1.7.3. Показатели качества обслуживания сети связи
- •4.1.7.4. Построение событийной части сегмента
- •4.1.8. Сегмент Маршрутизатор
- •4.1.8.1. Исходные данные
- •4.1.8.2. Событийная часть сегмента Маршрутизатор
- •4.1.8.2.1. Блок контроля 1
- •4.1.8.2.2. Блок Буфер 1
- •4.1.8.2.3. Блок обработки сообщений
- •4.1.8.2.4. Блок контроля 2
- •4.1.8.2.5. Блок Буфер 2
- •4.1.8.2.6. Организация входных и выходных портов
- •4.1.8.2.7. Имитатор отказов вычислительного комплекса
- •4.1.9. Сегмент Канал
- •4.1.9.1. Исходные данные
- •4.1.9.2. Событийная часть сегмента Каналы
- •4.1.9.3. Организация входного и выходного портов
- •4.1.9.4. Имитатор отказов каналов связи
- •4.1.10. Построение модели сети связи
- •4.1.11. Переключение между областями просмотра
- •4.1.12. Запуск и отладка модели
- •4.2. Интерпретация результатов моделирования
- •ГЛАВА 5. Модель функционирования системы связи
- •5.1. Модель в AnyLogic
- •5.1.1. Постановка задачи
- •5.1.2. Задание на исследование
- •5.1.3. Формализованное описание модели
- •5.1.4. Сегмент Постановка на дежурство
- •5.1.4.1. Ввод исходных данных
- •5.1.4.2. Имитация поступления средств связи
- •5.1.4.3. Распределитель средств связи
- •5.1.4.4. Создание нового активного объекта
- •5.1.4.5. Создание экземпляра нового типа агента
- •5.1.5. Сегмент Имитация дежурства
- •5.1.5.1. Ввод исходных данных
- •5.1.5.2. Вывод результатов моделирования
- •5.1.5.3. Событийная часть сегмента Имитация дежурства
- •5.1.6. Сегмент Статистика
- •5.1.6.1. Использование элемента Текстовое поле
- •5.1.6.2. Использование элемента Диаграмма
- •5.1.7. Использование способа Событие
- •5.1.8. Переключение между областями просмотра
- •5.1.9. Отладка модели
- •5.1.10. Проведение экспериментов
- •5.1.10.1. Простой эксперимент
- •5.1.10.2. Связывание параметров
- •5.1.10.3. Первый эксперимент Оптимизация стохастических моделей
- •5.1.10.5. Второй эксперимент Оптимизация стохастических моделей
- •5.1.10.6. Эксперимент Варьирование параметров
- •5.2. Интерпретация результатов моделирования
- •Глава 6. Модель функционирования Предприятия
- •6.1. Постановка задачи
- •6.1.1. Исходные данные
- •6.1.2. Задание на исследование
- •6.1.3. Уяснение задачи на исследование
- •6.2. Модель в AnyLogic
- •6.2.1. Формализованное описание
- •6.2.2. Ввод исходных данных
- •6.2.3. Вывод результатов моделирования
- •6.2.4. Построение событийной части модели
- •6.2.4.1. Имитация работы цехов предприятия
- •6.2.4.2. Имитация работы постов контроля блоков
- •6.2.4.3. Имитация работы пунктов сборки изделий
- •6.2.4.4. Имитация работы стендов контроля изделий
- •6.2.4.5. Имитация работы пунктов приёма изделий
- •6.2.4.6. Имитация склада готовых изделий
- •6.2.4.7. Имитация склада бракованных блоков
- •6.2.4.8. Организация перек между областями просмотра
- •6.3. Интерпретация результатов моделирования
- •Глава 7. Модель функционирования терминала
- •7.1. Постановка задачи
- •7.2. Модель в AnyLogic
- •7.2.1. Исходные данные и результаты моделирования
- •7.2.2. Событийная часть модели
- •7.2.3. Результаты моделирования
- •7.3. Эксперименты
- •7.3.1. Первый оптимизационный эксперимент в AnyLogic
- •7.3.2. Второй оптимизационный эксперимент в AnyLogic
- •7.4. Интерпретация результатов экспериментов
- •ГЛАВА 8. Модель предоставления ремонтных услуг
- •8.1. Постановка задачи
- •8.1.1. Исходные данные
- •8.1.2. Задание на исследование
- •8.1.3. Формализованное описание модели
- •8.2. Модель в AnyLogic
- •8.2.1. Ввод исходных данных
- •8.2.2. Вывод результатов моделирования
- •8.2.3. Построение событийной части модели
- •8.2.3.1. Сегмент Источники заявок
- •8.2.3.2. Сегмент Диспетчеры
- •8.2.3.3. Сегмент Мастера
- •8.2.3.4. Сегмент Учёт выполненных заявок
- •8.2.3.5. Отладка модели
- •8.3. Интерпретация результатов моделирования
- •Глава 9. Модель функционирования системы воздушных перевозок
- •9.1. Модель в AnyLogic
- •9.1.1. Постановка задачи
- •9.1.2. Исходные данные
- •9.1.3. Задание на исследование
- •9.1.4. Формализованное описание модели
- •9.1.5. Создание областей просмотра
- •9.1.6. Ввод исходных данных
- •9.1.7. Вывод результатов моделирования
- •9.1.8. Имитация функционирования аэропорта 1
- •9.1.8.1. Прибытие самолётов в аэропорт 1. Ожидание погрузки
- •9.1.8.2. Поступление и учёт контейнеров в аэропорту 1
- •9.1.8.3. Погрузка контейнеров в аэропорту 1
- •9.1.8.4. Полёт из аэропорта 1 в аэропорт 2
- •9.1.8.5. Ожидание разгрузки в аэропорту 1
- •9.1.8.6. Разгрузка самолётов в аэропорту 1
- •9.1.9. Имитация функционирования аэропорта 2
- •9.1.9.1. Поступление и учёт контейнеров в аэропорту 2
- •9.1.9.2. Ожидание разгрузки в аэропорту 2
- •9.1.9.3. Разгрузка самолётов в аэропорту 2
- •9.1.9.4. Ожидание погрузки в аэропорту 2
- •9.1.9.5. Погрузка контейнеров в аэропорту 2
- •9.1.9.6. Полёт из аэропорта 2 в аэропорт 1
- •9.1.9.7. Вывод результатов моделирования с использованием способа Событие
- •9.1.10. Запуск и отладка модели
- •10.1. Постановка задачи
- •10.2. Аналитическое решение задачи
- •10.3. Решение задачи в AnyLogic
- •10.4. Решение задачи в GPSS World
- •Глава 11. Решение обратных задач в AnyLogic
- •11.1. Определение среднего времени обработки группы запросов сервером
- •11.2. Определение среднего времени изготовления деталей
- •Глава 12. Задания на проектирование
- •Заключение
- •Список литературы
- •Приложение 1
- •ПРИЛОЖЕНИЕ 2
- •ПРИЛОЖЕНИЕ 3

Рис. 1.8. Свойства объекта delay
Для вывода коэффициента использования объекта delay в модели также следует предусмотреть соответствующий Java код.
Последним в диаграмме нашей дискретно-событийной модели находится объект sink. Этот объект уничтожает поступившие заявки. Обычно он используется в качестве конечной точки потока заявок (и диаграммы процесса соответственно). В нашем случае он выводит из модели обработанные сервером запросы.
1.3.2. Настройка запуска модели
Вы можете сконфигурировать выполнение модели в соответствии с вашими требованиями. Модель выполняется в соответствии с набором установок, задаваемым специальным элементом модели — экспериментом. Вы можете создать несколько экспериментов с различными установками и, изменять конфигурацию модели, просто запуская тот или иной эксперимент модели.
18

В панели Проект эксперименты отображаются в нижней части дерева модели. Один эксперимент, названный Simulation, создается по умолчанию (см. справа). Это пр о- стой эксперимент, позволяю-
щий запускать модель с заданными значениями параметров, поддерживающий режимы виртуального и реального времени, анимацию и отладку модели.
Если вы хотите наблюдать поведение модели в течение длительного периода (до того момента, пока вы сами не остановите выполнение модели), то по умолчанию времени остановки нет. Обработку запросов сервером мы планируем исследовать в течение одного часа, т.е. 3600 с.
1.В панели Проект выделите эксперимент Simulation:Main.
2.Щелчком раскройте вкладку Модельное время.
3.Установите Виртуальное время (максимальная скорость)
(рис. 1.9).
4.В поле Остановить: выберите из списка В заданное время.
5.В поле Конечное время: установите 3600.
6.Раскройте вкладку Случайность.
7.Выберите опцию Фиксированное начальное число (воспроизводимые прогоны).
8.В поле Начальное число: установите 9.
9.В панели Проект, выделите Server (рис. 1.10).
10.Из выпадающего списка Единицы модельного времени:
выберите секунды.
1.3.3. Запуск модели
Постройте вашу модель с помощью кнопки панели инструмен-
тов  (F7) Построить модель (при этом в рабочей области AnyLogic должен быть выбран какой-то элемент именно этой модели). Если в модели есть какие-нибудь ошибки, то построение не будет завершено, и в панель Ошибки будет выведена информация об ошибках, обнаруженных в модели. Двойным щелчком мыши по ошибке в этом списке вы можете перейти к предполагаемому месту ошибки, чтобы исправить её. При этом откроется соответствующее место ошибки.
(F7) Построить модель (при этом в рабочей области AnyLogic должен быть выбран какой-то элемент именно этой модели). Если в модели есть какие-нибудь ошибки, то построение не будет завершено, и в панель Ошибки будет выведена информация об ошибках, обнаруженных в модели. Двойным щелчком мыши по ошибке в этом списке вы можете перейти к предполагаемому месту ошибки, чтобы исправить её. При этом откроется соответствующее место ошибки.
19

Рис. 1.9. Установка свойств эксперимента
Рис. 1.10. Установка модельного времени
После исправления ошибок и построения модели, запустите её:
1. Щёлкните мышью кнопку панели инструментов  Запустить (или нажмите F5) и выберите из открывшегося списка эксперимент, который вы хотите запустить. Эксперимент этой модели будет называться Server/Simulation.
Запустить (или нажмите F5) и выберите из открывшегося списка эксперимент, который вы хотите запустить. Эксперимент этой модели будет называться Server/Simulation.
20

2. В дальнейшем нажатием кнопки Запустить (или кнопки F5) будет запускаться тот эксперимент, который запускался вами в последний раз. Чтобы выбрать другой эксперимент, вам будет нужно щелкнуть мышью по стрелке, находящейся в правой части кнопки Запустить, и выбрать нужный вам эксперимент из открывшегося списка (или щелкнуть правой кнопкой мыши по этому эксперименту в панели Проект и выбрать Запустить из контекстного меню).
3.После запуска модели вы увидите окно презентации этой модели (рис. 1. 11). В нем будет отображена презентация запущенного эксперимента. AnyLogic автоматически помещает на презентацию каждого простого эксперимента заголовок и кнопку, позволяющую запустить модель и перейти на презентацию, нарисованную вами для главного класса активного объекта этого эксперимента (Main).
4.Щёлкните данную кнопку. Этим щелчком вы запустите модель и перейдете к презентации корневого класса активного объекта запущенного эксперимента. Для каждой модели, созданной
вБиблиотеке моделирования процессов, автоматически созда-
ется блок-схема с наглядной визуализацией процесса, с помощью которой вы можете изучать текущее состояние модели, например, длину очереди, количество обработанных запросов и так далее
(рис. 1.12).
Рис. 1.11. Окно презентации модели
5. Для каждого объекта определены правила, при каких условиях принимать заявки. Некоторые объекты задерживают заявки внутри себя, некоторые — нет. Для объектов также определены правила: может ли заявка, которая должна покинуть объект, ожидать на выходе, если следующий объект не готов её принять. Если
21
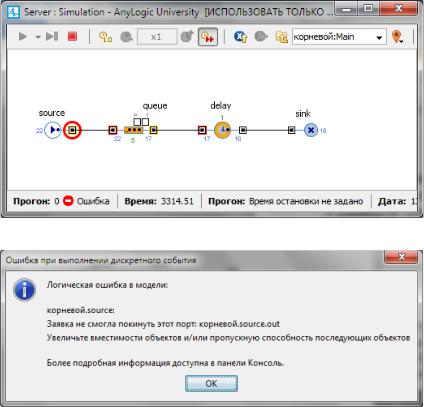
заявка должна покинуть объект, а следующий объект не готов её принять, и заявка не может ждать, то модель останавливается с ошибкой (рис. 1.12). Ошибка означает, что запрос не может покинуть объект source и войти в блок queue, так как его ёмкость, равная 5, заполнена. Также выдаётся сообщение о логической ошибке в модели (рис. 1.13)
Рис. 1.12. Модель остановилась с ошибкой
Рис. 1.13. Сообщение о логической ошибке в модели
6. Нажмите OK. Далее измените свойства объекта queue, т. е. увеличьте длину очереди (см. рис. 1.7). Для этого введите в поле Вместимость 15. Можете убедиться, что при увеличении ёмкости в пределах 6 … 14 модель по-прежнему останавливается с этой же ошибкой. Момент появления ошибки зависит от длительности времени моделирования.
7. Снова запустите модель.
22

Рис. 1.14. Окно инспекта
8.Вы можете следить за состоянием любого объекта диаграммы процесса во время выполнения модели с помощью окна инспекта этого объекта. Чтобы открыть окно инспекта, щёлкните мышью по значку нужного блока. Окно инспекта, подведя курсор, можно перемещать в нужное вам место. Также, подведя курсор к правому нижнему углу окна инспекта, можно при необходимости изменять его размеры.
9.В окне инспекта будет отображена базовая информация по выделенному объекту: например, для объекта queue будут отображены вместимость очереди, количество заявок, прошедшее через каждый порт объекта и т. д. Такая же информация содержится в инспекте и для объекта delay (рис. 1.14).
23
