
- •Глава 1. Модель обработки запросов сервером
- •1.1. Постановка задачи
- •1.2. Создание диаграммы процесса
- •1.3. Изменение свойств блоков модели, её настройка и запуск
- •1.3.1. Изменение свойств блоков диаграммы процесса
- •1.3.2. Настройка запуска модели
- •1.3.3. Запуск модели
- •1.4. Создание анимации модели
- •1.5. Сбор статистики использования ресурсов
- •1.6. Уточнение модели согласно ёмкости входного буфера
- •1.7. Сбор статистики по показателям обработки запросов
- •1.7.1. Создание нестандартного Java класса
- •1.7.2. Добавление элементов статистики
- •1.7.3. Изменение свойств объектов диаграммы
- •1.7.4. Удаление и добавление новых полей типа заявок
- •1.8. Добавление параметров и элементов управления
- •1.9. Добавление гистограмм
- •1.10. Изменение времени обработки запросов сервером
- •1.11. Интерпретация результатов моделирования
- •Глава 2. Модель процесса изготовления в цехе деталей
- •2.1. Постановка задачи
- •2.1.1. Исходные данные
- •2.1.2. Задание на исследование
- •2.1.3. Уяснение задачи на исследование
- •2.2. Модель в AnyLogic
- •2.2.1. Исходные данные. Использование массивов
- •2.2.2. Построение событийной части модели
- •2.2.2.1. Подготовка заготовки
- •2.2.2.2. Сегменты Операция 1, Операция 2, Операция 3
- •2.2.2.3. Создание нового активного объекта
- •2.2.2.4. Создание экземпляра нового типа агента
- •2.2.2.5. Создание области просмотра
- •2.2.2.6. Переключение между областями просмотра
- •2.2.2.7. Пункт окончательного контроля
- •2.2.2.8. Склад готовых деталей. Вывод результатов моделирования
- •2.2.2.9. Склад бракованных деталей. Вывод результатов моделирования
- •2.2.3. Добавление элементов для проведения исследований
- •2.3. Интерпретация результатов моделирования
- •Глава 3. Модель функционирования направления связи
- •3.1. Постановка задачи
- •3.2. Уяснение задачи на разработку модели
- •3.3. Модель направления связи в AnyLogic
- •3.3.1. Исходные данные
- •3.3.2. Вывод результатов моделирования
- •3.3.3. Построение событийной части модели
- •3.3.3.1. Источники сообщений
- •3.3.3.2. Буфер, основной и резервный каналы
- •3.3.3.3. Имитатор отказов основного канала связи
- •3.4. Отладка модели
- •3.5. Интерпретация результатов моделирования
- •Глава 4. Модель функционирования сети связи
- •4.1. Модель в AnyLogic
- •4.1.1. Постановка задачи
- •4.1.2. Исходные данные
- •4.1.3. Задание на исследование
- •4.1.4. Формализованное описание модели
- •4.1.5. Создание новых типов агентов
- •4.1.6. Создание областей просмотра
- •4.1.7. Сегмент Абонент
- •4.1.7.1. Исходные данные
- •4.1.7.2. Результаты моделирования по каждому абоненту
- •4.1.7.3. Показатели качества обслуживания сети связи
- •4.1.7.4. Построение событийной части сегмента
- •4.1.8. Сегмент Маршрутизатор
- •4.1.8.1. Исходные данные
- •4.1.8.2. Событийная часть сегмента Маршрутизатор
- •4.1.8.2.1. Блок контроля 1
- •4.1.8.2.2. Блок Буфер 1
- •4.1.8.2.3. Блок обработки сообщений
- •4.1.8.2.4. Блок контроля 2
- •4.1.8.2.5. Блок Буфер 2
- •4.1.8.2.6. Организация входных и выходных портов
- •4.1.8.2.7. Имитатор отказов вычислительного комплекса
- •4.1.9. Сегмент Канал
- •4.1.9.1. Исходные данные
- •4.1.9.2. Событийная часть сегмента Каналы
- •4.1.9.3. Организация входного и выходного портов
- •4.1.9.4. Имитатор отказов каналов связи
- •4.1.10. Построение модели сети связи
- •4.1.11. Переключение между областями просмотра
- •4.1.12. Запуск и отладка модели
- •4.2. Интерпретация результатов моделирования
- •ГЛАВА 5. Модель функционирования системы связи
- •5.1. Модель в AnyLogic
- •5.1.1. Постановка задачи
- •5.1.2. Задание на исследование
- •5.1.3. Формализованное описание модели
- •5.1.4. Сегмент Постановка на дежурство
- •5.1.4.1. Ввод исходных данных
- •5.1.4.2. Имитация поступления средств связи
- •5.1.4.3. Распределитель средств связи
- •5.1.4.4. Создание нового активного объекта
- •5.1.4.5. Создание экземпляра нового типа агента
- •5.1.5. Сегмент Имитация дежурства
- •5.1.5.1. Ввод исходных данных
- •5.1.5.2. Вывод результатов моделирования
- •5.1.5.3. Событийная часть сегмента Имитация дежурства
- •5.1.6. Сегмент Статистика
- •5.1.6.1. Использование элемента Текстовое поле
- •5.1.6.2. Использование элемента Диаграмма
- •5.1.7. Использование способа Событие
- •5.1.8. Переключение между областями просмотра
- •5.1.9. Отладка модели
- •5.1.10. Проведение экспериментов
- •5.1.10.1. Простой эксперимент
- •5.1.10.2. Связывание параметров
- •5.1.10.3. Первый эксперимент Оптимизация стохастических моделей
- •5.1.10.5. Второй эксперимент Оптимизация стохастических моделей
- •5.1.10.6. Эксперимент Варьирование параметров
- •5.2. Интерпретация результатов моделирования
- •Глава 6. Модель функционирования Предприятия
- •6.1. Постановка задачи
- •6.1.1. Исходные данные
- •6.1.2. Задание на исследование
- •6.1.3. Уяснение задачи на исследование
- •6.2. Модель в AnyLogic
- •6.2.1. Формализованное описание
- •6.2.2. Ввод исходных данных
- •6.2.3. Вывод результатов моделирования
- •6.2.4. Построение событийной части модели
- •6.2.4.1. Имитация работы цехов предприятия
- •6.2.4.2. Имитация работы постов контроля блоков
- •6.2.4.3. Имитация работы пунктов сборки изделий
- •6.2.4.4. Имитация работы стендов контроля изделий
- •6.2.4.5. Имитация работы пунктов приёма изделий
- •6.2.4.6. Имитация склада готовых изделий
- •6.2.4.7. Имитация склада бракованных блоков
- •6.2.4.8. Организация перек между областями просмотра
- •6.3. Интерпретация результатов моделирования
- •Глава 7. Модель функционирования терминала
- •7.1. Постановка задачи
- •7.2. Модель в AnyLogic
- •7.2.1. Исходные данные и результаты моделирования
- •7.2.2. Событийная часть модели
- •7.2.3. Результаты моделирования
- •7.3. Эксперименты
- •7.3.1. Первый оптимизационный эксперимент в AnyLogic
- •7.3.2. Второй оптимизационный эксперимент в AnyLogic
- •7.4. Интерпретация результатов экспериментов
- •ГЛАВА 8. Модель предоставления ремонтных услуг
- •8.1. Постановка задачи
- •8.1.1. Исходные данные
- •8.1.2. Задание на исследование
- •8.1.3. Формализованное описание модели
- •8.2. Модель в AnyLogic
- •8.2.1. Ввод исходных данных
- •8.2.2. Вывод результатов моделирования
- •8.2.3. Построение событийной части модели
- •8.2.3.1. Сегмент Источники заявок
- •8.2.3.2. Сегмент Диспетчеры
- •8.2.3.3. Сегмент Мастера
- •8.2.3.4. Сегмент Учёт выполненных заявок
- •8.2.3.5. Отладка модели
- •8.3. Интерпретация результатов моделирования
- •Глава 9. Модель функционирования системы воздушных перевозок
- •9.1. Модель в AnyLogic
- •9.1.1. Постановка задачи
- •9.1.2. Исходные данные
- •9.1.3. Задание на исследование
- •9.1.4. Формализованное описание модели
- •9.1.5. Создание областей просмотра
- •9.1.6. Ввод исходных данных
- •9.1.7. Вывод результатов моделирования
- •9.1.8. Имитация функционирования аэропорта 1
- •9.1.8.1. Прибытие самолётов в аэропорт 1. Ожидание погрузки
- •9.1.8.2. Поступление и учёт контейнеров в аэропорту 1
- •9.1.8.3. Погрузка контейнеров в аэропорту 1
- •9.1.8.4. Полёт из аэропорта 1 в аэропорт 2
- •9.1.8.5. Ожидание разгрузки в аэропорту 1
- •9.1.8.6. Разгрузка самолётов в аэропорту 1
- •9.1.9. Имитация функционирования аэропорта 2
- •9.1.9.1. Поступление и учёт контейнеров в аэропорту 2
- •9.1.9.2. Ожидание разгрузки в аэропорту 2
- •9.1.9.3. Разгрузка самолётов в аэропорту 2
- •9.1.9.4. Ожидание погрузки в аэропорту 2
- •9.1.9.5. Погрузка контейнеров в аэропорту 2
- •9.1.9.6. Полёт из аэропорта 2 в аэропорт 1
- •9.1.9.7. Вывод результатов моделирования с использованием способа Событие
- •9.1.10. Запуск и отладка модели
- •10.1. Постановка задачи
- •10.2. Аналитическое решение задачи
- •10.3. Решение задачи в AnyLogic
- •10.4. Решение задачи в GPSS World
- •Глава 11. Решение обратных задач в AnyLogic
- •11.1. Определение среднего времени обработки группы запросов сервером
- •11.2. Определение среднего времени изготовления деталей
- •Глава 12. Задания на проектирование
- •Заключение
- •Список литературы
- •Приложение 1
- •ПРИЛОЖЕНИЕ 2
- •ПРИЛОЖЕНИЕ 3
для объекта delay с именем remont также ввести Java коды в следующие свойства:
Действие при входе entity.nach=time();
Действия При выходе
if (entity.tipCC == 1) {ZatrRemCC1+=((time()-entity.nach)*stoimRemCC1);
SumZatrRem+=((time()-entity.nach)*stoimRemCC1);} if (entity.tipCC == 2)
{ZatrRemCC2+=((time()-entity.nach)*stoimRemCC2); SumZatrRem+=((time()-entity.nach)*stoimRemCC2);}
if (entity.tipCC == 3) {ZatrRemCC3+=((time()-entity.nach)*stoimRemCC3); SumZatrRem+=((time()-entity.nach)*stoimRemCC3);}
if (entity.tipCC == 4) {ZatrRemCC4+=(time()-entity.nach)*stoimRemCC4;
SumZatrRem+=((time()-entity.nach)*stoimRemCC4);} if (entity.tipCC == 5)
{ZatrRemCC5+=((time()-entity.nach)*stoimRemCC5); SumZatrRem+=((time()-entity.nach)*stoimRemCC5);}
5.1.6. Сегмент Статистика
Результаты моделирования выводятся в сегменте Имитация дежурства. Тем не менее, организуем вывод результатов моделирования, можно сказать, в более презентабельном виде. Для этого создадим сегмент Статистика (рис. 5.12).
1.Создайте область просмотра для размещения элементов сегмента Статистика.
2.Перетащите элемент Область просмотра.
3.Перейдите на панель Свойства.
4.В поле Имя: введите статистика.
5.Задайте Выравнивать по: Верхн. левому углу.
6.Выберите режим масштабирования из выпадающего спис-
ка Масштабирование: Подогнать под окно.
7.На странице Местоположение и размер введите в поля:
X: 0, Y: 1076, Ширина: 960, Высота: 630.
8.Перетащите элемент Прямоугольник.
9.На странице Местоположение и размер введите в поля:
X: 20, Y: 1116, Ширина: 930, Высота: 580.
202
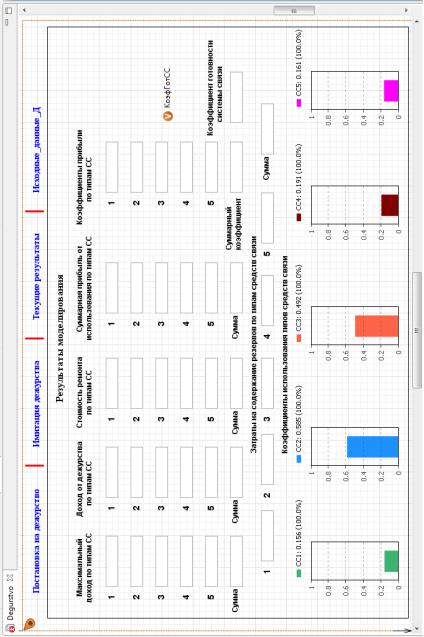
Рис. 5.12. Сегмент Статистика
203
10.Перетащите элемент text и в поле Текст: введите Ре-
зультаты моделирования. На странице Местоположение и размер введите в поля X: 360, Y: 1126.
11.Перетащите еще тринадцать элементов text, разместите и введите в соответствующие поля Текст: надписи, как на рис. 5.12.
Например, при размещении надписи Максимальный доход по типам СС укажите в полях X: 100, Y: 1160, при размещении надписи Коэффициенты использования типов средств связи укажите в полях X: 280, Y: 1490, а при размещении надписи Затраты на содержание резервов по типам средств связи в полях X: 280, Y: 1440.
5.1.6.1. Использование элемента Текстовое поле
Текстовое поле является простейшим текстовым элементом управления, позволяющим пользователю вводить небольшие объемы текста. Вы можете также связать этот элемент управления с переменной или параметром типа String, double или int. Мы будеи выводить в эти текстовые поля результаты моделирования.
1. Копированием разместите согласно рис. 5.12 элементы Текстовое поле. При копировании используйте следующие рекомендации. Перетащите первый элемент Текстовое поле. В поле Имя: дайте ему имя editbox1.
2.На странице Внешний вид в полях Шрифт: установите шрифт по своему усмотрению из выпадающего списка или оставьте предложенный, размер шрифта установите 14.
3.На странице Местоположение и размер введите в поля X:
70, Y: 1210, Ширина: 80, Высота: 20.
4.Скопируйте editbox1. Вставьте ещё пять таких элементов. При вставке ориентируйтесь на клетки рабочего поля. Например, в данном случае между элементами по вертикали две клетки.
5.Слева от элементов, используя элемент Текст, разместите
номера типов СС 1…5. Шестому элементу введите имя Сумма.
6.Скопируйте только что созданные номера элементов Текстовое поле и сами элементы.Вставьте скопированное четыре раза.
7.Вставьте пятый раз. Разместите шесть элементов Тексто-
вое поле горизонтально как на рис. 5.12.
8.Перетащите элемент Текстовое поле с именем editbox37.
Сиспользованием элемента Текст введите Коэффициент готов-
ности системы связи.
204
|
|
Имена элементов Текстовое поле |
Таблица 5.5 |
||||
|
|
|
|||||
|
|
|
|
|
|
|
|
1 |
|
2 |
3 |
4 |
5 |
|
Сумма |
|
|
Максимальный доход по типам |
СС |
|
|||
editbox1 |
|
editbox2 |
editbox3 |
editbox4 |
editbox5 |
|
editbox6 |
|
|
Доход от дежурства по типам СС и всего |
|
||||
editbox7 |
|
editbox8 |
editbox9 |
editbox10 |
editbox11 |
|
editbox12 |
|
|
Стоимость ремонта по типам СС и всего |
|
||||
editbox13 |
editbox14 |
editbox15 |
editbox16 |
editbox17 |
|
editbox18 |
|
|
Суммарная прибыль от использования |
СС и всего |
|
||||
editbox19 |
editbox20 |
editbox21 |
editbox22 |
editbox23 |
|
editbox24 |
|
|
|
Коэффициенты прибыли по типам СС и всего |
|
||||
editbox25 |
|
editbox26 |
editbox27 |
editbox28 |
editbox29 |
editbox30 |
|
Затраты на содержание резервов по типам СС и всего |
|||||||
editbox31 |
|
editbox32 |
editbox33 |
editbox34 |
editbox35 |
|
editbox36 |
5.1.6.2. Использование элемента Диаграмма
С помощью диаграмм AnyLogic позволяет динамически визуализировать данные, собираемые в результате работы модели. Набор диаграмм схож с тем, что предлагается программой MS Excel. Библиотека обладает мощным и удобным интерфейсом, не требующим при создании диаграммы программирования.
Термин диаграмма используется для обозначения, как обычных диаграмм, так и гистограмм. Гистограммы отображают статистически обработанные данные в виде функции плотности вероятности (PDF) и интегральной функции распределения (CDF), учитывающие все когда-либо добавленные на гистограмму значения. Диаграммы отображают текущие значения элементов данных (а некоторые — также недавнюю историю изменения значений).
AnyLogic поддерживает несколько видов диаграмм. Простые диаграммы:
столбиковая диаграмма; диаграмма с накоплением; круговая диаграмма.
Диаграммы с историей (временные диаграммы): график; временной график;
временная диаграмма с накоплением; временная цветовая диаграмма.
Используйте диаграмму с накоплением.
205
Диаграмма с накоплением показывает вклад нескольких элементов данных в суммирующий результат в виде столбцов, расположенных друг над другом. Высота каждого столбца пропорциональна значению соответствующего элемента данных.
Самый нижний столбец соответствует элементу данных, добавленному вами на диаграмму первым, затем добавленному вторым и т. д. Не допускается присутствие отрицательных значений — в этом случае возникнет ошибка. Вы можете изменить направление роста столбца и его ширину с помощью свойств Направление и Относительная ширина (они находятся на странице свойств
Внешний вид).
1.Перетащите первый элемент Диаграмма с накоплением из палитры Статистика и разместите согласно рис. 5.12.
2.На панели Свойства установите: Масштаб: Фиксирован-
ный, Обновлять данные автоматически.
3.На странице Внешний вид установите:
Направление: вертикальное
Цвет текста, цвет фона и цвет границы установите по своему усмотрению.
4.На странице Местоположение и размер введите в поля X:
40, Y: 1510, Ширина: 230, Высота: 180.
5.На странице Легенда установите Высота: 20, Расположе-
ние сверху.
6.На страницы Область диаграммы введите в поля Сме-
щение по оси X: 40, Смещение по оси Y: 10, Ширина: 60, Высота: 140.
7.Щёлкните Добавить элемент данных.
8.В поле Заголовок: введите СС1.
9.В поле Значение: введите Java код degCC1.statsUtilization.mean()
10.Скопируйте первый элемент Диаграмма с накоплением.
11.Вставьте четыре элемента 2…5. После вставки в полях Заголовок: вставленных элементов внесите правки для получения
имён СС2, СС3, СС4, СС5 соответственно.
12. В поле Значение: вводите Java коды также для элементов 2…5 соответственно:
degCC2.statsUtilization.mean()
206
