
- •Глава 1. Модель обработки запросов сервером
- •1.1. Постановка задачи
- •1.2. Создание диаграммы процесса
- •1.3. Изменение свойств блоков модели, её настройка и запуск
- •1.3.1. Изменение свойств блоков диаграммы процесса
- •1.3.2. Настройка запуска модели
- •1.3.3. Запуск модели
- •1.4. Создание анимации модели
- •1.5. Сбор статистики использования ресурсов
- •1.6. Уточнение модели согласно ёмкости входного буфера
- •1.7. Сбор статистики по показателям обработки запросов
- •1.7.1. Создание нестандартного Java класса
- •1.7.2. Добавление элементов статистики
- •1.7.3. Изменение свойств объектов диаграммы
- •1.7.4. Удаление и добавление новых полей типа заявок
- •1.8. Добавление параметров и элементов управления
- •1.9. Добавление гистограмм
- •1.10. Изменение времени обработки запросов сервером
- •1.11. Интерпретация результатов моделирования
- •Глава 2. Модель процесса изготовления в цехе деталей
- •2.1. Постановка задачи
- •2.1.1. Исходные данные
- •2.1.2. Задание на исследование
- •2.1.3. Уяснение задачи на исследование
- •2.2. Модель в AnyLogic
- •2.2.1. Исходные данные. Использование массивов
- •2.2.2. Построение событийной части модели
- •2.2.2.1. Подготовка заготовки
- •2.2.2.2. Сегменты Операция 1, Операция 2, Операция 3
- •2.2.2.3. Создание нового активного объекта
- •2.2.2.4. Создание экземпляра нового типа агента
- •2.2.2.5. Создание области просмотра
- •2.2.2.6. Переключение между областями просмотра
- •2.2.2.7. Пункт окончательного контроля
- •2.2.2.8. Склад готовых деталей. Вывод результатов моделирования
- •2.2.2.9. Склад бракованных деталей. Вывод результатов моделирования
- •2.2.3. Добавление элементов для проведения исследований
- •2.3. Интерпретация результатов моделирования
- •Глава 3. Модель функционирования направления связи
- •3.1. Постановка задачи
- •3.2. Уяснение задачи на разработку модели
- •3.3. Модель направления связи в AnyLogic
- •3.3.1. Исходные данные
- •3.3.2. Вывод результатов моделирования
- •3.3.3. Построение событийной части модели
- •3.3.3.1. Источники сообщений
- •3.3.3.2. Буфер, основной и резервный каналы
- •3.3.3.3. Имитатор отказов основного канала связи
- •3.4. Отладка модели
- •3.5. Интерпретация результатов моделирования
- •Глава 4. Модель функционирования сети связи
- •4.1. Модель в AnyLogic
- •4.1.1. Постановка задачи
- •4.1.2. Исходные данные
- •4.1.3. Задание на исследование
- •4.1.4. Формализованное описание модели
- •4.1.5. Создание новых типов агентов
- •4.1.6. Создание областей просмотра
- •4.1.7. Сегмент Абонент
- •4.1.7.1. Исходные данные
- •4.1.7.2. Результаты моделирования по каждому абоненту
- •4.1.7.3. Показатели качества обслуживания сети связи
- •4.1.7.4. Построение событийной части сегмента
- •4.1.8. Сегмент Маршрутизатор
- •4.1.8.1. Исходные данные
- •4.1.8.2. Событийная часть сегмента Маршрутизатор
- •4.1.8.2.1. Блок контроля 1
- •4.1.8.2.2. Блок Буфер 1
- •4.1.8.2.3. Блок обработки сообщений
- •4.1.8.2.4. Блок контроля 2
- •4.1.8.2.5. Блок Буфер 2
- •4.1.8.2.6. Организация входных и выходных портов
- •4.1.8.2.7. Имитатор отказов вычислительного комплекса
- •4.1.9. Сегмент Канал
- •4.1.9.1. Исходные данные
- •4.1.9.2. Событийная часть сегмента Каналы
- •4.1.9.3. Организация входного и выходного портов
- •4.1.9.4. Имитатор отказов каналов связи
- •4.1.10. Построение модели сети связи
- •4.1.11. Переключение между областями просмотра
- •4.1.12. Запуск и отладка модели
- •4.2. Интерпретация результатов моделирования
- •ГЛАВА 5. Модель функционирования системы связи
- •5.1. Модель в AnyLogic
- •5.1.1. Постановка задачи
- •5.1.2. Задание на исследование
- •5.1.3. Формализованное описание модели
- •5.1.4. Сегмент Постановка на дежурство
- •5.1.4.1. Ввод исходных данных
- •5.1.4.2. Имитация поступления средств связи
- •5.1.4.3. Распределитель средств связи
- •5.1.4.4. Создание нового активного объекта
- •5.1.4.5. Создание экземпляра нового типа агента
- •5.1.5. Сегмент Имитация дежурства
- •5.1.5.1. Ввод исходных данных
- •5.1.5.2. Вывод результатов моделирования
- •5.1.5.3. Событийная часть сегмента Имитация дежурства
- •5.1.6. Сегмент Статистика
- •5.1.6.1. Использование элемента Текстовое поле
- •5.1.6.2. Использование элемента Диаграмма
- •5.1.7. Использование способа Событие
- •5.1.8. Переключение между областями просмотра
- •5.1.9. Отладка модели
- •5.1.10. Проведение экспериментов
- •5.1.10.1. Простой эксперимент
- •5.1.10.2. Связывание параметров
- •5.1.10.3. Первый эксперимент Оптимизация стохастических моделей
- •5.1.10.5. Второй эксперимент Оптимизация стохастических моделей
- •5.1.10.6. Эксперимент Варьирование параметров
- •5.2. Интерпретация результатов моделирования
- •Глава 6. Модель функционирования Предприятия
- •6.1. Постановка задачи
- •6.1.1. Исходные данные
- •6.1.2. Задание на исследование
- •6.1.3. Уяснение задачи на исследование
- •6.2. Модель в AnyLogic
- •6.2.1. Формализованное описание
- •6.2.2. Ввод исходных данных
- •6.2.3. Вывод результатов моделирования
- •6.2.4. Построение событийной части модели
- •6.2.4.1. Имитация работы цехов предприятия
- •6.2.4.2. Имитация работы постов контроля блоков
- •6.2.4.3. Имитация работы пунктов сборки изделий
- •6.2.4.4. Имитация работы стендов контроля изделий
- •6.2.4.5. Имитация работы пунктов приёма изделий
- •6.2.4.6. Имитация склада готовых изделий
- •6.2.4.7. Имитация склада бракованных блоков
- •6.2.4.8. Организация перек между областями просмотра
- •6.3. Интерпретация результатов моделирования
- •Глава 7. Модель функционирования терминала
- •7.1. Постановка задачи
- •7.2. Модель в AnyLogic
- •7.2.1. Исходные данные и результаты моделирования
- •7.2.2. Событийная часть модели
- •7.2.3. Результаты моделирования
- •7.3. Эксперименты
- •7.3.1. Первый оптимизационный эксперимент в AnyLogic
- •7.3.2. Второй оптимизационный эксперимент в AnyLogic
- •7.4. Интерпретация результатов экспериментов
- •ГЛАВА 8. Модель предоставления ремонтных услуг
- •8.1. Постановка задачи
- •8.1.1. Исходные данные
- •8.1.2. Задание на исследование
- •8.1.3. Формализованное описание модели
- •8.2. Модель в AnyLogic
- •8.2.1. Ввод исходных данных
- •8.2.2. Вывод результатов моделирования
- •8.2.3. Построение событийной части модели
- •8.2.3.1. Сегмент Источники заявок
- •8.2.3.2. Сегмент Диспетчеры
- •8.2.3.3. Сегмент Мастера
- •8.2.3.4. Сегмент Учёт выполненных заявок
- •8.2.3.5. Отладка модели
- •8.3. Интерпретация результатов моделирования
- •Глава 9. Модель функционирования системы воздушных перевозок
- •9.1. Модель в AnyLogic
- •9.1.1. Постановка задачи
- •9.1.2. Исходные данные
- •9.1.3. Задание на исследование
- •9.1.4. Формализованное описание модели
- •9.1.5. Создание областей просмотра
- •9.1.6. Ввод исходных данных
- •9.1.7. Вывод результатов моделирования
- •9.1.8. Имитация функционирования аэропорта 1
- •9.1.8.1. Прибытие самолётов в аэропорт 1. Ожидание погрузки
- •9.1.8.2. Поступление и учёт контейнеров в аэропорту 1
- •9.1.8.3. Погрузка контейнеров в аэропорту 1
- •9.1.8.4. Полёт из аэропорта 1 в аэропорт 2
- •9.1.8.5. Ожидание разгрузки в аэропорту 1
- •9.1.8.6. Разгрузка самолётов в аэропорту 1
- •9.1.9. Имитация функционирования аэропорта 2
- •9.1.9.1. Поступление и учёт контейнеров в аэропорту 2
- •9.1.9.2. Ожидание разгрузки в аэропорту 2
- •9.1.9.3. Разгрузка самолётов в аэропорту 2
- •9.1.9.4. Ожидание погрузки в аэропорту 2
- •9.1.9.5. Погрузка контейнеров в аэропорту 2
- •9.1.9.6. Полёт из аэропорта 2 в аэропорт 1
- •9.1.9.7. Вывод результатов моделирования с использованием способа Событие
- •9.1.10. Запуск и отладка модели
- •10.1. Постановка задачи
- •10.2. Аналитическое решение задачи
- •10.3. Решение задачи в AnyLogic
- •10.4. Решение задачи в GPSS World
- •Глава 11. Решение обратных задач в AnyLogic
- •11.1. Определение среднего времени обработки группы запросов сервером
- •11.2. Определение среднего времени изготовления деталей
- •Глава 12. Задания на проектирование
- •Заключение
- •Список литературы
- •Приложение 1
- •ПРИЛОЖЕНИЕ 2
- •ПРИЛОЖЕНИЕ 3
5.Введите в поле Имя: имя нового типа агента Абонент.
6.Щёлкните Готово.
7.Также создайте типы агентов Канал и Маршрутизатор.
4.1.6. Создание областей просмотра
Последовательно переходите на типы агентов Main, Абонент, Канал, Маршрутизатор и создайте на каждом области просмотра. На них мы будем размещать элементы событийной части модели, а также исходные данные, переменные для промежуточных вычислений и результаты моделирования.
Значения свойств элементов Область просмотра установите согласно табл. 4.1.
Для всех областей просмотра оставьте Выравнивать по:
Верхнему левому углу, установите из списка Масштабирование: Подогнать под окно.
|
|
|
|
Таблица 4.1 |
|
|
|
|
|
|
|
Свойства |
|
Объекты |
|
||
Main |
Абонент |
Маршрутизатор |
Канал |
||
|
|||||
Имя: |
облСеть |
облАбонент |
облМарш1 |
облКанал |
|
Х: |
0 |
0 |
0 |
0 |
|
Y: |
0 |
0 |
0 |
0 |
|
Ширина: |
770 |
810 |
740 |
400 |
|
Высота: |
470 |
360 |
470 |
340 |
|
Имя: |
viewData |
viewData |
viewData |
viewData |
|
Х: |
870 |
0 |
0 |
0 |
|
Y: |
600 |
700 |
550 |
700 |
|
Ширина: |
470 |
450 |
330 |
400 |
|
Высота: |
620 |
420 |
250 |
180 |
|
Имя: |
viewResult |
viewResult |
|
|
|
Х: |
0 |
0 |
|
|
|
Y: |
600 |
1200 |
|
|
|
Ширина: |
442 |
470 |
|
|
|
Высота: |
820 |
432 |
|
|
|
Приступим к созданию сегментов сети связи.
4.1.7.Сегмент Абонент
4.1.7.1.Исходные данные
1.Откройте тип агента Абонент.
2.Перейдите на область просмотра viewData.
122
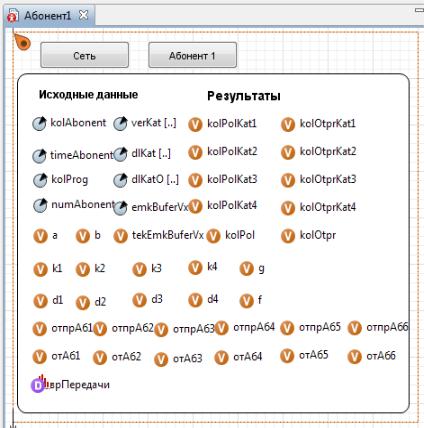
3. Перетащите из палитры Презентация элемент Скруглен-
ный прямоугольник. На странице Основные оставьте Имя:,
предложенное системой.
4.На странице Местоположение и размер панели Свойства
введите в поля X: 5, Y: 745, Ширина: 435, Высота: 365.
5.Перетащите два элемента text и на странице Текст панели
Свойства вместо text введите Исходные данные и Результа-
ты соответственно (рис. 4.3).
6. Переход между областями просмотра в ходе моделирования организуйте позднее. Поэтому на относящиеся к этому элементы Сеть и Абонент1 пока не обращайте внимания.
Рис. 4.3. Размещение элементов Параметр и Переменная
123
7.Перетащите из палитры Основная элементы Переменная, разместите и дайте им имена согласно рис. 4.3. Тип всех простых переменных, кроме tekEmkBuferVx, установите double. Тип tekEmkBuferVx — int. Переменные предназначены для промежуточных вычислений и сбора статистических данных за одного абонента сети.
8.Перетащите элементы Параметр, разместите и дайте имена как на рис. 4.3. Тип всех элементов Параметр, кроме emkBuferVx и numAbonent, double. Тип emkBuferVx и numAbonent — int. Значения свойств установите согласно табл. 4.2.
|
|
|
Таблица 4.2 |
|
|
|
|
Имя |
Массив |
Размерность |
Значение по умолчанию |
kolAbonent |
|
|
6 |
timeAbonent |
|
|
30 |
kolProg |
|
|
100 |
numAbonent |
|
|
1 |
emkBuferVx |
|
|
80000 |
verKat |
Установить |
KolKat |
{0.3, 0.5, 0.7, 1.0} |
dlKat |
флажки |
KolKat |
{53000,86000,66000,50000} |
dlKatO |
|
KolKat |
{6100,5000,7000,500} |
На рис. 4.2 видно, что элементы verKat, dlKat, dlKatO используются как массивы, размерность которых равна числу категорий сообщений. Создайте размерность KolKat.
1.Щёлкните правой кнопкой мышки в панели Проекты и в контекстном меню выберите Размерность.
2.В открывшемся окне Размерность в поле Имя: введите
KolKat. Если введёте kolKat, в окне Ошибки появится сообще-
ние: По соглашению, имена типов Java обычно начинаются с заглавной буквы.
3.Установите Тип размерности: Диапазон.
4.В открывшееся поле Диапазон: введите 1-4.
5.Щёлкните Готово.
Теперь создайте массив verKat.
1.Выделите элемент Параметр (см. рис. 4.3).
2.На странице Основные панели Свойства установите флажок Массив. Откроется окно Размерности. Щёлкните по расположенной справа от окна и подсвеченной зелёным кнопке.
124
3.Откроется окно Edit dimensions. В окошке Возможные размерности: выделите KolКат.
4.Щёлкните по кнопке  . Размерность KolКат появится
. Размерность KolКат появится
вокошке Выбранные размерности.
5.Закройте окно. Вы вернётесь на панель Свойства. В окош-
ке Размерности вы увидите размерность KolКат.
6.Щёлкните Редактировать значения массива. Откроется одноимённое диалоговое окно.
7.В левой части окна стрелками показано размещение элементов массива. Оставим горизонтальное. Элементы массива имеют разные значения. Поэтому не используем [ВСЕ].
8.В правой части окна введите значения элементов массива:
0.3, 0.5, 0.7, 1.0
9. Создайте также массивы dlKat, dlKatO одинаковой размерности KolKat. Данные в поле По умолчанию введите из табл. 4.2.
Для получения стандартной статистической информации о времени передачи сообщений по каждому абоненту добавьте элемент сбора статистики.
1.Перетащите элемент Данные гистограммы с палитры
Статистика.
2.Задайте свойства элемента:
измените Имя: на врПередачи;
сделайте Количество интервалов: равным 10; задайте Нач. размер интервалов: 0.01.
Теперь можно было бы приступить к построению событийной части сегмента. Однако вы решили вывести результаты моделирования в более презентабельном виде. Поэтому целесообразнее организовать этот вывод, поскольку полученные при этом данные (имена, опции и др.) необходимы будут в дальнейшем при написании кода в событийной части сегмента.
4.1.7.2. Результаты моделирования по каждому абоненту
Вариант размещения элементов для вывода результатов моделирования показан на рис. 4.4.
Для вывода количественных показателей использован элемент
Текстовое поле из палитры Элементы управления и элемент Гистограмма из палитры Статистика.
125

4.4. Размещение элементов для вывода результатов моделирования
1.В Палитре выделите Презентация. Перетащите элемент
Скругленный прямоугольник в область просмотра облАбонент.
2.На странице Основные в поле Имя: оставьте имя, предложенное системой. Сбросьте флажок Отображать имя.
3.На странице Местоположение и размер панели Свойства.
Введите в поля X: 13, Y: 1250, Ширина: 447, Высота: 371.
4.Перетащите элемент text. В поле Текст: введите Ре-
зультаты моделирования.
5.В Палитре выделите Элементы управления. Перетащите
элементы Текстовое поле на элемент Результаты моделиро-
вания. Разместите их так, как показано на рис. 4.4. Значения свойств установите согласно табл. 4.3. У элементов editbox и editbox5 Ширина: 100, Высота: 31. У остальных — Ширина: 50.
126
Осталось поместить элемент для обработки и вывода статистической информации о времени передачи одного сообщения.
1.В Палитре выделите Статистика.
2.Перетащите элемент Гистограмма. Характеристики его
размещения даны в табл. 4.3.
|
|
|
|
Таблица 4.3 |
|
|
|
|
|
|
|
Всего сообщений |
Получено сообщений по категориям |
||||
получено |
|||||
|
|
|
|
||
editbox |
editbox1 |
editbox2 |
editbox3 |
editbox4 |
|
X: 21 |
X: 177 |
X: 247 |
X: 317 |
X: 389 |
|
Y: 1310 |
Y: 1310 |
Y: 1310 |
Y: 1310 |
Y: 1310 |
|
Всего сообщений |
Отправлено сообщений по категориям |
||||
отправлено |
|||||
|
|
|
|
||
editbox5 |
editbox6 |
editbox7 |
editbox8 |
editbox9 |
|
X: 19 |
X: 179 |
X: 249 |
X: 319 |
X: 389 |
|
Y: 1390 |
Y: 1390 |
Y: 1390 |
Y: 1390 |
Y: 1390 |
|
Время |
передачи сообщения |
|
|
||
Минимальное |
Максимальное |
Среднее |
|
|
|
editbox13 |
editbox12 |
editbox15 |
|
|
|
X: 319 |
X: 319 |
X: 319 |
|
|
|
Y: 1470 |
Y: 1520 |
Y: 1570 |
|
|
|
|
сhart-Гистограмма |
|
|
||
X: 19 |
Y: 1450 |
Ширина: 240 |
Высота: 160 |
||
3.На странице Основные панели Свойства в поле Имя: оставьте имя, предложенное системой. Сбросьте флажок Отобра-
жать имя.
4.Щёлкните кнопку Добавить данные и введите в поле
Данные: имя врПередачи.
5.В поле Заголовок: введите Время передачи.
6.Значения остальных свойств (цвет и др.) установите по собственному усмотрению.
7.Добавьте остальные элементы презентации (номера категорий сообщений, другую текстовую информацию, например, Всего сообщений получено и др.) согласно рис. 4.4.
Иснова, прежде чем перейти к построению событийной части сегмента Абонент, разместим на корневом агенте Main необходи-
мые элементы для сбора статистических данных, обработки, расчёта показателей качества обслуживания сети и их вывода. Это необходимо сделать по той причине, что также имена этих элементов нужны будут при написании кода в сегменте Абонент.
127
