
- •Обзорные лекции к государственному экзамену по информатике для студентов математического факультета специальность «Математика с дополнительной специальностью «Информатика»
- •Теория и методика обучения информатике
- •1.Понятие информации. Непрерывная и дискретная формы представления информации. Количество и единицы измерения информации. Эвм как универсальное средство обработки информации.
- •2.Понятие алгоритма, его основные свойства. Исполнитель алгоритмов. Способы представления алгоритмов. Рекурсия и итерация.
- •3. Понятие объектно-ориентированного анализа, проектирования и программирования.
- •4.Понятие о системе программирования, ее основные функции и компоненты. Интерпретаторы и компиляторы. Трансляция программ.
- •5.Интерфейсные объекты: управляющие элементы, окна, диалоги. События и сообщения. Механизмы передачи и обработки сообщений в объектно-ориентированных средах.
- •Страница Dialogs
- •6.Классификация данных. Типы данных. Совместимость типов. Константы и переменные. Работа с данными статической структуры. Простые типы данных и работа с ними.
- •Целые типы
- •Вещественные типы
- •Логический тип
- •Символьный тип
- •Выражения
- •7. Структурированные типы данных и работа с ними
- •8.Операторы передачи управления в языках программирования.
- •9.Операторы организации циклов в языках программирования.
- •12.Графические процедуры и функции. Графические объекты.
- •1 Группа:
- •Оператор
- •Рисует эллипс, вписанный в компонент ImgGrafic и заполненный красной штриховкой.
- •2 Группа:
- •13.Алгоритмы сортировки, сравнение алгоритмов сортировки.
- •Сортировка выбором
- •Сортировка обменом (методом "пузырька")
- •Сортировка хоара
- •1.Возьмем для сортировки несколько чисел
- •2.Установим указатели на I и j. Теперь будем двигать j по направлению (влево)
- •3.Меняем местами числа, указатели, условие и направление на противоположное.
- •5.Меняем местами числа, указатели, условие и направление на противоположное.
- •7.Так делаем до тех пор, пока I не встретится с j.
- •8.Теперь разделим данный список на 2 и отсортируем их по тому же закону при помощи рекурсивной процедуры.
- •14.Последовательный и бинарный поиск, сравнение способов организации поиска.
- •15.Операционные системы (ос. Основные функции ос. Состав ос: внутренние (встроенные) и внешние (программы-утилиты). Команды ос Сетевые ос.
- •16.Прикладное программное обеспечение общего назначения. Системы обработки текстов. Системы машинной графики.
- •При наборе текста в Word 97 придерживаются следующих правил:
- •Свои параметры форматирования имеют и символы текста (шрифт): - тип (какое-либо название, например, Times New Roman, Arial и т.Д.);
- •- Начертание (обычный, полужирный, курсив, подчеркнутый).
- •17. Электронные таблицы
- •Отмена операций
- •Создание рабочей книги
- •Сохранение рабочей книги
- •Закрытие рабочей книги
- •Завершение работы с Microsoft Excel
- •Операции с листами рабочих книг
- •Установление шрифта
- •18.Прикладные инструментальные пакеты для решения задач на эвм.
- •19.Антивирусные программы. Архиваторы. Программы обслуживания дисков.
- •16. Понятие "модель". Виды моделирования. Компьютерная модель. Математические модели.
- •21. Понятие архитектуры и основные типы архитектуры эвм. Типовая схема эвм, принципы Фон-Неймана. Оперативная память, центральный процессор эвм.
- •22. Периферийные устройства персонального компьютера
- •23. Компьютерные сети.
- •24. Интернет как технология и информационный ресурс (сеть). Технология электронной почты. Технология обмена файлами (ftp). Технология www. Поиск информации в Интернет.
- •25.Язык html как средство создания информационных ресурсов Интернет.
- •Список базовых тэгов html
- •Добавление стилей в html-документ
- •26.Понятие мультимедиа. Создание мультимедийных приложений.
- •Видео и анимация.
- •27.Основные направления исследований в области искусственного интеллекта. Представление знаний в иис.Понятие об экспертной системе.
- •29.Информационные модели данных: реляционные, иерархические, сетевые. Последовательность создания информационной модели. Взаимосвязи в модели.
- •30.Проектирование баз данных. Определение взаимосвязи между элементами баз данных. Ключи атрибутов данных. Приведение модели к требуемому уровню нормальной формы.
- •I этап. Постановка задачи.
- •II этап. Анализ объекта.
- •III этап. Синтез модели.
- •IV этап. Выбор способов представления информации и программного инструментария.
- •V этап. Синтез компьютерной модели объекта.
- •VI этап. Работа с созданной базой данных.
- •1. Информатика в средней школе. Цели и задачи обучения информатике в школе. Структура обучения информатике в средней общеобразовательной школе. Стандарт школьного образования по информатике.
- •Образовательный стандарт основного общего образования по информатике и информационным технологиям
- •Обязательный минимум содержания основных образовательных программ
- •Требования к уровню подготовки выпускников
- •2. Анализ учебных и методических пособий. Программное обеспечение по курсу информатики.
- •3.Педагогическая функция курса информатики
- •4.Методика введения понятия "Графическая оболочка Windows"
- •Этап работы с готовыми документами
- •Этап построения новых документов
- •5.Методика введения понятия "Компьютер"
- •2 Этап Работа с готовыми программами
- •3 Этап Составление программ
- •7.Методика введения понятия «Графические методы»
- •1 Этап Подготовительный
- •2 Этап Работа с готовыми программами
- •3 Этап Составление программ
- •8.Методика введения понятия “Процедуры”
- •1 Этап Подготовительный
- •2 Этап Работа с готовыми программами
- •3 Этап Составление программ
- •9.Методика введения понятия “Команда выбора if”
- •1 Этап Подготовительный
- •2 Этап Работа с готовыми программами
- •3 Этап Составление программ
- •10.Методика введения понятия «Классы»
- •1 Этап Подготовительный
- •2 Этап Работа с готовыми программами
- •3 Этап Составление программ
- •11.Методика введения понятия «Наследование классов»
- •1 Этап Подготовительный
- •2 Этап Работа с готовыми программами
- •3 Этап Составление программ
- •12.Методика введения понятия “Полиморфизм ”
- •1 Этап Подготовительный
- •2 Этап Работа с готовыми программами
- •3 Этап Составление программ
- •13.Методика введения понятия “Команда выбора case”
- •1 Этап Подготовительный
- •2 Этап Работа с готовыми программами
- •Проект «График функции в полярной системе координат»
- •Проект «Обучение английскому»
- •3 Этап Составление программ
- •17.Методика введения понятия “Цикл while”
- •1 Этап Подготовительный
- •2 Этап Работа с готовыми программами
- •3 Этап Составление программ
- •18.Методика введения понятия “Строки”
- •1 Этап Подготовительный
- •2 Этап Работа с готовыми программами
- •Количество символов
- •3 Этап Составление программ
- •19. Методика введение понятия о табличной величине и способах обработки табличной информации
- •1 Этап Подготовительный
- •5.Вывод данных из массива в объект:
- •2 Этап Работа с готовыми программами
- •3 Этап Составление программ
- •20. Методика введение понятия о методах сортировки табличной информации
- •1 Этап Подготовительный
- •Сортировка обменом (методом "пузырька")
- •Сортировка выбором
- •2 Этап Работа с готовыми программами
- •3 Этап Составление программ
- •21.Методика введения понятия “Файлы”
- •1 Этап Подготовительный
- •2 Этап Работа с готовыми программами
- •Грибник Нарисовать путь грибника по координатам
- •3 Этап Составление программ
- •22.Методика введения понятия «Технология обработки текстовой информации» Подготовительный этап
- •Этап работы с готовыми текстами
- •Этап построения новых текстов
- •23. Методика введения понятия «Технология обработки графической информации» Подготовительный этап
- •Этап работы с готовыми рисунками
- •Этап построения новых рисунков
- •24. Методика введения понятия «Технология обработки числовой информации» Подготовительный этап
- •Этап работы с готовыми таблицами
- •Этап построения новых таблиц
- •25. Методика введения понятия «Технология хранения, поиска и сортировки информации» Подготовительный этап Виды баз данных
- •Виды структур баз данных
- •Этап работы с готовыми таблицами
- •Запросы
- •2.Создание отчетов
- •26.Методика введения понятия “Компьютерные коммуникации”
- •27.Методика введения понятия “Мультимедийные технологии”
- •28. Применение средств информационных и коммуникационных технологий (икт) в образовании
- •29.Организация контроля знаний учащихся с применением средств икт.
- •Критерии отбора материала для тестовых заданий
- •30.Особенности дистанционного обучения.
При наборе текста в Word 97 придерживаются следующих правил:
- не рекомендуется делать более одного пробела между словами;
- при вводе знаков пунктуации (точек, запятых, двоеточия) пробел перед ними после слова не ставят, а ставят сразу после знака перед следующим словом;
- нельзя нажимать клавишу <Enter> после каждой строки абзаца, она используется только при переходе к новому абзацу;
- не следует использовать клавишу пробела для создания «красной строки» абзаца и для размещения текста по центру строки.
Многие операции осуществляются над выделенными (подсвеченными) элементами текста. Выделить фрагмент можно с помощью левой клавиши мыши, щелкнув мышью в его начале и, не отпуская клавиши, протянув до его конца. Рассмотрим некоторые способы наиболее рационального выполнения этой процедуры:
- выделить слово можно двойным щелчком внутри него;
- для выделения строки курсор устанавливают слева от нее так, чтобы он превратился в стрелку, направленную вправо, и осуществляют щелчок мышью;
- выделение абзаца производят тройным щелчком внутри него или двойным слева от него;
- выделить предложение можно, нажав клавишу <Ctrl> и произведя двойной щелчок внутри него;
- выделение всего текста производят по команде Правка – Выделить все.
Все операции ввода, как и любые другие, протоколируются текстовым редактором. Поэтому необходимое количество последних действий можно отменить, а также и вернуть. Эти операции выполняются с помощью меню Правка или кнопками стандартной панели инструментов: («Отменить») и («Вернуть»).
Область страницы, которую занимает текст документа, называется областью текста. Как будет располагаться текст пользователь решает сам, задав размеры полей страницы по команде Файл – Параметры страницы или воспользовавшись линейками форматирования. Параметры страницы можно задать сразу перед вводом текста, а также изменить их позже в случае необходимости.
В рабочей области окна документа в режиме разметки страницы можно отобразить границы области текста (ГОТ) в виде пунктирного прямоугольника. При этом используется команда Сервис – Параметры – Вид.
Расположение абзаца в пределах ГОТ также определяется его параметрами:
- выравнивание (по левому или правому краю, по центру или ширине ГОТ);
- отступы слева и справа от ГОТ;
- расположение первой строки абзаца: отступ (красная строка) или выступ;
- интервалы между строками и абзацами.
Параметры абзаца задаются по команде Формат – Абзац. Некоторые из них можно установить с помощью горизонтальной линейки форматирования и кнопок панели инструментов форматирования.
Параметры абзаца можно задать перед вводом текста. При вводе очередного абзаца ему присваиваются параметры предыдущего абзаца. В дальнейшем их можно изменить. Причем выделять абзац необязательно. Можно просто поместить в него курсор.
Свои параметры форматирования имеют и символы текста (шрифт): - тип (какое-либо название, например, Times New Roman, Arial и т.Д.);
- размер (измеряется в пунктах: 1 пт=0,35 мм, применяются размеры 8-72);
- Начертание (обычный, полужирный, курсив, подчеркнутый).
Перечисленные параметры устанавливаются с помощью кнопок панели инструментов форматирования. При этом они меняют цвет. Можно также воспользоваться диалоговым окном «Шрифт», которое активизируют по команде Формат – Шрифт.
Параметры шрифта задают перед вводом текста или после выделения нужного фрагмента. Каждое последующий символ вводится с учетом параметров предыдущего. Для отмены некоторых установок достаточно щелкнуть мышью на соответствующем инструменте. Его цвет вернется в исходное состояние.
Такие операции осуществляются над выделенными фрагментами текста.
Используются 2 способа копирования и перемещения.
1. С помощью буфера обмена.
После выделения фрагмента выполняется команда Правка – Копировать, если нужно выполнить копирование или команда Правка – Вырезать, если выполняется перемещение. В первом случае, фрагмент сохраняется в документе, а во втором – из документа удаляется. Для копирования и вырезки удобно использовать кнопки «Копировать», «Вырезать» стандартной панели инструментов или одноименные команды контекстного меню.
Вставка фрагмента из буфера в текст документа, начиная с позиции курсора, производится по одноименной команде меню Правка или щелчком на кнопке «Вставить» или по одноименной команде контекстного меню.
2. Копировать выделенный фрагмент можно перетаскиванием с помощью мышки в нужное место. Перемещать – таким же образом, но при нажатой клавише <Ctrl>.
Очевидно, что для копирования и перемещения фрагментов из одного документа в другой используют первый способ. При этом переход от одного документа к другому производится с помощью меню Окно.
Удаление выделенного фрагмента производится с помощью клавиш <Delete> или <Backspase>, а также по команде Правка - Очистить.
Постраничное представление документа на экране автоматически обеспечивает «Режим разметки». Текст разбивается на стандартные страницы с одинаковым числом строк.
Ручная разбивка применяется, если нужно перейти к новой странице в любом месте документа. Операция начинается с установки курсора в предполагаемое место разрыва и выполняется по команде Вставка – Разрыв. В появившемся окне устанавливают нужные параметры, и после щелчка на кнопке ОК в этом месте появляется принудительный разрыв.
Самый простой способ разрыва текста на страницы – использование комбинации клавиш <Ctrl+Enter>.
Для удаления установленного разрыва достаточно его выделить и нажать клавишу <Delete>.
Нумерация страниц выполняется по команде Вставка - Номера страниц, которая активизирует одноименное окно. В этом окне задается положение номера на странице (вверху или внизу), а также его расположение относительно ее границ (справа, слева или по центру, внутри или снаружи).
С помощью переключателя «Номер на первой странице» можно исключить (разрешить) вывод номера первой страницы, а кнопки «Формат» и его окна – выбрать тип нумерации (арабские или римские цифры, латинские буквы), а также установить начало нумерации (с указанного числа или продолжить нумерацию).
Вставка объектов через меню Вставка-Объект.
Графический редактор
Графический редактор — это программа, предназначенная для автоматизации процессов построения на экране дисплея графических изображений. Предоставляет возможности рисования линий, кривых, раскраски областей экрана, создания надписей различными шрифтами и т.д.
Основные цветовые модели и режимы
Если мы рисуем красками, то чтобы получить нужный цвет, смешиваем несколько цветов в определенной пропорции, проверяем на бумаге, и т.д., пока не получим нужный оттенок.
При использовании персонального компьютера можно легко обойтись без лишнего расхода «красок» и «бумаги». Дело в том, что результат, т.е. нужный цвет, мы сразу увидим на экране монитора.
Но если для набора текста достаточно даже 16 цветов, то, работая с рисунками и фотографиями, желательно иметь все цвета радуги, т.е. режим называемый «True Color», когда для кодирования всего одной точки на экране требуется 24 бита.
Количество цветов, используемых для отображения на экране монитора или при создании рисунка, мы будем называть разрядностью. Так 256 цветов это 8 Бит, 65635 цветов – 16 Бит, True Color или 16млн цветов – 24 или 32 Бита.
Самым простым является режим называемый Black&White, для черно-белого представления страницы потребуется всего 1 Бит на точку. Ну а знакомый по старым фильмам и фотографиям режим «Gray» или оттенки серого, потребует целых 8 Бит.
В свою очередь смешивать «краски» в компьютерных программах, работающих с графикой, тоже можно по-разному. Один из способов - получение истинно белого цвета путем сложения трех основных: красного, зеленого и синего.
Такая модель называется RGB, диапазон «регулировок» которой изменяется от 0 до 255. Например, чтобы получить синий цвет нужно установить регуляторы в положения 0, 0, 255.
Профессионалы работают с запасом и применяют для смешивания уже не три, а четыре цветовых канала. Модель, основанная по этой технологии, называется CMYK.
Следует помнить, что чем больше разрядность, тем больше будет размер файла, в котором хранится наша картинка.
Для представления информации в сети Интернет, стараются уменьшить время загрузки рисунков. Сделать это возможно, выбрав «нужные», или присутствующие в картинке цвета. В этих случаях используют специальные наборы красок – палитры, называемые оптимизированными и WEB.
СТАНДАРТНЫЕ ИНСТРУМЕНТЫ ГРАФИЧЕСКОГО РЕДАКТОРА
Художник делает всю работу по созданию графики с помощью карандаша, линейки, циркуля, стирательной резинки, кисточек, красок и других привычных инструментов.
Стандартные инструменты позволяют выполнять аналогичные операции в графическом редакторе.
Всего лишь одним нажатием на клавишу мыши можно выбрать любой цвет, представленный в палитре редактора, или нарисовать любую фигуру с помощью карандаша или кисти.
Роль карандаша играет графический курсор. Он может выглядеть по-разному - в виде стрелки, крестика или точки. Курсор можно перемещать по экрану с помощью мышки или графического планшета. При этом в специально отведенном месте экрана можно увидеть два изменяющихся числа. Это координаты курсора. Они показывают, на каком пикселе находится курсор (пиксель - одна светящаяся точка). Перемещая курсор, легко выяснить, где находится начало системы координат и куда направлены оси.
Карандаш (кисточка, мел и т.д.) оставляет за собой цветную линию. При этом следует сначала выбрать инструмент, а затем нажать левую кнопку мыши и, не отпуская ее рисовать на холсте.
Н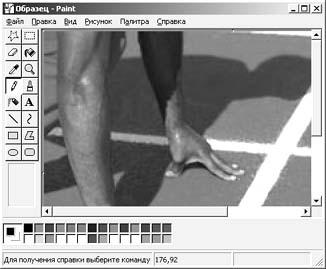 а
рисунке ниже - окно графического редактора
Paint.
а
рисунке ниже - окно графического редактора
Paint.
Цвет выбирается в палитре, расположенной снизу или сбоку экрана. Выбор толщины линии необходим не только для карандаша, но и при рисовании стандартных фигур (графических примитивов).
Окружность - первая стандартная фигура. После того как вы поставили курсор на эту кнопочку и нажали левую клавишу мышки, поставьте курсор в центр будущей окружности, и, не отпуская левую кнопку, сдвиньте мышь. Этим действием выбирается радиус. Как вы скоро убедитесь, этим инструментом легко рисуются не только окружности, но и эллипсы.
Для рисования прямоугольника поставьте курсор в левый верхний угол будущего прямоугольника, не отпуская л.к.м., сдвиньте мышь. Этим действием выбирается размер прямоугольника. После того как размер выбран, отпустите кнопку мышки.
Резинка-ластик - выбрав этот инструмент, вы можете стирать ненужные фрагменты рисунка.
Резиновая линия - позволяет провести прямую линию. Отметьте мышкой начальную точку, растяните прямую линию до конечной точки и снова нажмите левую клавишу мышки.
Распылитель - разбрызгивает краску (как будто из аэрозольного баллончика).
Заливка - заливает выбранным цветом замкнутый контур. Если в контуре фигуры есть дырочка хотя бы в один пиксель, то краска разольется по всему рисунку.
С помощью инструмента Текстура - можно залить не только сплошным цветом, но и некоторым рисунком (фактурой).
Например, сделать заливку цветными попугаями или зелеными листочками. Стандартных видов текстур довольно много. Многие программы позволяют создавать заливки с переходом цветов, чаще называемые градиентными.
Инструмент Zoom (увеличительное стекло или лупа) - после нажатия на эту кнопку появится небольшой прямоугольник. Наложите его на часть рисунка, которую хотелось бы увеличить, и нажмите левую клавишу мыши. Это особенно важно проделать перед заливкой. С помощью лупы легко отыскать малейшие дырочки в контуре.
Любую ошибку можно исправить кнопкой Отмена или стрелка влево (возврат на один шаг назад). Количество шагов разное в различных программах. Например, можно тут же отменить заливку, если вам не понравился узор, которым вы закрасили нарисованный воздушный шарик.
Файл (пункт меню) - в этом разделе содержатся команды загрузки уже готовых рисунков и сохранение графики, над которой вы работаете. Наиболее распространены следующие форматы графических файлов: JPG, BMP, WMF, PDF, GIF, PNG.
НАБОР ШРИФТОВ, РАБОТА С ТЕКСТОМ
Посмотрев красочный журнал, или рекламную газету, невольно обратишь внимание на разнообразие различных шрифтов.
СПЕЦЭФФЕКТЫ
Спецэффекты – набор различных преобразований (фильтров). Используя спецэффекты можно перевернуть фрагмент картинки, перекосить его, зеркально отразить, оставить от него только тень, изменить контур, или растянуть (сжать), превратить в камень или ветер….
Одним словом, изменить иногда до неузнаваемости картинку или ее фрагмент. С их помощью можно, нарисовав всего одно лишь деревце, создать за пару минут целую рощу.
БИБЛИОТЕКА РИСУНКОВ
Любой современный графический редактор снабжается обширной библиотекой рисунков (либо сразу в комплекте, либо за отдельную плату). Мало того, многие фирмы занимаются исключительно тем, что разрабатывают и продают картинки самой разнообразной тематики для графических редакторов.
Похоже, нет ни одного предмета, рисунка которого не было бы в графических библиотеках. Здесь и самые разнообразные здания, и множество видов животных и растений (как живых, так и вымерших), и все инструменты, которыми пользуется человек, - начиная от швейной иголки и кончая громадными экскаваторами. О компьютерах и их деталях уж и говорить не приходится.
В графических библиотеках можно найти изображение (карикатурное, схематическое, почти натуральное) любого известного спортсмена, артиста, политического деятеля...
ОБЪЕДИНЕНИЕ КАРТИНОК
Ну и, наконец, графический редактор позволяет очень легко переносить фрагменты из одних картинок в другие, компонуя новые изображения из старых.
Умело используя возможности буфера обмена, и не забывая о спецэффектах и библиотеках стандартных рисунков, можно создавать громадное количество оригинальных картинок, совершенно не умея рисовать.
А тем, кто серьезно решил заняться изготовлением рекламных буклетов, визиток, обложек и другой печатной продукции рекомендуем обратить внимание на стандарт де-факто в области векторной графики. Программу CorelDraw! применяет не одно поколение дизайнеров, архитекторов и художников компьютерной графики.
Следует отметить, что в отличии от редакторов растровой графики (Adobe Photoshop), изображения, получаемые в векторных редакторах не боятся увеличения, т.к. основаны на математических расчетах (формулах), правда пользователь ПК и не подозревает об этом.
