
- •10. Лабораторная работа №10. Связывание и внедрение объектов…………..29
- •Лабораторная работа №1
- •Настройка среды Word.Форматирование документа
- •Цель работы
- •Это разреженный текст
- •Лабораторная работа № 2
- •Создание рисунков
- •Цель работы
- •Ознакомиться с возможностями вставки рисунков в текстовый документ.
- •Лабораторная работа № 3 Табуляция. Колонки. Сортировка. Списки. Цель работы
- •Лабораторная работа № 4 Создание и редактирование таблиц Цель работы
- •Выделить таблицу
- •Лабораторная работа № 5 Работа с редактором формул Цель работы
- •Расчетные данные для типовых балок постоянного сечения
- •Лабораторная работа №6
- •Создание художественного текста средствами WordArt.
- •Построение и форматирование диаграмм
- •Цель работы
- •Построение диаграмм с помощью
- •Масса изделий
- •Лабораторная работа № 7 Создание гиперссылок Цель работы
- •Глава 1. Справка по word Глава 2 Таблицы Глава 3 Рисунок
- •Глава 4 Формулы
- •Лабораторная работа №8
- •Работа со стилями.
- •Запись и использование макроса
- •Цель работы
- •Краткие пояснения
- •Цель работы
- •Справка по созданию форм
- •Создание формы
- •Лабораторная работа № 10
- •Связывание и внедрение объектов
- •Цель работы
- •Работа с различными объектами, их внедрение в документ.
- •1.1. Запустите редактор Microsoft Word-Создайте документ, являющийся
Лабораторная работа № 2
Создание рисунков
Цель работы
Ознакомиться с возможностями вставки рисунков в текстовый документ.
Порядок выполнения работы:
1. Вывести на экран панель рисования (Меню, Вид, Панели инструментов, Рисование)
2.
Вывести на панель рисования кнопку
"Рисунок WORD"
![]() (Сервис, Настройка, Рисование, найти
кнопку и перетащить левой кнопкой мыши
(ЛКН) на панель рисования, окно настройки
закрыть)
(Сервис, Настройка, Рисование, найти
кнопку и перетащить левой кнопкой мыши
(ЛКН) на панель рисования, окно настройки
закрыть)
3. Вывести на экран линейки (Вид, Линейка)
4.
Любой рисунок начинать с кнопки
![]() .
Появится специальное окно для создания
рисунка. Размеры поля можно изменять,
передвигая границы рисунка на линейке
нажатой ЛКН. Стрелка при этом должна
быть двойная.
.
Появится специальное окно для создания
рисунка. Размеры поля можно изменять,
передвигая границы рисунка на линейке
нажатой ЛКН. Стрелка при этом должна
быть двойная.
5. Создать рис.2.1, приведенный ниже. Размеры поля рисунка 8 см х 16 см.
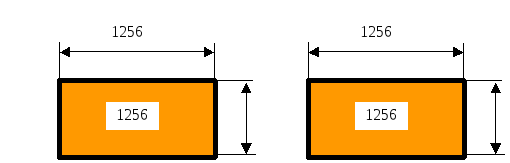
Рис. 2.1
Примечания:
-
Для того чтобы линии получались строго горизонтальные или вертикальные – рисовать при нажатой клавише Shift.
-
Копирование элементов выполнять перетаскиванием (нажать клавишу CTRL и, не отпуская ЛКН, перетащить объект). Указатель мыши при копировании должен иметь вид
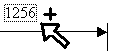 (стрелка с крестиком)
(стрелка с крестиком) -
Объединение элементов в группу
-
С помощью кнопки "Выбор объектов"
 выделить рамкой группу объектов,
кнопка "Действия", "Группировать".
выделить рамкой группу объектов,
кнопка "Действия", "Группировать". -
Плавное перемещение и рисование объектов осуществляется при нажатой клавише Alt.
6. Сохранить рисунок 1.
7. В этом же файле создать рисунок 2 и сохранить. При создании рисунка использовать Автофигуры на панели рисования.
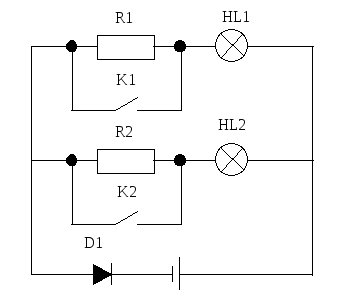
Рис. 2.2
8. В этом же файле создать рисунок 2.3 и сохранить.
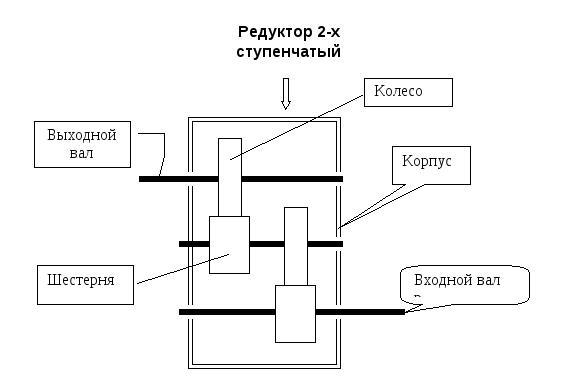
Рис. 2.3
9. Открыть новый файл и вставить в него рисунки из предыдущего файла. Файл сохранить.
Лабораторная работа № 3 Табуляция. Колонки. Сортировка. Списки. Цель работы
Ознакомиться с возможностями различного представления документов, табуляции, работы с колонками, выполнения сортировок, работы со списками.
Задание 1.
Порядок выполнения работы:
-
Воспользуйтесь текстом файла из лабораторной работы 1.
-
Скопируйте текст 6 раз.
-
Представьте эти фрагменты различными способами. Для этого войдите в текстовое меню (Вид).
-
С
 охраните
каждый фрагмент документа в различных
режимах в своей папке с именем
(Лабораторная работа №3).
охраните
каждый фрагмент документа в различных
режимах в своей папке с именем
(Лабораторная работа №3).
Режимы представления документов должны быть следующими:
-
нормальный;
-
интерактивная разметка;
-
разметка страницы;
-
просмотр печати;
-
структура документа;
-
разделенный экран.
Справка по табуляции. Рис. 3.1

Для выравнивания текста в документах Word предлагается пять видов табуляторов:
-
с выравниванием влево;
-
с выравниванием по центру;
-
с выравниванием вправо;
-
с выравниванием по десятичной точке;
-
с чертой.
Установка табуляторов может производиться несколькими способами:
-
с помощью линейки (вид-линейка); подвинуть указатель мыши на серую полоску наверху экрана при выделенном абзаце для работы; Рис.3.2
-
с использованием диалогового окна Табуляция (для этого выделить абзацы для работы, затем (Формат-Табуляция);
-
по умолчанию для установки различных интервалов табуляции в окошке (по умолчанию) наверху диалогового окна Табуляция.
Задание 2.
Порядок выполнения работы:
1. Введите следующий текст, воспользовавшись расстановкой табуляторов по следующим позициям: позиции табуляции с выравниванием по левому краю 2 см (установить), позиции табуляции по правому краю 14 см (установить), по разделителю 6 см (установить).
ФИО Факультет Группа Успеваемость Место
Иванов И.И. СДМ МА-111 78% 3
Петров П.П. БиИнф ПИ-112 82% 2
Сидоров С.С. СЖД АД-111 87% 1
2. С помощью Пункта меню Таблица (Таблица / Преобразовать/Преобразовать в таблицу/Автоформат) и выбрав сетку 3 преобразовать текст.
3. Сохранить полученную таблицу в файле Таблица1.doc .
Справка по созданию колонок.
Для преобразования текста в колонки в документе можно либо сначала создать колонки и затем ввести в них текст, либо преобразовать уже имеющийся текст (см. пункт меню Колонки).
-
Быстрое создание колонок с помощью кнопки Колонки; для этого выделить преобразуемый отрывок текста, щелкнуть по кнопке колонки и нажав левую клавишу мыши, протащить ее по сетке, показывающей количество колонок, на которые разбивается текст, отпустить клавишу и Word создаст колонки.
-
Создание колонок с помощью диалогового окна (Колонки);
-
для этого выделить часть документа, выбрать (Формат – Колонки) для отображения диалогового окна, выбрать количество колонок, вводя число в окошко (Количество). Для просмотра результата применить окно (Просмотр), регулировать ширину колонок и интервал между ними в одноименном разделе, для добавления линий между колонками поставить флажок (Разделитель).
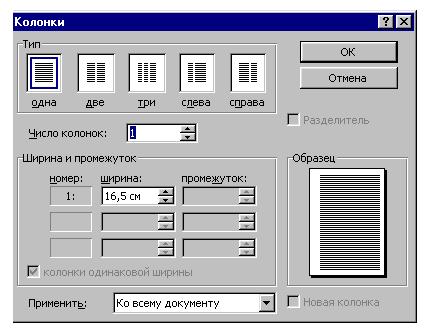
Рис. 3.3
Задание 3.
Порядок выполнения работы:
1. Найдите в справке по Word информацию по работе с таблицами.
2. Скопируйте текст на новый лист дважды.
3. Выделите текст и сформируйте три колонки: первая – шириной 2 см, вторая – шириной 4 см, последняя – шириной 9 см. Отформатируйте столбцы.
4. Сохраните документ.
Справка по выполнению сортировки.
Порядок сортировки:
-
Word сортирует данные по буквам, цифрам, датам (записанным в разных форматах);
-
Word сортирует данные в порядке возрастания – от А до Я, от 0 до 9, от ранней даты к поздней дате; или в убывающем порядке;
-
При сортировке по алфавиту сначала сортируются знаки пунктуации и символы, потом цифры и буквы.

Выполнение сортировки начинается с выделения сортируемого абзаца; для отображения диалогового окна (Сортировка текста) выбрать (Таблица – Сортировка).
Выставив необходимые флажки в окне «Сортировки текста», приступить к сортировке.
Рис 3.4
Автоматическое создание маркированных и нумерованных списков. Пункт меню «Список».
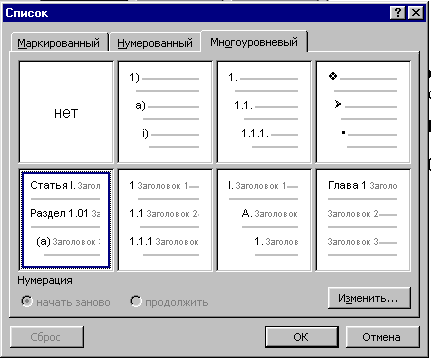
-
Для установки маркировок на абзацы для составления списков-бюллетеней задействовать кнопку (Списки)
 на панели инструментов (Форматирование).
на панели инструментов (Форматирование). -
Для установки нумерации на абзацы задействовать кнопку (Нумерация)
 на панели (Форматирование).
на панели (Форматирование).
Рис. 3.5
Задание 4.
Порядок выполнения работы:
-
Перечислите пункты текстового меню Формат и скопируйте 4 раза.
-
Выберите различные способы маркировок из пункта текстового меню (Список/Маркированный).
-
Установите между пунктами меню различные расстояния через элемент окна (Изменить).
-
Перечислите пункты текстового меню (Таблица) вместе с подменю.
-
Создайте многоуровневый список через пункт текстового меню (Формат/Список/Многоуровневый). Расставьте страницы через пункт текстового меню (Вставка/Номера страниц)
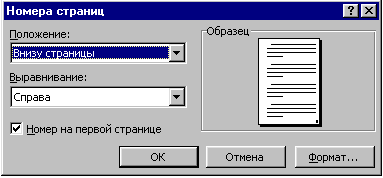
Рис. 3.6
-
Сохраните документ.
