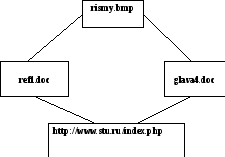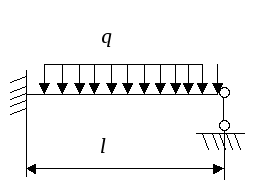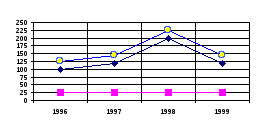- •10. Лабораторная работа №10. Связывание и внедрение объектов…………..29
- •Лабораторная работа №1
- •Настройка среды Word.Форматирование документа
- •Цель работы
- •Это разреженный текст
- •Лабораторная работа № 2
- •Создание рисунков
- •Цель работы
- •Ознакомиться с возможностями вставки рисунков в текстовый документ.
- •Лабораторная работа № 3 Табуляция. Колонки. Сортировка. Списки. Цель работы
- •Лабораторная работа № 4 Создание и редактирование таблиц Цель работы
- •Выделить таблицу
- •Лабораторная работа № 5 Работа с редактором формул Цель работы
- •Расчетные данные для типовых балок постоянного сечения
- •Лабораторная работа №6
- •Создание художественного текста средствами WordArt.
- •Построение и форматирование диаграмм
- •Цель работы
- •Построение диаграмм с помощью
- •Масса изделий
- •Лабораторная работа № 7 Создание гиперссылок Цель работы
- •Глава 1. Справка по word Глава 2 Таблицы Глава 3 Рисунок
- •Глава 4 Формулы
- •Лабораторная работа №8
- •Работа со стилями.
- •Запись и использование макроса
- •Цель работы
- •Краткие пояснения
- •Цель работы
- •Справка по созданию форм
- •Создание формы
- •Лабораторная работа № 10
- •Связывание и внедрение объектов
- •Цель работы
- •Работа с различными объектами, их внедрение в документ.
- •1.1. Запустите редактор Microsoft Word-Создайте документ, являющийся
Расчетные данные для типовых балок постоянного сечения
Таблица 5.1
|
Схема закрепления балки |
Реактивные силы и моменты опор |
Изгибающий момент в произвольном сечении, наибольший изгибающий момент |
Уравнение упругой линии, наибольший прогиб, углы поворота крайних сечений балки |
|
|
|
|
|
|
|
|
|
|
Лабораторная работа №6
Создание художественного текста средствами WordArt.
Построение и форматирование диаграмм
Цель работы
Ознакомиться с возможностями художественного текста, использовать панель инструментов, строить диаграммы и грамотно изменять.
Порядок выполнения работы:
1.
Вывести на экран панель WordArt
![]()
(Вид, Панели инструментов, WordArt)
2.
Щелкнуть по кнопке
![]()
3. Выбрать стиль надписи
4 .
В окне "Текст надписи" набрать
текст (Пример),
задать параметры шрифта, ОК
.
В окне "Текст надписи" набрать
текст (Пример),
задать параметры шрифта, ОК
5. Используя кнопки на панели WordArt изменить текст, как показано на рис. слева.
6. Скопировать объект ниже, изменить обтекание объекта с помощью кнопки
![]()
7 .
Получить изображение, приведенное ниже.
Текст вставлять с помощью кнопки
.
Получить изображение, приведенное ниже.
Текст вставлять с помощью кнопки![]()
-
Текcт размещен за объектом WordArt.
Возможно размещение текста перед объектом WordArt
8. Получить изображения, приведенные ниже
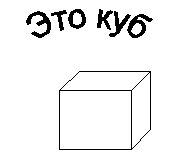

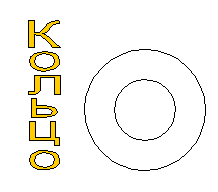
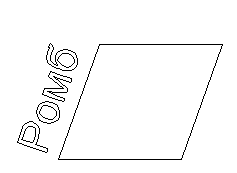
![]()
Построение диаграмм с помощью
Microsoft Graph
1.
Вывести на панель инструментов кнопку
![]() (Сервис, Настройка, Вставка)
(Сервис, Настройка, Вставка)
2. Нажать кнопку, заполнить таблицу, приведенную ниже
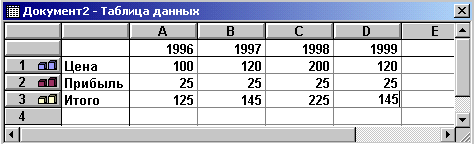
3. В меню Диаграмма выбрать тип диаграммы Гистограмма обычная, щелкнуть на поле Word за полем диаграммы.
4. Скопировать полученную диаграмму ниже (2 раза), и отформатировать в соответствии с приведенными ниже образцами (должно быть полное соответствие!)
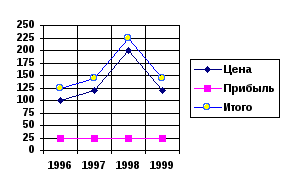
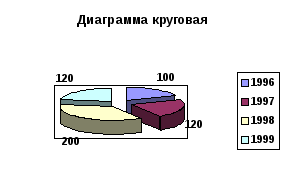
5. Создать таблицу, приведенную ниже. На основе таблицы создать график.
Масса изделий
-
Изделие 1
Изделие 2
Изделие 3
Изделие 4
Брутто
1000
2000
3000
4000
Нетто
500
1500
2000
1500
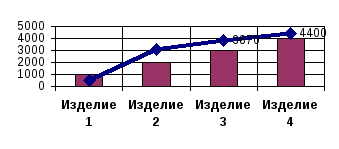
6. Создать и заполнить таблицу, приведенную ниже.
|
Название диаграмм |
|
|
Диаграмма № 1 |
Диаграмма №2 |
|
|
|
Лабораторная работа № 7 Создание гиперссылок Цель работы
Научиться грамотно использовать пункт меню «Правка», вставлять гиперссылки.
Порядок выполнения работы:
1. Создать файл ref1.doc и сохранить на диске.
Ввести текст:
Глава 1. Справка по word Глава 2 Таблицы Глава 3 Рисунок
Глава 4 Формулы
Файл сохранить и зарыть.
2. Создать файл glava1.doc и сохранить.
В файле набрать текст и отформатировать его. Текст приведен ниже.
Вставка гиперссылки
1. Выделите текст или графический объект, который предполагается использовать как гиперссылку, и нажмите кнопку Добавить гиперссылку .
2. Если в документе имеются не сохраненные изменения, откроется окно с предложением сохранить файл.
Перед вставкой ссылок рекомендуется сохранять файл, особенно, если предстоит создать относительную ссылку, которая может пригодиться при перемещении всех файлов как группы.
3. Введите путь к конечному файлу в поле Связать с файлом URL или нажмите кнопку Обзор и выберите нужный файл из списка.
4. Если нужно перейти к определенному объекту файла, укажите этот объект в поле Имя объекта в документе.
Чтобы перейти к определенному объекту другого файла MS Office, укажите имя закладки Word, к которой требуется перейти. Чтобы выбрать нужную закладку из списка, нажмите кнопку Обзор.
Файл сохранить и зарыть.
3. Создать файл glava2.doc и сохранить.
Вставить таблицу, приведенную ниже
Таблица 7.1
|
|
Таблица в файле glava2.doc |
|
|||
|
|
|
|
|
|
|
|
|
|
||||
|
|
|
|
|
||
|
|
|
|
|||
Файл сохранить и зарыть.
4. Создать файл glava3.doc и сохранить.
С помощью поиска найти на компьютере любой графический файл с расширением jpg и вставить в документ.
Файл сохранить и зарыть.
5. Создать файл glava4.doc и сохранить.
Вставить формулу
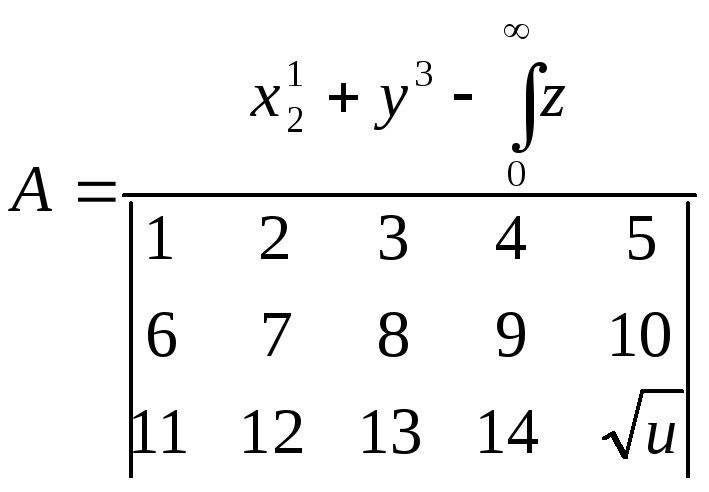
Файл сохранить и зарыть.
6. В файле ref1.doc создать гиперссылки (см. справку в п. 2) на соответсвующие файлы, указанные в табл. 7.2. Табл. 7.2. не создавать.
Таблица 7.2
|
Выделяемый текст |
Ссылка на файл |
|
Глава 1. Справка по WORD |
glava1.doc |
|
Глава 2 Таблицы |
glava1.doc |
|
Глава 3 Рисунок |
glava1.doc |
|
Глава 4 Формулы |
glava1.doc |
Файл сохранить.
7. Перейти по гиперссылке к файлу glava1.doc.
Добавить в файле страницу 2.
На странице 2 ввести текст, приведенный ниже:
1 . Щелкните то место документа, куда следует вставить закладку.
2 . Выберите команду Закладка в меню Вставка.
3 . В поле Имя закладки введите или выберите нужное имя (имя закладки должно начинаться с буквы)
8. Установите закладку в начале страницы 2 (см. п.7)
9. В конце страницы 1 ввести текст: ВСТАВКА ЗАКЛАДКИ. Используйте этот текст для создания гиперссылки (с помощью закладки) на страницу 2.
10. Создать в Paint рисунок и сохранить в файле rismy.bmp в своей папке.
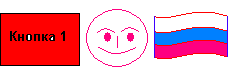
11. Используя части рисунка, вставить кнопки в таблицу 7.3 (см. ниже) через буфер обмена.
Таблица 7.3
|
Гиперссылки |
|||
|
|
|
|
|
|
Переход к файлу rismy.bmp
|
Переход к файлу ref1.doc |
Переход к файлу glava4.doc |
выход на WEB сервер СГУПС http://www.stu.ru/index.php |
12. Организовать переход по гиперссылкам к соответствующим файлам, указанным в табл. В качестве объектов для ссылок использовать рисунки в табл.
13. Скопировать табл. ниже и удалить из нее гиперссылки (рисунки при этом должны остаться).
14. Самостоятельно создать файл с внешними (не менее 3-х) и внутренними ( не менее 4-х) гиперссылками.
15. Используя средства рисования Word создать блок-схему, приведенную ниже. При щелчках по рамкам блок должен происходить переход по гиперссылке к соответствующим файлам.