
- •Санкт- Петербург
- •Информация о дисциплине
- •1.1 Предисловие
- •1.2 Содержание дисциплины и виды учебной работы Объем дисциплины и виды учебной работы
- •Перечень видов практических занятий и контроля
- •Рабочие учебные материалы
- •2.1 Рабочая программа (110 часов)
- •Раздел 1 Основы построения мультимедийных систем (24 часа)
- •Раздел 2 Акустические средства мультимедиа (24 часа)
- •Раздел 3 Видеосистема мультимедиа (24 часа)
- •Раздел 4 Принципы построения презентаций в среде ms PowerPoint (30 часов)
- •2.2 Тематический план дисциплины
- •Тематический план дисциплины для студентов очной формы обучения
- •2.3 Структурно-логическая схема дисциплины
- •Раздел 1. Основы построения мультимедийных систем
- •Раздел 2. Акустические средства мультимедиа
- •Раздел 3. Видеосистема мультимедиа
- •Раздел 4. Принципы построения презентаций в среде ms PowerPoint
- •2.4 Временной график изучения дисциплины
- •2.6 Рейтинговая система по дисциплине
- •Информационные ресурсы дисциплины
- •3.1 Библиографический список
- •3.2 Опорный конспект Введение
- •Основы построения мультимедийных систем
- •Основные понятия и определения
- •Дискретизация и квантование
- •2 Акустические средства мультимедиа
- •2.1 Принципы цифрового синтеза звука
- •2.2 Синтез звука на основе частотной модуляции
- •2.3 Синтез звука на основе таблицы волн
- •2.4 Синтез звука на основе физического моделирования
- •2.5 Параметры звуковых устройств
- •3 Видеосистема мультимедиа
- •3.1 Устройства отображения информации
- •3.1.1 Цифровые (ttl) мониторы
- •3.2 Принцип работы мониторов
- •3.3 Спецификации mpr II, тсо 92, тсо 95, тсо 99
- •3.4 Плоскопанельные мониторы
- •3.5 Особенности восприятия человеком объемных изображений
- •3.6 Видеоадаптеры
- •4 Принципы построения презентаций в среде ms PowerPoint
- •3.3 Глоссарий (Краткий Словарь Терминов)
- •3.5. Технические и программные средства обеспечения дисциплины
- •3.6. Методические указания к выполнению лабораторных работ
- •3.6.1. Лабораторная работа № 1 Начальное знакомство и создание презентации
- •Создание презентации
- •Создание презентации на основе предложенного содержания и дизайна
- •2.1.5 Создание презентации на основе шаблона оформления
- •Режимы PowerPoint
- •Обычный режим
- •Режим структуры
- •Режим сортировщика слайдов
- •3.6.2. Лабораторная работа № 2 Модификация элементов дизайна
- •Форматирование и проверка текста
- •Замена шрифта во всей презентации
- •Замена текста
- •Создание и изменение цветовой схемы
- •Изменение цвета фона слайда
- •Использование цветов, не входящих в цветовую схему
- •Редактирование образца слайдов
- •Добавление и изменение номера слайда, даты, времени и нижнего колонтитула
- •Добавление и изменение градиентного фона слайда
- •3.6.3. Лабораторная работа № 3 Импорт объектов в презентацию
- •Вставка рисунка из коллекции клипов
- •Добавление импортированного рисунка
- •Создание диаграммы
- •Анимация текста и объектов
- •3.6.4. Лабораторная работа № 4 Применение переходов, анимации и ссылок
- •Добавление гиперссылок и управляющих кнопок в презентацию
- •Создание гиперссылки на произвольный показ или место в текущей презентации
- •Выделение и озвучивание текста и объектов при наведении на них курсора
- •3.6.5. Лабораторная работа № 5 Подготовка раздаточных материалов. Запись звукового сопровождения.
- •Создание выдач со слайдами
- •4. Блок контроля усвоения дисциплины
- •4.1. Общие указания
- •Блок тестов текущего (промежуточного) контроля.
- •Блок тестов рубежного контроля
- •Блок итогового контроля
- •4.3 Вопросы к экзамену по дисциплине «Программные и технические средства мультимедиа»
- •Содержание
- •Информация о дисциплине……………………………………………...3
- •Предисловие…………………………………………………………..3
Режим структуры
На раннем этапе создания презентации начинать работу в обычном режиме или режиме структуры. Каждый режим имеет свои преимущества. Так, в обычном режиме можно редактировать текст в левой или правой панели, равно как и работать с графическими элементами в правой панели. В режиме структуры удобно вводить текст и оформлять его разными маркерами, задавать форматы абзацев и слайдов.
Режим сортировщика слайдов
В режиме сортировщика слайдов на экране в миниатюре отображаются сразу все слайды презентации. Это упрощает добавление, удаление и перемещение слайдов, задание времени показа слайдов и выбор способов смены слайдов. Кроме того, можно просматривать анимацию на нескольких слайдах, выделив требуемые слайды и выбрав команду Просмотр анимации в меню Показ слайдов.
Упражнения
-
Воспользуйтесь мастером автосодержания (AutoContent Wizard) для создания презентации:
-
Добавьте примечание к одному из слайдов в режиме страниц заметок.
-
Переместить, скопировать и удалить слайды в режиме сортировщика слайдов.
-
Добавьте тест к слайду в режиме слайдов.
-
Просмотрите презентацию в режиме показа слайдов.
-
Создайте новую презентацию на основе шаблона:
-
Примените новое оформление из готовой презентации.
-
Примените новое оформление из шаблона дизайна.
3.6.2. Лабораторная работа № 2 Модификация элементов дизайна
Цель работы: Ознакомиться с возможностями редактора PowerPoint, позволяющими редактировать и усовершенствовать презентацию
Программа работы: представление и редактирование презентации можно изменить одним из следующих способов:
- форматированием и проверкой текста;
- изменяя цветовую схему;
- редактируя образца слайдов;
- добавляя колонтитулы;
- удаляя или добавляя фон.
Форматирование и проверка текста
Шаблоны в составе PowerPoint разрабатывались профессиональными художниками и поэтому отражают общие принципы, применяемые к начертанию, размеру и другим свойствам шрифтов. Но можно отформатировать текст в соответствии со своим вкусом, используя те же методы, которые применяются в других приложениях для Windows.
Замена шрифта во всей презентации
-
В меню Формат выберите команду Замена шрифтов.
-
В списке Заменить шрифт выберите шрифт, который требуется заменить.
-
В поле На выберите шрифт для использования в качестве замены и нажмите кнопку Заменить.
Замена текста
-
В меню Правка выберите команду Заменить.
-
В поле Найти введите текст, который требуется найти и заменить.
-
В поле Заменить на введите текст, которым требуется заменить исходный.
-
Чтобы найти следующее совпадение с искомым текстом, нажмите кнопку Найти далее.
Чтобы заменить очередное совпадение с исходным текстом, нажмите кнопку Заменить.
Чтобы заменить все совпадения с искомым текстом, нажмите кнопку Заменить все.
Совет. Чтобы остановить выполняющийся поиск, нажмите клавишу ESC.
Создание и изменение цветовой схемы
-
Наведите курсор в окне Дизайн слайда на Цветовые схемы (рис. 9.)
-
Выберите наиболее подходящую цветовую схему.
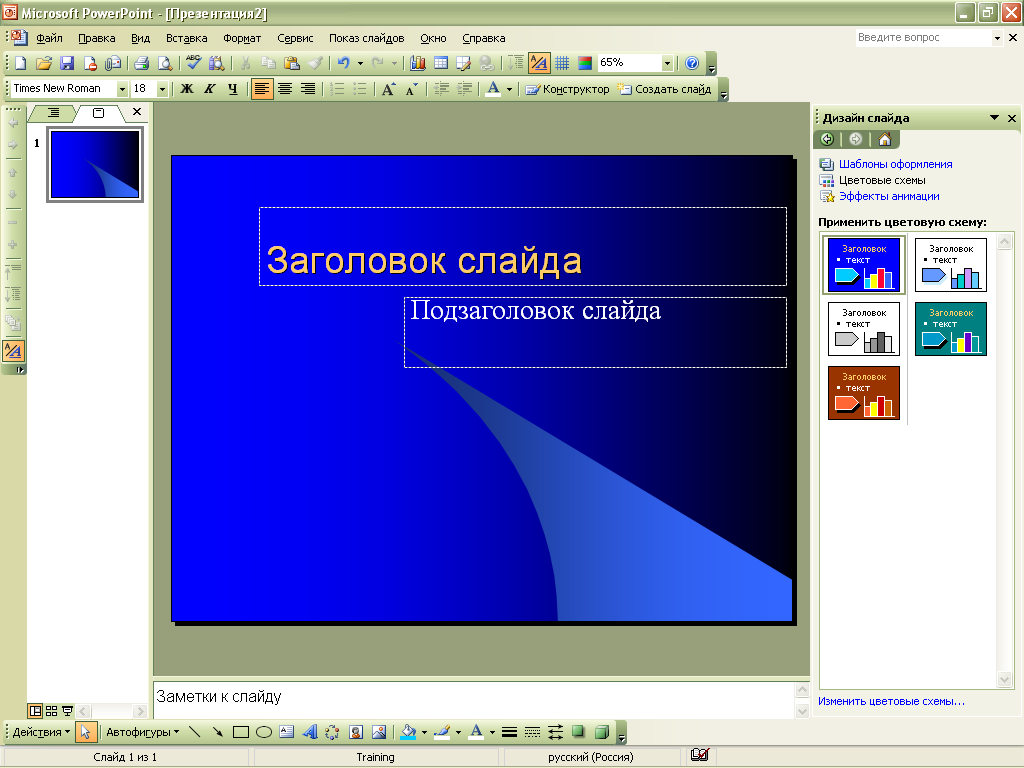


Рис.9
-
Нажмите Изменить цветовые схемы выберите на вкладке Стандартная цвет из палитры или создайте свой оттенок цвета на вкладке Специальная.
-
В цветовой палитре Стандартная выберите подходящий цвет и нажмите кнопку Применить.
В цветовой палитре Специальная выберите подходящий цвет или нажмите Изменить цвет (рис. 10)
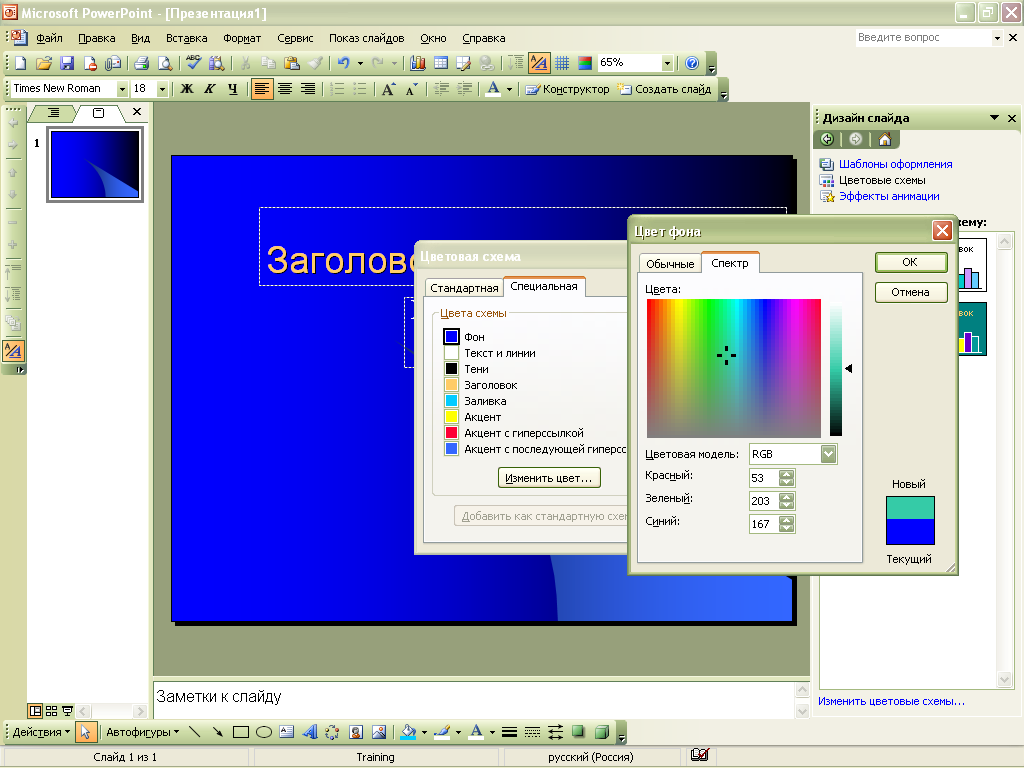

Рис.10
поупражняйтесь в выборе цветов, в спектре перетаскивая курсор в виде креста, затем настройте яркость с помощью полосы прокрутки и нажмите кнопку OK.
-
Повторите описанные действия для каждого цвета, подлежащего изменению.
-
Чтобы сохранить цветовую схему вместе с презентацией, нажмите кнопку Применить.
