
- •Санкт- Петербург
- •Информация о дисциплине
- •1.1 Предисловие
- •1.2 Содержание дисциплины и виды учебной работы Объем дисциплины и виды учебной работы
- •Перечень видов практических занятий и контроля
- •Рабочие учебные материалы
- •2.1 Рабочая программа (110 часов)
- •Раздел 1 Основы построения мультимедийных систем (24 часа)
- •Раздел 2 Акустические средства мультимедиа (24 часа)
- •Раздел 3 Видеосистема мультимедиа (24 часа)
- •Раздел 4 Принципы построения презентаций в среде ms PowerPoint (30 часов)
- •2.2 Тематический план дисциплины
- •Тематический план дисциплины для студентов очной формы обучения
- •2.3 Структурно-логическая схема дисциплины
- •Раздел 1. Основы построения мультимедийных систем
- •Раздел 2. Акустические средства мультимедиа
- •Раздел 3. Видеосистема мультимедиа
- •Раздел 4. Принципы построения презентаций в среде ms PowerPoint
- •2.4 Временной график изучения дисциплины
- •2.6 Рейтинговая система по дисциплине
- •Информационные ресурсы дисциплины
- •3.1 Библиографический список
- •3.2 Опорный конспект Введение
- •Основы построения мультимедийных систем
- •Основные понятия и определения
- •Дискретизация и квантование
- •2 Акустические средства мультимедиа
- •2.1 Принципы цифрового синтеза звука
- •2.2 Синтез звука на основе частотной модуляции
- •2.3 Синтез звука на основе таблицы волн
- •2.4 Синтез звука на основе физического моделирования
- •2.5 Параметры звуковых устройств
- •3 Видеосистема мультимедиа
- •3.1 Устройства отображения информации
- •3.1.1 Цифровые (ttl) мониторы
- •3.2 Принцип работы мониторов
- •3.3 Спецификации mpr II, тсо 92, тсо 95, тсо 99
- •3.4 Плоскопанельные мониторы
- •3.5 Особенности восприятия человеком объемных изображений
- •3.6 Видеоадаптеры
- •4 Принципы построения презентаций в среде ms PowerPoint
- •3.3 Глоссарий (Краткий Словарь Терминов)
- •3.5. Технические и программные средства обеспечения дисциплины
- •3.6. Методические указания к выполнению лабораторных работ
- •3.6.1. Лабораторная работа № 1 Начальное знакомство и создание презентации
- •Создание презентации
- •Создание презентации на основе предложенного содержания и дизайна
- •2.1.5 Создание презентации на основе шаблона оформления
- •Режимы PowerPoint
- •Обычный режим
- •Режим структуры
- •Режим сортировщика слайдов
- •3.6.2. Лабораторная работа № 2 Модификация элементов дизайна
- •Форматирование и проверка текста
- •Замена шрифта во всей презентации
- •Замена текста
- •Создание и изменение цветовой схемы
- •Изменение цвета фона слайда
- •Использование цветов, не входящих в цветовую схему
- •Редактирование образца слайдов
- •Добавление и изменение номера слайда, даты, времени и нижнего колонтитула
- •Добавление и изменение градиентного фона слайда
- •3.6.3. Лабораторная работа № 3 Импорт объектов в презентацию
- •Вставка рисунка из коллекции клипов
- •Добавление импортированного рисунка
- •Создание диаграммы
- •Анимация текста и объектов
- •3.6.4. Лабораторная работа № 4 Применение переходов, анимации и ссылок
- •Добавление гиперссылок и управляющих кнопок в презентацию
- •Создание гиперссылки на произвольный показ или место в текущей презентации
- •Выделение и озвучивание текста и объектов при наведении на них курсора
- •3.6.5. Лабораторная работа № 5 Подготовка раздаточных материалов. Запись звукового сопровождения.
- •Создание выдач со слайдами
- •4. Блок контроля усвоения дисциплины
- •4.1. Общие указания
- •Блок тестов текущего (промежуточного) контроля.
- •Блок тестов рубежного контроля
- •Блок итогового контроля
- •4.3 Вопросы к экзамену по дисциплине «Программные и технические средства мультимедиа»
- •Содержание
- •Информация о дисциплине……………………………………………...3
- •Предисловие…………………………………………………………..3
Изменение цвета фона слайда
-
Выберите пункт Фон в меню Формат.
-
В группе Заливка фона нажмите стрелку вниз.
-
Чтобы установить цвет, входящий в цветовую схему, выберите один из восьми цветов под кнопкой Авто.
Чтобы установить цвет, не входящий в цветовую схему, нажмите кнопку Другие цвета. Выберите на вкладке Обычные требуемый цвет или перейдите на вкладку Спектр, создайте собственный оттенок цвета и нажмите кнопку OK.
Для восстановления цвета фона, используемого по умолчанию, нажмите кнопку Авто.
-
Чтобы применить изменения к текущему слайду, нажмите кнопку Применить.
Чтобы применить изменения ко всем слайдам и образцу слайдов, нажмите кнопку Применить ко всем (рис. 11)
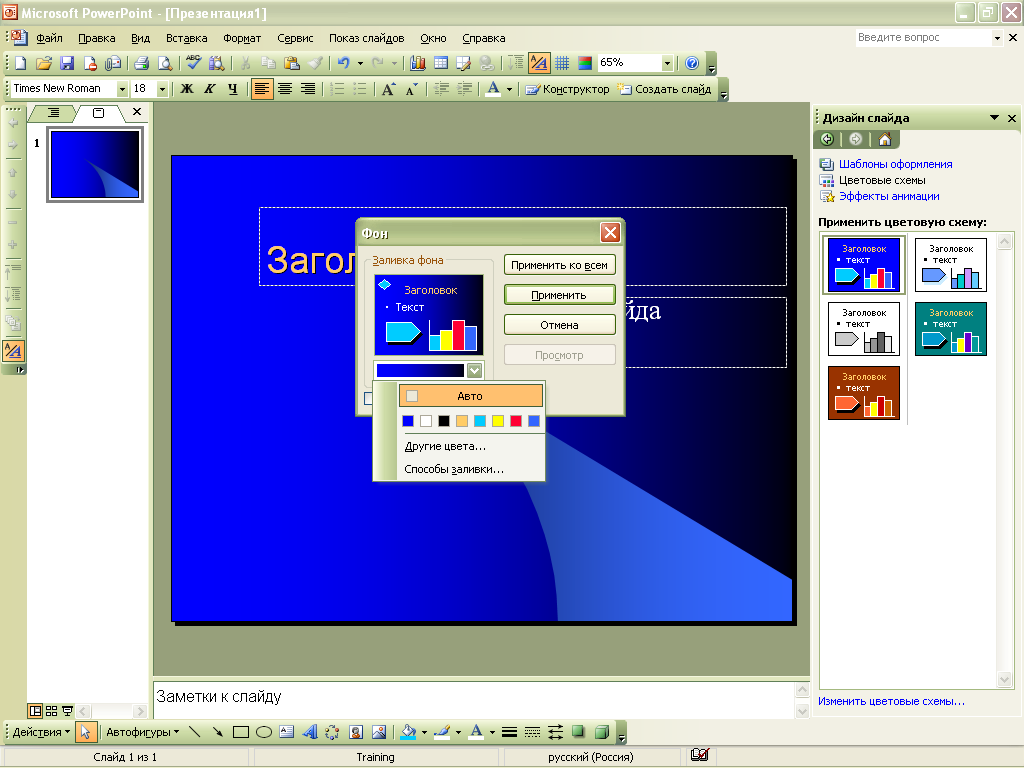
Рис.11
Использование цветов, не входящих в цветовую схему
Использовать можно также и цвета, не входящие в цветовую схему. При использовании другого цвета он автоматически добавляется во все меню цветов — для текста, теней, маркеров, фона и линий.
Добавленные цвета отображаются под восемью цветами цветовой схемы. Добавить и вывести можно до восьми цветов. При добавлении более восьми цветов новые цвета будут заменять старые. Цвета, добавляемые в меню цветов, остаются даже при изменении цветовой схемы. Так же и текст или объект, окрашенные этими цветами, остаются без изменений. Например, если нарисовать знак остановки и окрасить его в красный цвет, отсутствующий в цветовой схеме, а затем изменить цветовую схему, знак остановки останется красным. Это удобно, если часто требуется использовать уникальные цвета, отсутствующие в цветовой схеме.
Редактирование образца слайдов
В меню Вид ►Образец► Образец слайдов на образце щелкните на любом текстовом поле для изменения контекста. Используйте кнопки панели инструментов Форматирование(Formatting) для форматирования текста. Выберите, переместите или удалите объекты, в том числе графические объекты и текстовые поля.
Добавление и изменение номера слайда, даты, времени и нижнего колонтитула
-
В меню Вид выберите команду Колонтитулы.
-
Чтобы добавить сведения на слайды, перейдите на вкладку Слайд.
Чтобы добавить сведения на страницы заметок или выдачи, перейдите на вкладку Заметки и выдачи.
-
Установите требуемые параметры.
-
Чтобы добавить сведения только на текущий слайд, нажмите кнопку Применить.
Чтобы добавить сведения на все слайды презентации, нажмите кнопку Применить ко всем.
Совет. Добавить номер слайда, дату или время на отдельный слайд можно командой Дата и время или Номер слайда из меню Вставка.
Добавление и изменение градиентного фона слайда
-
Выберите пункт Фон в меню Формат.
-
В группе Заливка фона нажмите стрелку вниз, выберите пункт Способы заливки и перейдите на вкладку Градиентная.
-
Вкладки Текстура, Узор и Рисунок позволяют установить в качестве фона слайда соответственно текстурную заливку, геометрический узор или рисунок любого графического формата. Если вам не понравилась градиентная заливка, подберите фон на свой вкус.
-
Задайте требуемые параметры и нажмите кнопку OK.
-
Чтобы применить изменения к текущему слайду, нажмите кнопку Применить.
Чтобы применить изменения ко всем слайдам и образцу слайдов, нажмите кнопку Применить ко всем.
Упражнения
-
В готовой презентации выполните следующие действия:
-
Измените шрифт и цвет шрифта для выделения одного слова на слайде.
-
Добавите тень к заголовку для всех слайдов с помощью образца слайдов.
-
Замените шрифт текста на другой.
-
В готовой презентации выполните следующие действия:
-
Измените выравнивание заголовков.
-
Увеличьте интервалы между абзацами в маркированном списке.
-
Измените отступы в списке.
-
Измените шрифт и его размер для нескольких слайдов, а затем просмотрите справочную информацию о нарушении стиля.
-
