
- •Санкт- Петербург
- •Информация о дисциплине
- •1.1 Предисловие
- •1.2 Содержание дисциплины и виды учебной работы Объем дисциплины и виды учебной работы
- •Перечень видов практических занятий и контроля
- •Рабочие учебные материалы
- •2.1 Рабочая программа (110 часов)
- •Раздел 1 Основы построения мультимедийных систем (24 часа)
- •Раздел 2 Акустические средства мультимедиа (24 часа)
- •Раздел 3 Видеосистема мультимедиа (24 часа)
- •Раздел 4 Принципы построения презентаций в среде ms PowerPoint (30 часов)
- •2.2 Тематический план дисциплины
- •Тематический план дисциплины для студентов очной формы обучения
- •2.3 Структурно-логическая схема дисциплины
- •Раздел 1. Основы построения мультимедийных систем
- •Раздел 2. Акустические средства мультимедиа
- •Раздел 3. Видеосистема мультимедиа
- •Раздел 4. Принципы построения презентаций в среде ms PowerPoint
- •2.4 Временной график изучения дисциплины
- •2.6 Рейтинговая система по дисциплине
- •Информационные ресурсы дисциплины
- •3.1 Библиографический список
- •3.2 Опорный конспект Введение
- •Основы построения мультимедийных систем
- •Основные понятия и определения
- •Дискретизация и квантование
- •2 Акустические средства мультимедиа
- •2.1 Принципы цифрового синтеза звука
- •2.2 Синтез звука на основе частотной модуляции
- •2.3 Синтез звука на основе таблицы волн
- •2.4 Синтез звука на основе физического моделирования
- •2.5 Параметры звуковых устройств
- •3 Видеосистема мультимедиа
- •3.1 Устройства отображения информации
- •3.1.1 Цифровые (ttl) мониторы
- •3.2 Принцип работы мониторов
- •3.3 Спецификации mpr II, тсо 92, тсо 95, тсо 99
- •3.4 Плоскопанельные мониторы
- •3.5 Особенности восприятия человеком объемных изображений
- •3.6 Видеоадаптеры
- •4 Принципы построения презентаций в среде ms PowerPoint
- •3.3 Глоссарий (Краткий Словарь Терминов)
- •3.5. Технические и программные средства обеспечения дисциплины
- •3.6. Методические указания к выполнению лабораторных работ
- •3.6.1. Лабораторная работа № 1 Начальное знакомство и создание презентации
- •Создание презентации
- •Создание презентации на основе предложенного содержания и дизайна
- •2.1.5 Создание презентации на основе шаблона оформления
- •Режимы PowerPoint
- •Обычный режим
- •Режим структуры
- •Режим сортировщика слайдов
- •3.6.2. Лабораторная работа № 2 Модификация элементов дизайна
- •Форматирование и проверка текста
- •Замена шрифта во всей презентации
- •Замена текста
- •Создание и изменение цветовой схемы
- •Изменение цвета фона слайда
- •Использование цветов, не входящих в цветовую схему
- •Редактирование образца слайдов
- •Добавление и изменение номера слайда, даты, времени и нижнего колонтитула
- •Добавление и изменение градиентного фона слайда
- •3.6.3. Лабораторная работа № 3 Импорт объектов в презентацию
- •Вставка рисунка из коллекции клипов
- •Добавление импортированного рисунка
- •Создание диаграммы
- •Анимация текста и объектов
- •3.6.4. Лабораторная работа № 4 Применение переходов, анимации и ссылок
- •Добавление гиперссылок и управляющих кнопок в презентацию
- •Создание гиперссылки на произвольный показ или место в текущей презентации
- •Выделение и озвучивание текста и объектов при наведении на них курсора
- •3.6.5. Лабораторная работа № 5 Подготовка раздаточных материалов. Запись звукового сопровождения.
- •Создание выдач со слайдами
- •4. Блок контроля усвоения дисциплины
- •4.1. Общие указания
- •Блок тестов текущего (промежуточного) контроля.
- •Блок тестов рубежного контроля
- •Блок итогового контроля
- •4.3 Вопросы к экзамену по дисциплине «Программные и технические средства мультимедиа»
- •Содержание
- •Информация о дисциплине……………………………………………...3
- •Предисловие…………………………………………………………..3
3.6.5. Лабораторная работа № 5 Подготовка раздаточных материалов. Запись звукового сопровождения.
Использование бумажных копий слайд-шоу можно только приветствовать, так как участники будут потом иметь необходимую информацию под рукой.
Раздаточные материалы (выдачи) – это печатные изображения слайдов презентации, размещенные по два, три или шесть на страницах, которые получает аудитория.
Цель работы: Научиться создавать раздаточные материалы и изучить способы публикации презентации.
Программа работы:
-
Создание выдач со слайдами.
Создание выдач со слайдами
-
В меню Вид укажите на команду Образец и выберите пункт Образец выдач.
Для предварительного просмотра вариантов макетов воспользуйтесь кнопками панели инструментов Выдачи.
-
Вставьте в образец необходимые объекты: графические объекты, текст, колонтитулы, дату, время или номер страницы.
Вставленные объекты будут присутствовать только на выдачах; образец слайдов останется без изменений.
-
На панели инструментов Образец нажмите кнопку Закрыть.
-
Выберите в меню Файл команду Печать.
-
В раскрывшемся списке Печать выберите тип печатаемого документа. Здесь доступны следующие варианты:
-
Слайды – печать слайдов по одному на каждой странице;
-
Выдачи – вывод материалов для раздачи слушателям. Для указания количества и расположения слайдов на страницах пользуйтесь параметрами раздела Выдачи. Для конфигурирования выдач можно также воспользоваться образцом выдач, который открывается командой Вид Образец Образец выдач
-
Заметки – печать страниц заметок, на каждой из которых размещаются один слайд и текст заметок к слайду, в обычном режиме просмотра располагающиеся под текущим слайдом. Формат страниц заметок можно настроить с помощью соответствующего образца, доступного в подменю Вид Образец
-
Структура – вывод на принтер только структуры презентаций, единичной той, которая отображается в режиме просмотра структуры.
В списке Печатать выберите вариант Выдачи (рис. 21)
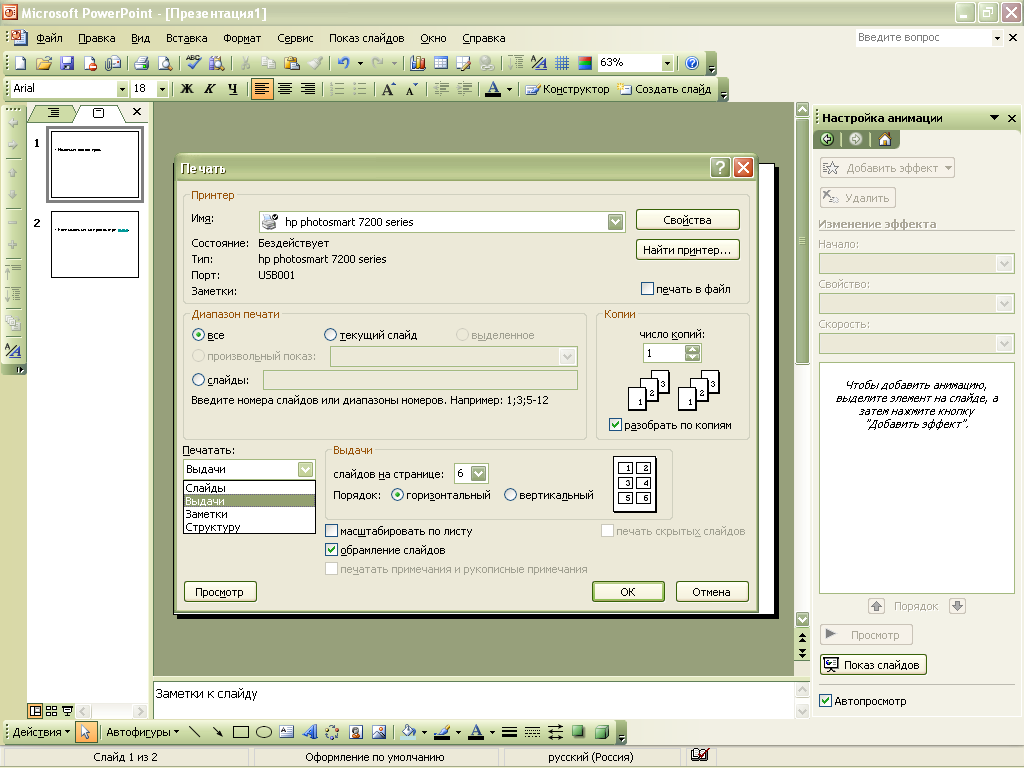
Рис.21
-
В списке Слайдов на странице выберите, сколько слайдов следует размещать на одной странице.
-
Если выбрано четыре, шесть или девять слайдов на странице, выберите порядок их размещения: горизонтальный или вертикальный.
Примечание. При печати выдач также можно изменять ориентацию страницы. Выберите команду Параметры страницы в меню Файл и в разделе Заметки, выдачи и структура выберите книжную или альбомную ориентацию.
Упражнения.
1. В готовой презентации выполните следующие действия:
-
Добавьте верхний и нижний колонтитулы для раздаточных материалов.
-
Посмотрите оформление в образце раздаточных материалов.
-
Напечатайте раздаточные материалы с верхними и нижними колонтитулами.
2. На слайде в готовой презентации с заметками выполните следующие действия:
-
Экспортируйте структуру презентации в Word.
-
Отформатируйте структуру в Word для подготовки раздаточных материалов.
-
Экспортируйте слайды с замечаниями.
-
Распечатайте структуру и раздаточные материалы в Word.
Хронометраж
Если время доклада лимитировано, а ваша речь хорошо подготовлена, не имеет смысла тратить время на ручную смену слайдов. Эту задачу можно возложить на PowerPoint. В предыдущих работах вы уже научились назначать каждому слайду интервал демонстрации. Но вручную выставлять время показа неудобно. Проще воспользоваться инструментом настройки времени.
Щёлкните в меню Показ слайдов команду Настройка времени. PowerPoint запустит полноэкранную демонстрацию и откроет окно диалога Репетиция которая показана на (рис. 22)
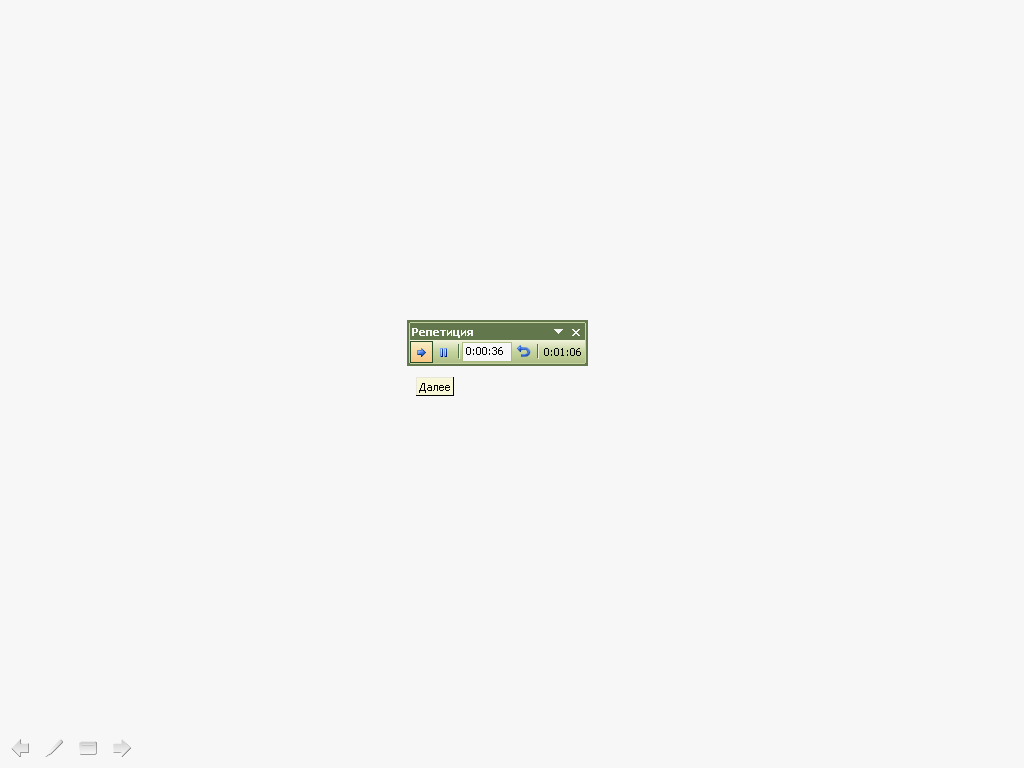
Рис.22
2. Проговорите ту часть доклада, которая должна завершиться на фоне титульного слайда, и щёлкните на кнопке Далее. Произойдёт смена слайда.
3. Проговорите содержание нового слайда и снова щёлкните на кнопке Далее.
4. Продолжайте репетицию доклада в том же духе, пока не закончится презентационная последовательность.
В процессе записи временных интервалов в поле выводится время показа текущего слайда, а в правую часть окна диалога Репетиция – общее время то начала презентации. Если вы сбились и хотите повторить репетицию речи для текущего слайда щёлкните на кнопке Повторить (рис.23)
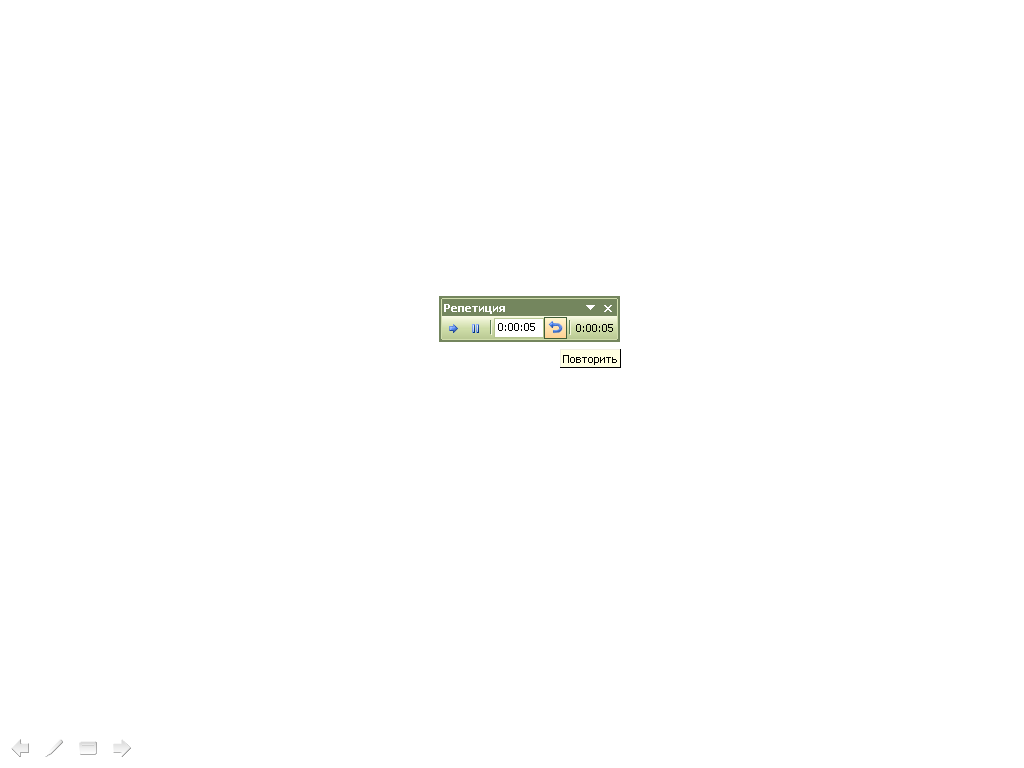
Рис.23
PowerPoint сбросит на ноль и начнёт новый отсчёт времени показа текущего слайда. Кнопка Пауза позволяет временно приостановить хронометраж. Повторный щелчок на этой кнопке даст возможность продолжить репетицию доклада.
Щелчок на кнопке Далее во время показа последнего слайда приведёт к остановке хронометража и появлению окна диалога с запросом о необходимости обновления временных интервалов.
-
Чтобы подтвердить выбранную длительность показа слайдов, щёлкните на кнопке Да. Новые интервалы демонстрации появятся под слайдами в режиме сортировщика.
Запись речи диктора
Чтобы записать в презентацию звуковую дорожку, сопровождающую демонстрацию слайдов, необходимо иметь в компьютере звуковую карту и подключенный к ней микрофон. Такую презентацию со звуковой дорожкой можно использовать в качестве рекламного ролика. Чтобы записать звуковое сопровождение, выполните следующие шаги.
-
Выберите в меню Показ слайдов команду Звукозапись.
-
В открывшемся окне диалога (рис. 24) щёлкните на кнопке Громкость микрофона.
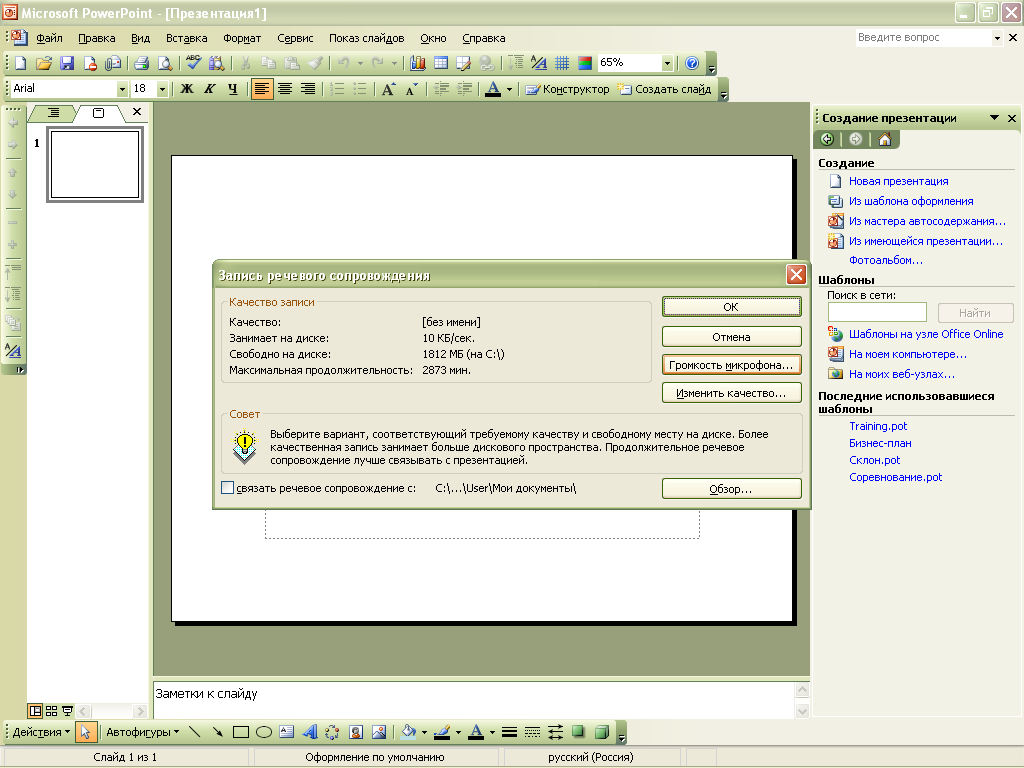
Рис.24
3. Скажите в микрофон какую-нибудь фразу и проверьте, чтобы на экране появилась полоска, показывающая уровень сигнала (рис. 25).
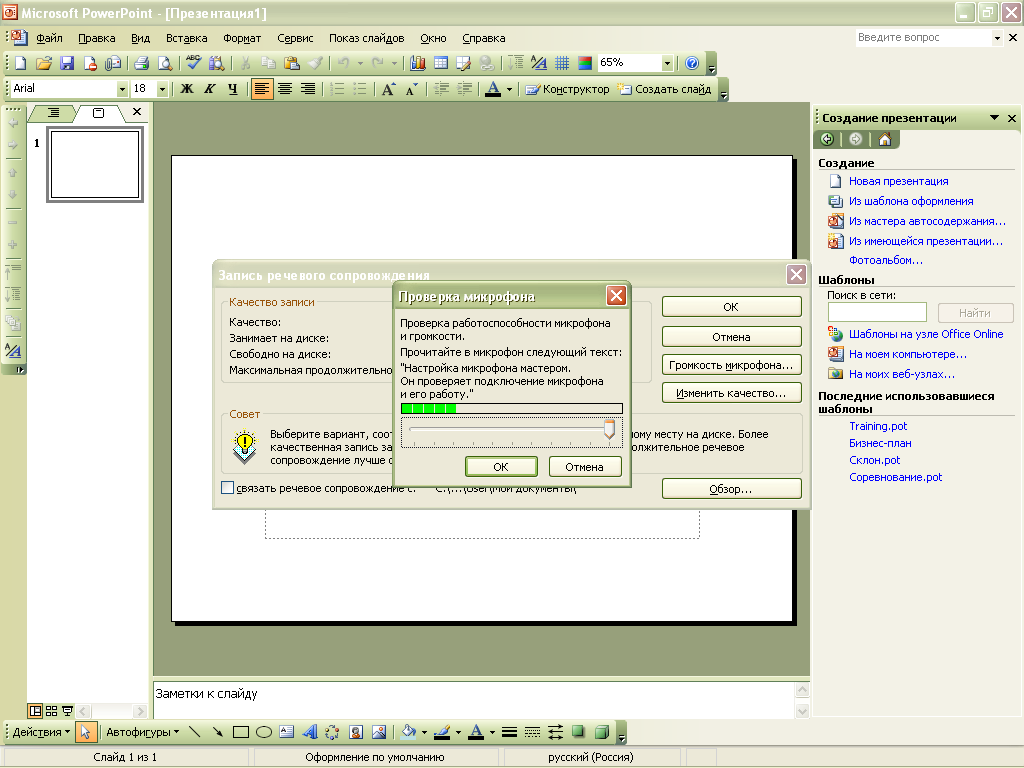
Рис.25
При необходимости настройте уровень записи с помощью ползунка. Затем щёлкните на кнопке ОК. В окне диалога Запись речевого сопровождения отображается выбранный режим записи. Здесь указывается интенсивность использования диска, свободное пространство диска и соответствующее ему максимально возможное время записи. Щёлкнув на кнопке Изменить качество вы можете открыть окно диалога, позволяющее изменить параметры качества записи. Но не забывайте, что при повышении качества запись занимает больше места на диске.
4. Если предполагается записать длинный доклад, установите флажок Связать речевое сопровождение, щелкните на кнопке Обзор и укажите каталог для записи сообщения. В таком варианте сообщение записывается в отдельный файл. В результате, выезжая в командировку, вы сможете показывать презентацию без текстового сопровождения, файл которого оказался слишком велик, чтобы сохранить его на гибких дисках. Если указанный флажок сброшен, звук записывается непосредственно в файл презентации.
5. Щёлкните на кнопке ОК.
-
Чтобы начать запись с первого слайда, щёлкните на кнопке Первый слайд.
-
Проговорите текст доклада. Для примера можете просто повторить текст слайдов. В нужных местах сменяйте слайды презентации щелчком мыши в любой точке экрана.
-
По завершении презентации появится окно диалога, запрашивающее о необходимости обновления ранее настроенного хронометража. Если сообщения были короткими и при их записи вы сменяли слайды быстрее, чем это необходимо, щёлкните на кнопке Нет. Чтобы заменить прежний хронометраж, щелкните на кнопке Да.
