
- •Санкт- Петербург
- •Информация о дисциплине
- •1.1 Предисловие
- •1.2 Содержание дисциплины и виды учебной работы Объем дисциплины и виды учебной работы
- •Перечень видов практических занятий и контроля
- •Рабочие учебные материалы
- •2.1 Рабочая программа (110 часов)
- •Раздел 1 Основы построения мультимедийных систем (24 часа)
- •Раздел 2 Акустические средства мультимедиа (24 часа)
- •Раздел 3 Видеосистема мультимедиа (24 часа)
- •Раздел 4 Принципы построения презентаций в среде ms PowerPoint (30 часов)
- •2.2 Тематический план дисциплины
- •Тематический план дисциплины для студентов очной формы обучения
- •2.3 Структурно-логическая схема дисциплины
- •Раздел 1. Основы построения мультимедийных систем
- •Раздел 2. Акустические средства мультимедиа
- •Раздел 3. Видеосистема мультимедиа
- •Раздел 4. Принципы построения презентаций в среде ms PowerPoint
- •2.4 Временной график изучения дисциплины
- •2.6 Рейтинговая система по дисциплине
- •Информационные ресурсы дисциплины
- •3.1 Библиографический список
- •3.2 Опорный конспект Введение
- •Основы построения мультимедийных систем
- •Основные понятия и определения
- •Дискретизация и квантование
- •2 Акустические средства мультимедиа
- •2.1 Принципы цифрового синтеза звука
- •2.2 Синтез звука на основе частотной модуляции
- •2.3 Синтез звука на основе таблицы волн
- •2.4 Синтез звука на основе физического моделирования
- •2.5 Параметры звуковых устройств
- •3 Видеосистема мультимедиа
- •3.1 Устройства отображения информации
- •3.1.1 Цифровые (ttl) мониторы
- •3.2 Принцип работы мониторов
- •3.3 Спецификации mpr II, тсо 92, тсо 95, тсо 99
- •3.4 Плоскопанельные мониторы
- •3.5 Особенности восприятия человеком объемных изображений
- •3.6 Видеоадаптеры
- •4 Принципы построения презентаций в среде ms PowerPoint
- •3.3 Глоссарий (Краткий Словарь Терминов)
- •3.5. Технические и программные средства обеспечения дисциплины
- •3.6. Методические указания к выполнению лабораторных работ
- •3.6.1. Лабораторная работа № 1 Начальное знакомство и создание презентации
- •Создание презентации
- •Создание презентации на основе предложенного содержания и дизайна
- •2.1.5 Создание презентации на основе шаблона оформления
- •Режимы PowerPoint
- •Обычный режим
- •Режим структуры
- •Режим сортировщика слайдов
- •3.6.2. Лабораторная работа № 2 Модификация элементов дизайна
- •Форматирование и проверка текста
- •Замена шрифта во всей презентации
- •Замена текста
- •Создание и изменение цветовой схемы
- •Изменение цвета фона слайда
- •Использование цветов, не входящих в цветовую схему
- •Редактирование образца слайдов
- •Добавление и изменение номера слайда, даты, времени и нижнего колонтитула
- •Добавление и изменение градиентного фона слайда
- •3.6.3. Лабораторная работа № 3 Импорт объектов в презентацию
- •Вставка рисунка из коллекции клипов
- •Добавление импортированного рисунка
- •Создание диаграммы
- •Анимация текста и объектов
- •3.6.4. Лабораторная работа № 4 Применение переходов, анимации и ссылок
- •Добавление гиперссылок и управляющих кнопок в презентацию
- •Создание гиперссылки на произвольный показ или место в текущей презентации
- •Выделение и озвучивание текста и объектов при наведении на них курсора
- •3.6.5. Лабораторная работа № 5 Подготовка раздаточных материалов. Запись звукового сопровождения.
- •Создание выдач со слайдами
- •4. Блок контроля усвоения дисциплины
- •4.1. Общие указания
- •Блок тестов текущего (промежуточного) контроля.
- •Блок тестов рубежного контроля
- •Блок итогового контроля
- •4.3 Вопросы к экзамену по дисциплине «Программные и технические средства мультимедиа»
- •Содержание
- •Информация о дисциплине……………………………………………...3
- •Предисловие…………………………………………………………..3
Создание диаграммы
-
В Microsoft PowerPoint нажмите кнопку Добавление диаграммы.
-
Для замены образца данных щелкните какую-либо ячейку таблицы данных и введите собственные данные.
-
Чтобы вернуться в PowerPoint, где можно переместить диаграмму и изменить ее размеры, щелкните вне диаграммы на слайде PowerPoint.
Совет. В составе PowerPoint имеются макеты слайдов, содержащие пустые рамки для диаграмм. Для создания нового слайда на основе такого макета нажмите на панели инструментов Форматирование кнопку Команды, выберите команду Новый слайд, а затем выберите один из макетов, содержащих пустую рамку для диаграммы.
Упражнения
1. В новой или готовой презентации выполните следующие действия:
a. Поместите картинку на слайд.
б. Вставьте картинку на образец, уменьшите ее до размера маленькой эмблемы и поместите в угол слайда.
в. Замените цвет картины на слайде.
г. Вставьте таблицу из Word.
2. В готовой презентации выполните следующие действия:
a. Вставьте звуковой файл.
б. Проверьте воспроизведение в режиме показа слайда.
Анимация текста и объектов
-
В обычном режиме откройте слайд, к тексту или объектам которого требуется применить анимацию.
-
В меню Показ слайдов выберите команду Настройка анимации и перейдите на вкладку Добавить эффект.
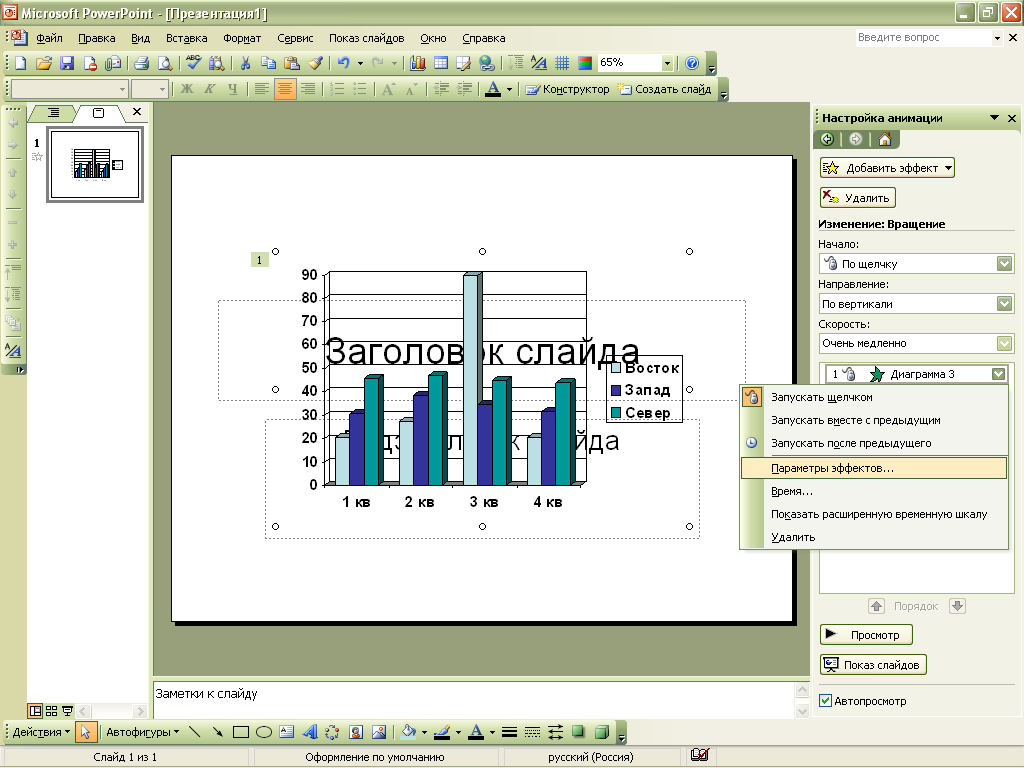
Рис.17
-
Щёлкните на треугольнике рядом как показано на рис. 17 с выделенным элементом. В раскрывающемся списке, щёлкнув на команде Параметры эффекта, вызовите на экран окно диалога с тремя вкладками, позволяющими уточнить параметры установки выбранной анимации, а также задать интервалы времени, определяющие скорость автоматического появления объекта и анимации текста.
-
Поупражняйтесь с различными эффектами и настройками. Для запуска анимации щелчком текста или объекта установите переключатель в положение по щелчку. Для автоматического запуска показа анимации установите переключатель в положение Автоматически и укажите, через сколько секунд после предыдущей анимации следует показывать данную.
-
Для просмотра анимации нажмите кнопку Просмотр.
3.6.4. Лабораторная работа № 4 Применение переходов, анимации и ссылок
Цель работы: Получить практические навыки в добавлении гиперссылок и управляющих кнопок в презентацию.
Программа работы:
-
Добавление гиперссылок в презентацию.
-
Выделение и озвучивание объектов.
Добавление гиперссылок и управляющих кнопок в презентацию
Гиперссылки. В презентацию можно добавить Гиперссылки и использовать их для перехода в разные места, например, к произвольному показу, определенному слайду в данной презентации, к совершенно другой презентации, документу Microsoft Word или листу Microsoft Excel, адресу в Интернете, локальной сети или к редактированию сообщения для определенного адреса. Гиперссылку можно представить любым объектом, включая текст, фигуры, таблицы, графики и рисунки. Чтобы добавить гиперссылку, нажмите кнопку Гиперссылка.
Управляющие кнопки. В PowerPoint также включены некоторые готовые к использованию управляющие кнопки (пункт Управляющие кнопки в меню Показ слайдов), которые можно добавить в презентацию, назначив соответствующую гиперссылку. На управляющих кнопках изображены значки, такие как стрелки влево и вправо. Они служат для создания интуитивно понятных обозначений для перехода к следующему, предыдущему, первому и последнему слайдам. Эти кнопки можно использовать в автоматической презентации в киоске или в презентации, которую планируется опубликовать в локальной сети компании или в Интернете. В PowerPoint также имеются управляющие кнопки для воспроизведения фильмов и звуков.
Текст, представляющий гиперссылку, подчеркнут и окрашен цветом, соответствующим цветовой схеме. После выбора гиперссылки и перехода к объекту, на который она указывает, цвет гиперссылки меняется, показывая, что она уже была открыта. Гиперссылки становятся активными во время показа слайдов (а не во время редактирования).
Совет. При наличии текста в фигуре тексту и самой фигуре можно назначить отдельные гиперссылки.
