
- •Санкт- Петербург
- •Информация о дисциплине
- •1.1 Предисловие
- •1.2 Содержание дисциплины и виды учебной работы Объем дисциплины и виды учебной работы
- •Перечень видов практических занятий и контроля
- •Рабочие учебные материалы
- •2.1 Рабочая программа (110 часов)
- •Раздел 1 Основы построения мультимедийных систем (24 часа)
- •Раздел 2 Акустические средства мультимедиа (24 часа)
- •Раздел 3 Видеосистема мультимедиа (24 часа)
- •Раздел 4 Принципы построения презентаций в среде ms PowerPoint (30 часов)
- •2.2 Тематический план дисциплины
- •Тематический план дисциплины для студентов очной формы обучения
- •2.3 Структурно-логическая схема дисциплины
- •Раздел 1. Основы построения мультимедийных систем
- •Раздел 2. Акустические средства мультимедиа
- •Раздел 3. Видеосистема мультимедиа
- •Раздел 4. Принципы построения презентаций в среде ms PowerPoint
- •2.4 Временной график изучения дисциплины
- •2.6 Рейтинговая система по дисциплине
- •Информационные ресурсы дисциплины
- •3.1 Библиографический список
- •3.2 Опорный конспект Введение
- •Основы построения мультимедийных систем
- •Основные понятия и определения
- •Дискретизация и квантование
- •2 Акустические средства мультимедиа
- •2.1 Принципы цифрового синтеза звука
- •2.2 Синтез звука на основе частотной модуляции
- •2.3 Синтез звука на основе таблицы волн
- •2.4 Синтез звука на основе физического моделирования
- •2.5 Параметры звуковых устройств
- •3 Видеосистема мультимедиа
- •3.1 Устройства отображения информации
- •3.1.1 Цифровые (ttl) мониторы
- •3.2 Принцип работы мониторов
- •3.3 Спецификации mpr II, тсо 92, тсо 95, тсо 99
- •3.4 Плоскопанельные мониторы
- •3.5 Особенности восприятия человеком объемных изображений
- •3.6 Видеоадаптеры
- •4 Принципы построения презентаций в среде ms PowerPoint
- •3.3 Глоссарий (Краткий Словарь Терминов)
- •3.5. Технические и программные средства обеспечения дисциплины
- •3.6. Методические указания к выполнению лабораторных работ
- •3.6.1. Лабораторная работа № 1 Начальное знакомство и создание презентации
- •Создание презентации
- •Создание презентации на основе предложенного содержания и дизайна
- •2.1.5 Создание презентации на основе шаблона оформления
- •Режимы PowerPoint
- •Обычный режим
- •Режим структуры
- •Режим сортировщика слайдов
- •3.6.2. Лабораторная работа № 2 Модификация элементов дизайна
- •Форматирование и проверка текста
- •Замена шрифта во всей презентации
- •Замена текста
- •Создание и изменение цветовой схемы
- •Изменение цвета фона слайда
- •Использование цветов, не входящих в цветовую схему
- •Редактирование образца слайдов
- •Добавление и изменение номера слайда, даты, времени и нижнего колонтитула
- •Добавление и изменение градиентного фона слайда
- •3.6.3. Лабораторная работа № 3 Импорт объектов в презентацию
- •Вставка рисунка из коллекции клипов
- •Добавление импортированного рисунка
- •Создание диаграммы
- •Анимация текста и объектов
- •3.6.4. Лабораторная работа № 4 Применение переходов, анимации и ссылок
- •Добавление гиперссылок и управляющих кнопок в презентацию
- •Создание гиперссылки на произвольный показ или место в текущей презентации
- •Выделение и озвучивание текста и объектов при наведении на них курсора
- •3.6.5. Лабораторная работа № 5 Подготовка раздаточных материалов. Запись звукового сопровождения.
- •Создание выдач со слайдами
- •4. Блок контроля усвоения дисциплины
- •4.1. Общие указания
- •Блок тестов текущего (промежуточного) контроля.
- •Блок тестов рубежного контроля
- •Блок итогового контроля
- •4.3 Вопросы к экзамену по дисциплине «Программные и технические средства мультимедиа»
- •Содержание
- •Информация о дисциплине……………………………………………...3
- •Предисловие…………………………………………………………..3
3.6.3. Лабораторная работа № 3 Импорт объектов в презентацию
Каждый элемент, помещенный на слайд, считается объектом, будь то текст, таблица, рисунок, диаграмма, звук или видео. Все эти объекты, безусловно, служат для повышения привлекательности презентации; но не забывайте и об аудитории – не стоит перегружать внимание людей разноплановыми эффектами.
Цель работы: Приобрести практические навыки в модификации презентации путем включения в нее различных объектов (рисунок, звук, видео и т. д.)
Программа работы:
-
Добавление рисунка
-
Добавление музыки или звука.
-
Анимация текста и объектов.
-
Создание диаграммы.
Вставка рисунка из коллекции клипов
-
Откройте слайд, на который требуется добавить рисунок.
-
Нажмите кнопку Вставить картинку на панели инструментов Рисование и перейдите на вкладку Рисунки.
-
Выберите нужную категорию.
-
Щелкните подходящий рисунок и нажмите в контекстном меню кнопку Вставить клип.
-
По завершении работы в коллекции клипов нажмите кнопку Закрыть в строке заголовка коллекции клипов.
Примечание. Рисунок из коллекции клипов также можно перетащить на слайд.
Добавление импортированного рисунка
-
Откройте слайд, на который требуется добавить рисунок.
Чтобы добавить рисунок на каждый слайд презентации, добавьте его в образец слайдов.
-
В меню Вставка укажите на команду Рисунок и выберите пункт Из файла.
-
Найдите папку, содержащую рисунок, который требуется вставить.
-
Выберите рисунок.
-
Выполните одно из следующих действий.
Чтобы внедрить рисунок в презентацию, нажмите кнопку Вставка.
Чтобы связать рисунок в презентации с рисунком на жестком диске, нажмите стрелку рядом с кнопкой Вставка и выберите пункт Связать с файлом.
Совет. Рисунки можно добавлять и на страницы заметок. Для этого выберите пункт Страницы заметок в меню Вид и добавьте требуемый рисунок.
Добавление в слайд музыки или звука
-
Можно создать слайд-фильм. В обычном режиме слайды презентационной последовательности просто сменяют друг друга. Настроив переходы между слайдами, можно приукрасить этот процесс, заставив слайды плавно перетекать друг в друга.
После того как вы создали набор слайдов, вам необходимо выбрать в меню Показ слайдов команду Смена слайдов (рис. 12)
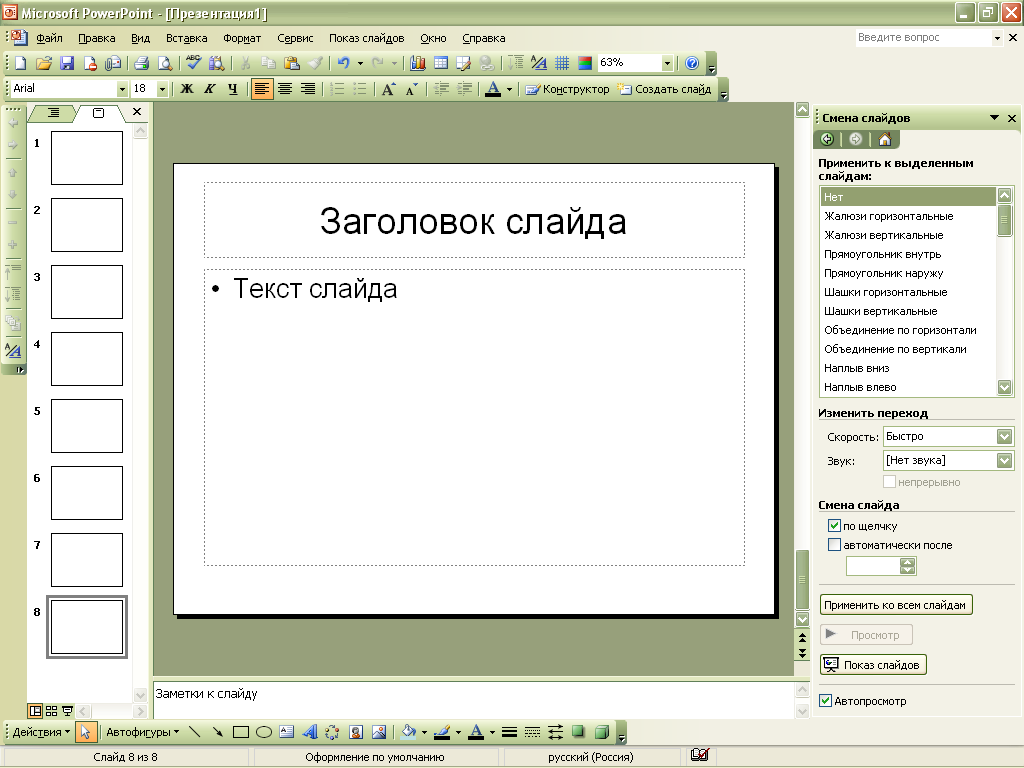
Рис.12
В списке Применить к выделенному слайду открывшегося в области задач окна Смена слайдов выберите один из доступных эффектов перехода. В списке Скорость раздела Изменить переход выберите любое положение переключателя. При этом настроенный переход будет показан в поле слайда. Если вы не успели рассмотреть переход, щёлкните на надпись Просмотр, эффект перехода будет повторен. Чтобы озвучить процесс перехода между слайдами, выберите в списке Звук один из предлагаемых звуков. В разделе Смена слайда выберите нужный вам вариант. Установленный флажок по щелчку разрешает смену слайда щелчком мыши. Введите в одноимённое поле число 6. Теперь каждый слайд презентации будет демонстрироваться ровно 6 секунд, после чего автоматически появится следующий слайд. Если разным слайдам необходимо назначить различные переходы или неодинаковое время демонстрации, то игнорируя пункт Применить ко всем, переходите последовательно от слайда к слайду и настраивайте переход для каждого.
-
Откройте слайд, к которому требуется добавить музыку или звук.
-
Укажите в меню Вставка на команду Фильмы и звук.
3. Чтобы вставить звук из другого места, выберите пункт Звук из файла, найдите папку с нужным файлом звука и дважды щелкните этот файл.
На слайде появится значок звука .
-
Появится сообщение Воспроизводить звук при показе слайдов? Выберите нужный вариант (рис. 13)
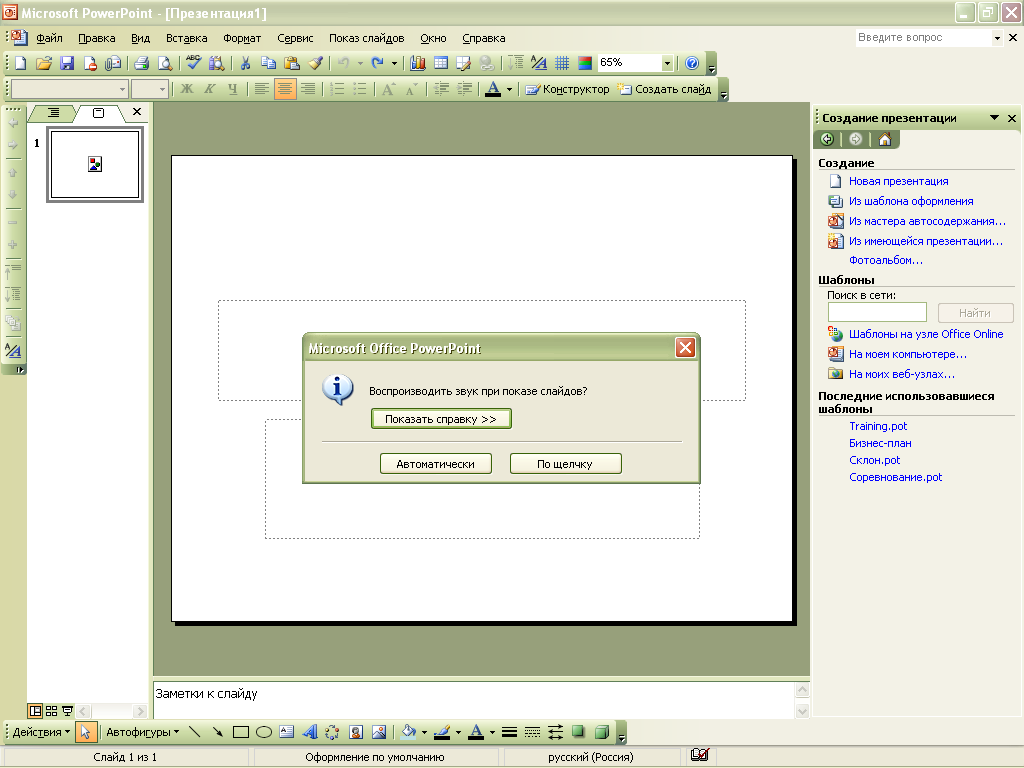
Рис.13
-
Чтобы предварительно прослушать звук в обычном режиме, дважды щелкните значок звука(рис. 14)
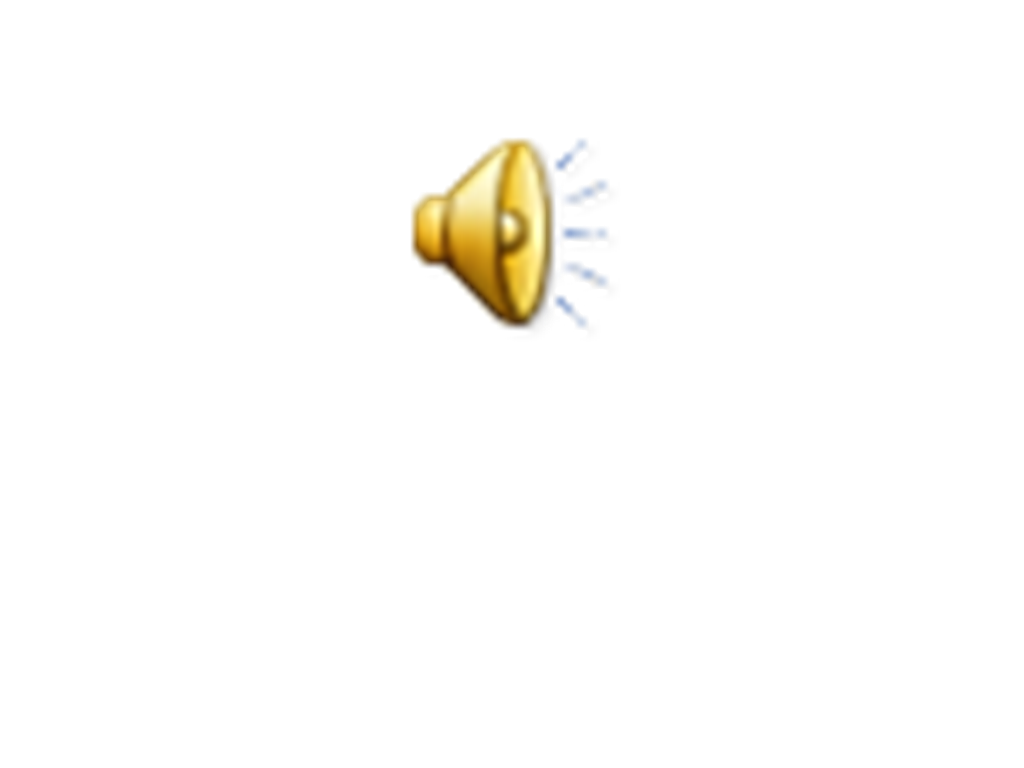
Рис. 14
Совет. Кроме того, можно изменить параметры воспроизведения :
1. Выберите значок видео клипа или звука, параметры которого требуется установить.
-
Выберите в меню Показ слайдов команду Настройка анимации и перейдите Изменение: Воспроизведение.
-
Установите нужные параметры, при необходимости нажав кнопку Другие эффекты. Если кнопка Другие эффекты не активна, наведите курсор на окно презентации выбранного вами слайда и нажмите левой кнопкой мыши и тогда можно добавить эффекты к слайду.
-
Для того чтобы звук который вы хотите добавить из файла сопровождал показ слайдов необходимо щёлкнуть на значок звука появившийся на первом слайде, наведите курсор согласно рисунка и нажмите на стрелку, появится список в котором выберите Параметры эффекта (рис.15)

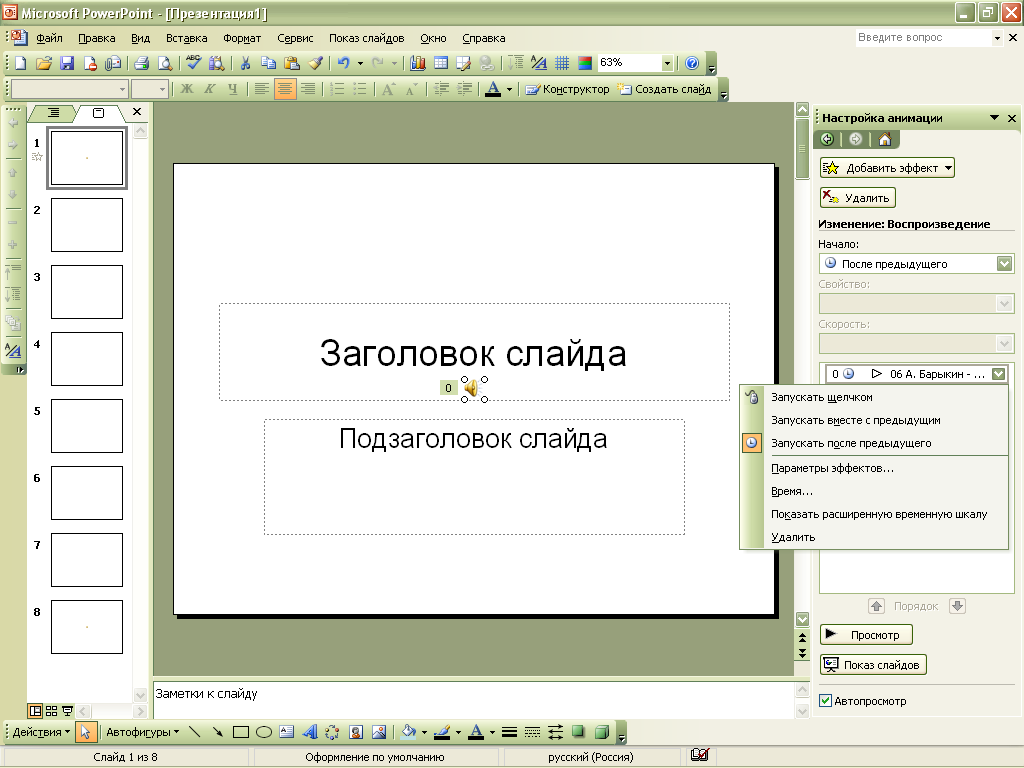
Рис.15
Если выбранные вами настройки вам не нужны, то их нужно удалить.
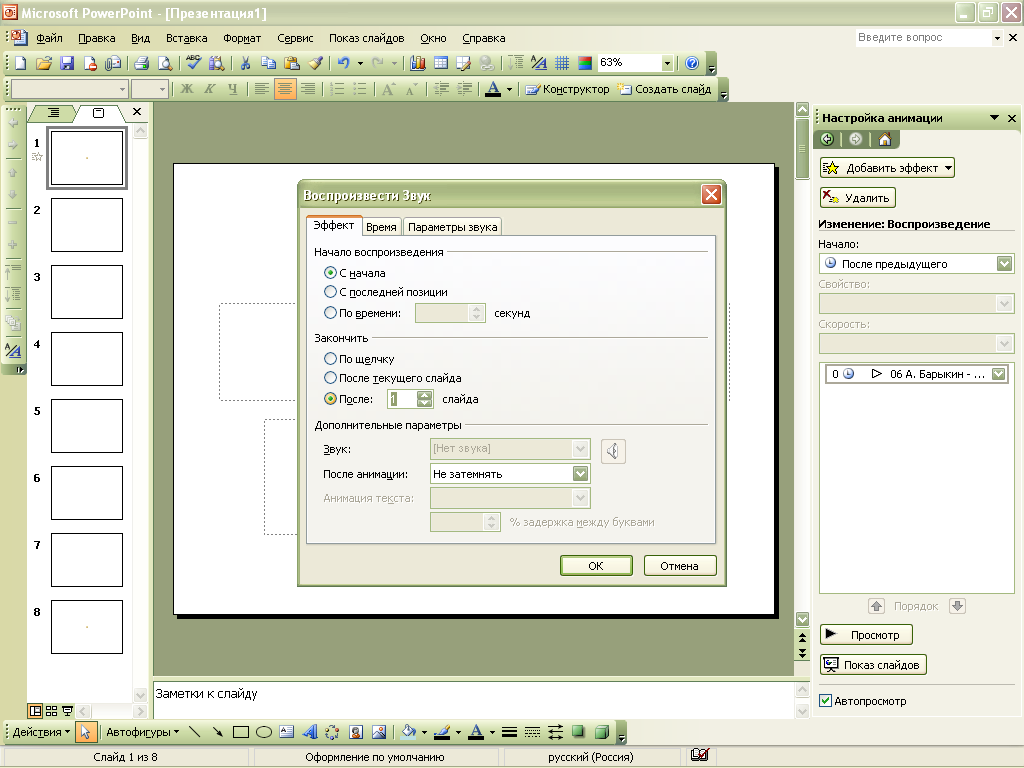
Рис.16
В списке Закончить как показано на рис. 16 выберите положение После и задайте число соответствующее последнему слайду, при просмотре слайд-шоу на последнем слайде звук из файла прервётся. Нажмите ОК.
Для получения справки о параметре нажмите кнопку с вопросительным знаком и щелкните интересующий параметр.
