
- •Содержание
- •Введение
- •Практическая работа №1 Формирование бизнес-цели проекта. Разработка устава проекта.
- •Теоретическая часть
- •Практическая часть
- •Варианты заданий
- •Техническое задание ис
- •1. Этап разработки раздела «Общие сведения»:
- •2. Этап разработки раздела «Назначение и цели создания системы»:
- •3. Этап разработки раздела «Характеристики объекта автоматизации»
- •4. Этап разработки раздела «Требования к ис»
- •5. Этап разработки раздела «Стадии и этапы разработки»
- •6. Этапы разработки
- •Устав проекта
- •Практическая работа № 2 Подготовка проектных документов: плана и паспорта
- •Теоретическая часть
- •Паспорт проекта
- •План управления проектом
- •Практическая часть
- •Заполните паспорт своего проекта (см. Приложение 1.).
- •Заполните план управления проектом (см. Приложение 2).
- •Контрольные вопросы:
- •Паспорт проекта
- •Группа управления проектом
- •Цель и результат проекта, сроки реализации
- •План управления проектом
- •План-график работ по проекту
- •4.Команда проекта
- •5.Планирование коммуникаций
- •Практическая работа №3 Инициация проекта. Определение иерархической структуры проекта.
- •Теоретическая часть
- •Правила структурирования работ
- •Практическая часть Создание нового проекта в Microsoft Project 2010
- •Определение иерархической структуры проекта
- •Определение кода структурной декомпозиции работ
- •Методология взаимосвязей этапов (суммарных задач) и задач в Microsoft Project
- •Связи в учебном проекте
- •Контрольные вопросы:
- •Практическая работа №4 Риски проекта. Определение длительности проекта. Презентация проекта.
- •Теоретическая часть
- •Риски проекта
- •Планирование управления рисками
- •Длительность проекта
- •Инструменты и методы
- •Бюджет проекта
- •Практическая часть
- •Определите риски проекта, их последствия, профилактические мероприятия, действия в случае наступления риска (Приложение 4.1.)
- •Определите бюджет проекта (Приложение 4.2.)
- •Определите длительность проекта, оформите календарный план-график работ по проекту (Приложение 4.3). Используйте план-график, составленный в пз № 2.
- •4. Оформите презентацию проекта. Используйте Приложение 4.
- •Основные блоки работ проекта (слайд 5).
- •Команда проекта (слайд 6).
- •Контактные данные (слайд 7).
- •Определение длительности проекта с помощью Microsoft Project.
- •Установление ограничений и крайних сроков задач
- •Установка ограничений
- •Установка крайних сроков
- •Презентация проекта
- •Контрольные вопросы:
- •Практическая работа №5 Планирование рабочего времени в проекте. Задачи в учебном проекте.
- •Практическая часть Календари в учебном проекте
- •Исключения в календарях
- •Методология планирования задач
- •Контрольные события
- •Задачи в учебном проекте
- •Задачи этапа «Инициация»
- •Задачи этапа «Землеотвод»
- •Задачи этапа «Проектирование»
- •Задачи этапа «Строительство»
- •Задачи этапа «Реализация»
- •Контрольные вопросы:
- •Практическая работа №6 Построение диаграммы контрольных событий. Диаграмма Ганта
- •Теоретическая часть
- •Практическая часть
- •Задача (наименование задачи).
- •Построение диаграммы Ганта с % Выполнения работ и связями между работами
- •Разработка расписания проекта методом критического пути
- •Формула 1. Расчет раннего финиша
- •Формула 2. Расчет позднего старта
- •Формула 3. Расчет временного резерва
- •Практическая работа №7 Построение матрицы ответственности проекта. Реестры навыков.
- •Теоретическая часть
- •Практическая часть
- •Контрольные вопросы:
- •Практическая работа №8 Защита проекта. Презентация проектной документации
- •Теоретическая часть
- •Эффектная презентация аналитической информации
- •4 Основных принципа при построении презентации:
- •Внешний вид докладчика
- •Выступление докладчика
- •Практическая часть
- •Список использованных источников
Практическая часть Создание нового проекта в Microsoft Project 2010
Окно интерфейса Microsoft Project 2010 содержит следующие элементы:
1. Меню
2. Панель инструментов
3. Строку ввода
4. Рабочую область и представления проекта. Строку состояния.
Представление – средство визуализации данных проекта, для их редактирования и просмотра.
-
Для того чтобы создать новый проект в Microsoft Project 2010, необходимо в меню «Файл» выбрать «Создать» и дважды нажать левой кнопкой мыши на пиктограмме «Новый проект».
-
Перед работой в новом созданном проекте, его нужно сохранить (меню «Файл – Сохранить») на локальном диске в выбранной папке с именем вашего проекта, тип файла «Проект».
-
Если у Вас не отображается название проекта в колонке «Название задачи», необходимо в меню «Файл – Параметры - Дополнительно», в области «Параметры отображения проекта» поставить галочку «Показывать суммарную задачу проекта».
-
Следующий шаг, это определение таких параметров проекта как дата начала проекта и выбор метода планирования. Для того чтобы задать данные параметры проекта, необходимо перейти на закладку «Проект» и нажать на пиктограмме «Сведения о проекте». В появившемся окне «Сведения о проекте для «-//-Название проекта-//-» устанавливаем дату начала проекта, выбираем метод планирования от даты начала проекта, и нажимаем «ОК». Для того чтобы в колонке «Начало» дата начала поменялась на дату начала проекта необходимо на закладке «Проект» выбрать «Расчет проекта».

Рисунок 2. Определение свойств проекта
Метод планирования от даты начала проекта означает, что все задачи будут начинаться как можно раньше, и на основании их длительностей и зависимостей между ними, мы узнаем дату окончания проекта. Если мы выберем метод планирования от даты окончания проекта, то все задачи будут начинаться как можно позже, и на основании даты окончания проекта, длительностей и зависимостей между задачами проекта мы узнаем, когда необходимо начать проект, чтобы закончить его к дате окончания проекта.
Определение иерархической структуры проекта
Создание иерархической структуры проекта позволит произвести декомпозицию работ проекта на более мелкие, обозримые и управляемые части, позволит точнее определить и состав и характеристики работ, которые предстоит выполнить. На этапе «Инициация» допускается планирование проекта с определением примерной длительности и стоимости этапов.
Для моделирования этапов в Microsoft Project 2010 используются суммарные задачи.
-
Для того чтобы создать этап (суммарную задачу) «Инициация проекта» необходимо на закладке «Задача», в области «Вставить» нажать на пиктограмме «Суммарная задача». В колонке «Название задачи», вместо появившейся «Новой суммарной задачи», написать «Инициация проекта», в колонке «Длительность» ввести длительность (дней).

Рисунок 3. Вставка суммарной задачи
-
После этого нажимаем кнопку «Расчет проекта» на закладке «Проект».

Рисунок 4. Созданный этап «Инициация проекта»
-
Полный список всех этапов, их длительностей, приведены в таблице
Таблица 1. Характеристики этапов
|
Название этапа
|
Директивная длительность этапов, дней
|
Директивная стоимость этапов, руб.
|
|
Инициация
|
20
|
50 000
|
|
Землеотвод
|
30
|
200 000
|
|
Проектирование
|
15
|
250 000
|
|
Строительство
|
15
|
500 000
|
|
Реализация коттеджа
|
10
|
20 000
|
-
Для того чтобы создать этап «Землеотвод» нужно встать мышкой на первую пустую ячейку после ячейки «Новая задача» и нажать на пиктограмме «Суммарная задача». Аналогично создаем другие этапы

Рисунок 5. Этапы проекта
Как видно на Рисунке 5, каждая суммарная задача является вложенной в вышестоящую, т.е. это можно прочитать как, что этап «Финансирование» состоит из этапа «Реализация коттеджа», а этап «Строительство» состоит из этапа «Финансирование», с под этапом «Реализация коттеджа». Так как это неправильно, и каждая суммарная задача должна быть вложенной только в суммарную задачу проекта «Коттеджа», нам необходимо повысить уровень всех суммарных задача, за исключением «Инициации проекта».
-
Для того, чтобы ввести название в ячейку, в которой уже введено название суммарной задачи или обычной задачи нужно нажать или «F2» или дважды щелкнуть левой кнопкой мыши на названии.
-
Повышение уровня осуществляется с помощью нажатий на кнопке «Повысить
уровень
задачи»
на закладке «Задачи»
в области «Планирование».
Результат приведен ниже.![]()
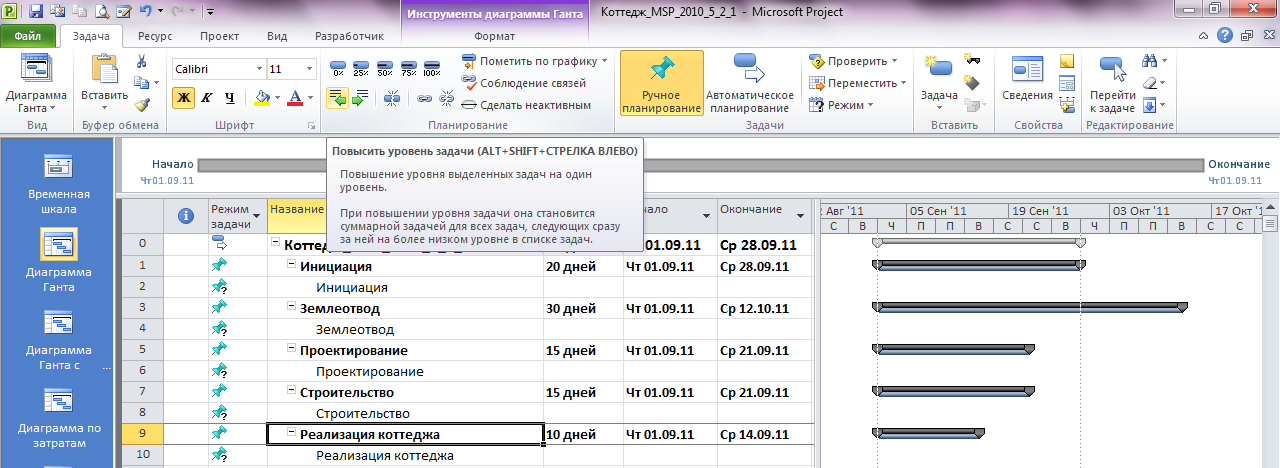
Рисунок 6. Структурированные этапы проекта
-
Для того чтобы ввести в проект информацию о директивной стоимости, Таблица 1, мы воспользуемся пользовательской колонкой «Затраты1». Значения вносим именно в эту колонку, а не в специально предназначенную колонку для расчета затрат «Затраты», чтобы после детализации этапов и назначений ресурсов можно было сравнить расчетные значения с директивными.
-
Для того чтобы в заголовке колонки «Затраты 1» отображалось например название колонки «Директивная стоимость» можно: Или щелкнуть правой кнопкой мыши на названии колонки, выбрать в меню «Параметры поля» и ввести текст заголовка;
-
Или щелкнуть правой кнопкой мыши на названии колонки, выбрать в меню «Настраиваемые поля», выделить нужное вам поле, нажать «Переименовать» и ввести новое имя для поля, Рисунок 7.

Рисунок 7. Переименование поля
-
Значения затрат необходимо вводить в поля напротив названия задача, а не в полях суммарных задач.
Результат ввода затрат приведен на Рисунке 8.

Рисунок 8. Проект с директивной стоимостью
