
- •Власова л. А. , Самойлова л. В. Работа в Microsoft Access
- •Введение
- •Лабораторная работа № 1. Создание таблиц
- •Основные понятия субд Access
- •Учебная база данных "Борей"
- •Основные сведения о таблицах
- •Создание базы данных
- •Ввод данных в таблицы
- •Освоение приемов работы с фильтрами в таблицах
- •Общие сведения о mde-файлах
- •Лабораторная работа № 2. Конструирование запросов
- •Основные сведения
- •Использование вычисляемых полей в запросах
- •Элементы выражений
- •Запросы на выборку
- •Запросы-действия
- •Лабораторная работа № 3. Конструирование форм
- •Общие сведения
- •Создание простой формы
- •Р ис. 13. Простая форма по трём связанным таблицам в режиме конструктора
- •Формирование составной формы
- •Р ис. 15. Форма со списком
- •Лабораторная работа № 4. Конструирование отчетов
- •Основные сведения
- •Создание простого отчета
- •Технология
- •Р ис. 21. Откорректированный табличный отчёт в режиме конструктора
- •Группировка данных в отчёте
- •Формирование перекрестного отчёта
- •Создание связанного отчета
- •Лабораторная работа № 5. Создание макросов
- •Основные сведения
- •Формирование форм-меню
- •Создание пользовательского ниспадающего меню
- •Лабораторная работа № 6. Конструирование sql запросов
- •Основные сведения
- •Соединение таблиц
- •Использование вычисляемых полей в sql-запросах
- •Заключение
Создание простой формы
Задание 1. Создать простую форму по одной таблице Студент, включив в нее все поля таблицы.
Технология
-
Выбрать в окне базы данных в списке объектов Формы и выбрать режим Создание формы с помощью мастера.
-
В окне Создание форм в списке Таблицы и запросы выбрать таблицу Студент, в списке доступных полей выбрать все поля таблицы и нажать кнопку Далее.
-
Выбрать внешний вид формы Ленточная и нажать кнопку Далее.
-
Выбрать стиль оформления Международный и нажать кнопку Далее.
-
Присвоить имя форме: Студент - простая и нажать кнопку Готово.
-
Просмотреть информацию таблицы с помощью созданной формы.
-
Выполнить редактирование формы - ввести заголовок формы «Список студентов».
Для этого
-
установить режим Конструктор;
-
с помощью вертикальной линейки создать достаточную область для ввода заголовка формы;
-
выбрать на панели элементов Надпись и отметить границы надписи в области заголовка, ввести текст в рамку надписи;
-
выделить рамку надписи и отрегулировать ее размер и местоположение;
-
выделить надпись и установить необходимый размер и начертание шрифта;
-
просмотреть форму, щелкнув по кнопке инструментальной панели Вид и установив режим Форма;
-
закрыть форму, сохранив изменения.
Рис.
12. Простая форма по таблице Студент в
режиме конструктора
Задание 2. Создать простую форму по связанным таблицам. Создать форму для просмотра перечня групп с расшифровкой специальностей и названий факультетов. Для создания формы использовать 3 таблицы: Группа, Специальность и Факультет.
Технология
-
В окне базы установить объект Формы и выбрать режим Создание формы с помощью мастера.
-
В окне Создание форм выбрать из таблицы Группа поле Номер группы, из таблицы Факультет – поле Наименование факультета, из таблицы Специальность – поля Номер специальности и Наименование специальности. Нажать кнопку Далее.
-
На следующем шаге выбрать тип представления данных: Группа. Нажать кнопку Далее.
-
Выбрать внешний вид формы – ленточный и стиль – камень. Нажать кнопку Далее.
-
Присвоить имя форме – Группа простая но 3 связанным таблицам. Нажать кнопку Готово. Просмотреть данные, выводимые в форму.
Р ис. 13. Простая форма по трём связанным таблицам в режиме конструктора
Задание 3. Определите права доступа к данным формы Простая форма по связанным таблицам, установив для всех данных формы статус ТОЛЬКО ДЛЯ ЧТЕНИЯ.
Технология
-
В окне Базы данных выберите объект Формы.
-
В появившемся списке выберите Простая форма по связанным таблицам и щелкните по кнопке Конструктор.
-
Выберите из списка Объект инструментальной панели Формат (Форма/Отчет) элемент Форма и щелкните по кнопке Свойства.
-
В появившемся окне свойств Форма на вкладке Данные установите для свойств Разрешить изменение и Разрешить добавление значение Нет.
-
Перейдите в режим Формы и убедитесь в том, что через форму нельзя изменить и добавить данные.
-
Закройте форму, сохранив выполненные изменения.
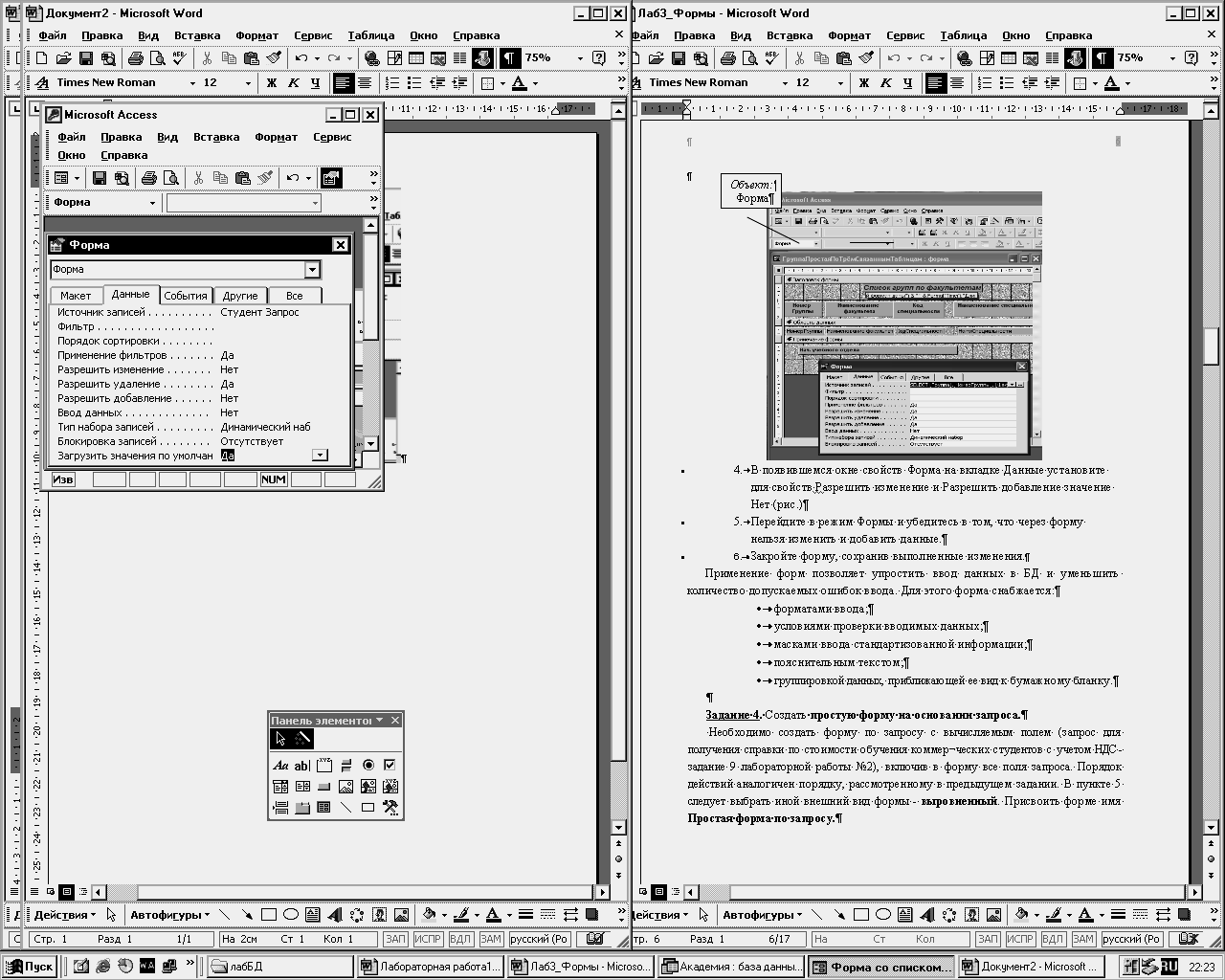

Рис. 14. Окно свойств Формы
Задание 4. Создать простую форму на основании запроса.
Необходимо создать форму по запросу с вычисляемым полем (запрос для получения справки по стоимости обучения коммерческих студентов с учетом НДС - задание 7главы 2), включив в форму все поля запроса. Порядок действий аналогичен порядку, рассмотренному в задании 2. В пункте 4 следует выбрать иной внешний вид формы - выровненный. Присвоить форме имя Простая форма по запросу.
