
- •1. Наука информатика. Предмет информатики. Основные задачи информатики
- •2.Понятие информации. Свойства информации. Формы представления информации.
- •3.Информационное взаимодействие. Способы передачи информации. Классификация информации.
- •4. Количество информации. Синтаксическая, семантическая и прагматическая меры информации.
- •5. Единицы измерения информации. Двоичное кодирование информации.
- •6. Процесс информатизации. Информационное общество. Информационная экономика.
- •7. Экономическая информатика. Экономическая информация.
- •8. Информационный продукт. Информационные ресурсы.
- •9. Архитектура эвм. Принципы построения эвм.
- •10. Основные характеристики модулей эвм.
- •11. Классификация программного обеспечения эвм.
- •12. Проблемы и перспективы развития эвм.
- •13. Понятие операционной системы, ее функции. Пользовательский интерфейс.
- •14. Понятие файла. Форматы и типы файлов. Иерархическая структура данных на компьютере.
- •15. Основные технологические принципы работы в графической операционной системе.
- •16. Сервисные программы. Архиваторы.
- •17. Типы прикладных программ. Примеры. Прикладное программное обеспечение для экономистов.
- •18. Назначение и основные возможности программы обработки текстов. Элементы окна программы.
- •19. Ввод и редактирование текста. Проверка правописания. Автозамена текста.
- •20. Форматирование страницы, абзацев, символов.
- •21. Операции над документами (создание, сохранение, предварительный просмотр и т.Д.) в текстовом редакторе.
- •22. Работа со сносками. Работа со сносками.
- •23. Включение в текст графических изображений.
- •24. Автоформатирование и стили в тестовом редакторе.
- •25.Работа с колонками и таблицами в текстовом редакторе
- •26.Технология решения задач на эвм
- •28.Ввод данных в таблицу табличного процессора.Корректировка табличных документов
- •29.Оформление таблиц в табличном процессоре.Использование возможностей автоформатирования
- •30.Операции над документами в табличном процессоре.Работа с диаграммами.
- •39. Функция поиска данных в некотором диапазоне. Пример финансовых функций в табличном процессе.
- •44. Этапы проектирования базы. Создание новой базы данных.
- •2 Версия
- •45.Создание таблицы базы данных, определение структуры, ввод записей
- •Создание новой таблицы в новой базе данных
- •Создание новой таблицы в существующей базе данных
- •46.Работа с данными таблицы. Обновление структуры базы данных. Поиск и замена данных. Сортировка записей. Использование фильтра
- •47.Создание связей между таблицами. Типы связей в базе данных.
- •48. Создание (формирование) запросов.
- •49.Создание форм и отчетов
- •Для создания формы с помощью Мастера форм (FormWizard) предполагается следующая последовательность действий:
- •Допустим в качестве исходной таблицы мы выбрали Оборудование, в качестве метода создания форм - Мастер форм. После нажатия кнопки Ok, переходим к следующему диалоговому окну
- •50.Понятие технологии мультимедиа. Подготовка мультимедийных презентаций.
- •51. Назначение и основные возможности программы создания презентации. Элементы окна программы.
- •52.Способы создания презентаций. Работа с файлом презентации.
- •53. Просмотр и демонстрация презентации. Управление процессом презентации и временем показа слайда.
- •54.Понятие безопасности компьютерной информации. Объекты и элементы защиты данных в компьютерных системах и сетях.
- •56.Правовые,технические и программные методы защиты информации.
45.Создание таблицы базы данных, определение структуры, ввод записей
В простой базе данных, такой как список контактов, можно использовать всего одну таблицу. Однако во многих базах данных используется несколько таблиц. При создании новой базы данных на компьютере создается новый файл, который используется как контейнер для всех объектов в базе данных, включая таблицы.
Таблицу можно создать с помощью создания новой базы данных, вставки таблицы в существующую базу данных, а также импорта или создания ссылки на таблицу из другого источника данных, такого как книга Microsoft Office Excel 2007, документ Microsoft Office Word 2007, текстовый файл или другая база данных. При создании новой базы данных в нее автоматически вставляется новая пустая таблица. Затем можно ввести данные, чтобы начать определение полей.
Создание новой таблицы в новой базе данных
Нажмите кнопку Microsoft Office
 ,
а затем выберите командуСоздать.
,
а затем выберите командуСоздать.
В поле Имя файла введите имя файла. Чтобы изменить его расположение, щелкните значок папки для выбора нужной папки.
Нажмите кнопку Создать
Откроется новая база данных, в которой будет создана и открыта в режиме таблицы новая таблица с именем «Таблица1».
Создание новой таблицы в существующей базе данных
Нажмите кнопку Microsoft Office , а затем выберите командуОткрыть.
В диалоговом окне Открытие файла базы данных выберите и откройте базу данных.
На вкладке Создание в группе Таблицы щелкните Таблица.
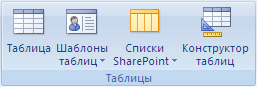
В базу данных вставляется новая таблица, которая открывается в режиме таблицы.
46.Работа с данными таблицы. Обновление структуры базы данных. Поиск и замена данных. Сортировка записей. Использование фильтра
Общие сведения
База данных представляет собой набор сведений, связанных с определенной темой или функцией, например отслеживанием заказов покупателей или обработкой музыкальной коллекции. Если база данных полностью или частично хранится не на компьютере, данные могут быть собираться из нескольких источников, которые необходимо координировать.
Предположим, например, что телефонные номера поставщиков хранятся в различных местах: в файле виртуальной визитной карточки, файлах со сведениями о продукте в картотеке и в электронной таблице со сведениями о заказах. В случае изменения телефона поставщика необходимо обновить соответствующие данные во всех трех местах. В грамотно спроектированной базе данных Access номер телефона сохраняется всего один раз, поэтому обновить данные придется лишь однажды. При обновлении номера телефона он автоматически будет обновлен в любом месте базы данных, где он используется.
ФАЙЛЫ БАЗЫ ДАННЫХ ACCESS
Приложение Access можно использовать для управления всеми данными в одном файле. В файле базы данных Access можно использовать:
таблицы для хранения данных;
запросы на поиск и извлечение только необходимых данных;
формы для просмотра, добавления и обновления данных в таблицах;
отчеты для анализа или печати данных в специальном формате.
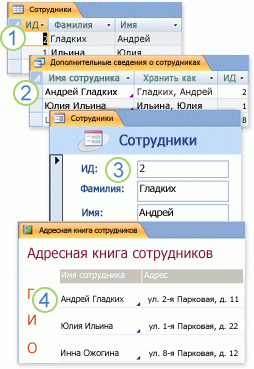
![]() Сохраните
данные в одной таблице всего один раз
и просматривайте их из разных мест. При
обновлении данных они автоматически
изменятся везде, где используются.
Сохраните
данные в одной таблице всего один раз
и просматривайте их из разных мест. При
обновлении данных они автоматически
изменятся везде, где используются.
![]() Извлечение
данных с помощью запроса.
Извлечение
данных с помощью запроса.
![]() Просмотр
или ввод данных с помощью формы.
Просмотр
или ввод данных с помощью формы.
![]() Отображение
или печать данных с помощью отчета.
Отображение
или печать данных с помощью отчета.
Все эти элементы — таблицы, запросы, формы и отчеты — являются объектами базы данных.
![]()
ПРИМЕЧАНИЕ. Некоторые базы данных Access содержат ссылки на таблицы, хранящиеся в других базах. Например, одна база данных Access может содержать только таблицы, а другая — ссылки на них, а также запросы, формы и отчеты, основанные на связанных таблицах. В большинстве случаев неважно, содержится ли в базе данных сама таблица или ссылка на нее.
ТАБЛИЦЫ И СВЯЗИ
Для хранения данных необходимо создать таблицу для каждого типа отслеживаемых сведений. Типы сведений могут включать данные о покупателях, продуктах или подробные сведения о заказах. Чтобы объединить данные из нескольких таблиц в запросе, форме или отчете, нужно определить связи между таблицами.
ПРИМЕЧАНИЕ. Вкладку объекта «Связи» нельзя использовать в веб-базах данных. Для создания связей в веб-базах данных можно использовать поля подстановок.

Сведения о покупателе, которые находились в списке рассылки, теперь сохранены в таблице «Покупатели».
Сведения о заказе, которые находились в электронной таблице, теперь сохранены в таблице «Заказы».
Уникальный код, например код покупателя, позволяет отличать записи в таблице друг от друга. Добавляя уникальное поле кода из одной таблицы в другую и определяя связи между полями, Access может сопоставить связанные записи в обеих таблицах, чтобы их можно было вместе добавить в форму, отчет или запрос.
ЗАПРОСЫ
С помощью запроса можно найти и извлечь данные (в том числе и данные из нескольких таблиц), соответствующие указанным условиям. Запросы также используются для обновления или удаления нескольких записей одновременно и выполнения предопределенных или пользовательских вычислений на основе данных.
ПРИМЕЧАНИЕ. Запросы нельзя использовать для обновления или удаления записей в веб-базе данных.
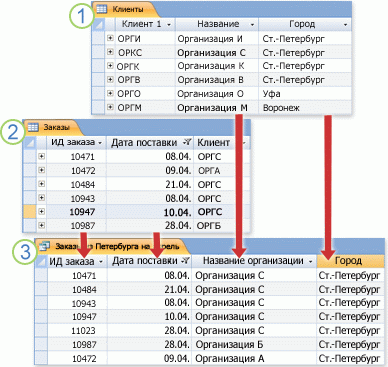
Таблица «Покупатели» содержит сведения о покупателях.
Таблица «Заказы» содержит сведения о заказах.
Этот запрос извлекает из таблицы заказов код заказа и дату назначения, а из таблицы покупателей — название компании и город. Запрос возвращает только те заказы, которые были оформлены в апреле и только покупателями из Лондона.
ФОРМЫ
Формы можно использовать для просмотра, ввода и изменения данных в одной строке за раз. Кроме того, с их помощью можно выполнять такие действия, как отправка данных другим приложениям. Формы обычно содержат элементы управления, связанные с полями базовых таблиц. При открытии формы Access извлекает данные из одной или нескольких таких таблиц и отображает их в выбранном при создании формы формате. Форму можно создать с помощью команд Форма на ленте, в мастере создания формы, а также самостоятельно в режиме конструктора.
ПРИМЕЧАНИЕ. Для создания форм и отчетов в веб-базах данных вместо режима конструктора необходимо использовать режим макета.
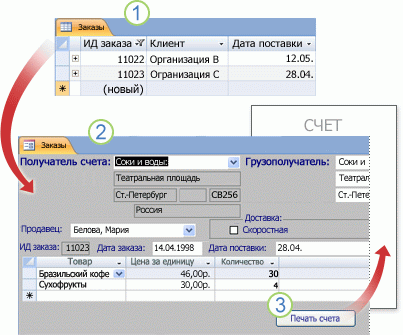
В таблице одновременно отображается множество записей, однако для просмотра всех данных в одной записи иногда необходимо прокрутить ее горизонтально. Кроме того, при просмотре таблицы невозможно обновить данные из нескольких таблиц одновременно.
Форма отображает по одной записи за раз и может отображать поля из нескольких таблиц, а также картинки и другие объекты.
Форма может содержать кнопку, используемую для печати отчета, открытия других объектов или автоматического выполнения других задач.
ОТЧЕТЫ
Отчет можно использовать для быстрого анализа данных или их отображения в определенном виде в печатном или другом формате. Например, можно отправить коллеге отчет, в котором сгруппированы данные и вычислены итоги, или создать отчет с адресом, отформатированным для печати наклеек на почтовые конверты.

Использование отчета для создания наклеек на почтовые конверты.
Использование отчета для отображения итоговых данных в диаграмме.
Использование отчета для отображения рассчитанных итоговых данных.
После того как вы ознакомились с базовой структурой баз данных Access, ознакомьтесь со сведениями об использовании встроенных инструментов для изучения конкретной базы данных Access.
![]() К
НАЧАЛУ СТРАНИЦЫ
К
НАЧАЛУ СТРАНИЦЫ
Просмотр подробных сведений об объектах в базе данных
Лучше всего ознакомиться с определенной базой данных с помощью архивариуса базы данных. Он используется для создания отчетов с подробными сведениями об объектах в базе данных. Сначала необходимо выбрать объекты, которые должны быть описаны в отчете. Отчет архивариуса будет содержать все данные о выбранных объектах.
Откройте нужную базу данных.
На вкладке Работа с базами данных в группе Анализ нажмите кнопкуАрхивариус.
В диалоговом окне Архивариус откройте вкладку, представляющую тип объекта базы данных, который необходимо задокументировать. Чтобы создать отчет обо всех объектах в базе данных, откройте вкладкуВсе типы объектов.
Выберите один или несколько указанных на вкладке объектов. Для выбора всех объектов нажмите кнопку Выбрать все.
Нажмите кнопку ОК.
Архивариус создаст отчет с подробными сведениями о каждом выбранном объекте, а затем откроет отчет в режиме просмотра перед печатью. Например, если архивариус был запущен для формы ввода данных, созданный им отчет будет содержать свойства всей формы, каждого раздела формы, всех кнопок, значков, текстовых полей и других элементов управления, а также модулей кода и пользовательских разрешений, связанных с формой.
Для печати отчета откройте вкладку Просмотр перед печатью и в группеПечать нажмите кнопкуПечать.
К НАЧАЛУ СТРАНИЦЫ
Просмотр таблицы в режиме конструктора
ПРИМЕЧАНИЕ. Режим конструктора недоступен для таблиц в веб-базах данных.
Открытие таблицы в режиме конструктора позволяет подробно изучить ее структуру. Например, можно найти параметры типа данных для каждого поля и любые маски ввода или узнать, используются ли в таблице поля подстановок — поля, которые с помощью запросов извлекают данные из других таблиц. Эти сведения полезны потому, что типы данных или маски ввода могут влиять на возможность искать данные и выполнять запросы на обновление. Предположим, что необходимо использовать запрос на обновление для обновления некоторых полей в таблице путем копирования данных из таких же полей другой таблицы. Запрос не удастся выполнить, если типы данных каждого поля в исходной и целевой таблицах не совпадают.
Откройте базу данных, которую необходимо проанализировать.
В области навигации щелкните правой кнопкой мыши таблицу, которую нужно изучить, и выберите в контекстном меню пункт Режим конструктора.
При необходимости запишите имя каждого поля таблицы и его тип данных.
Тип данных поля может ограничивать размер и тип данных, которые можно ввести в поле. Например, размер текстового поля может быть ограничен 20 знаками, а поле с типом данных «Числовой» не поддерживает ввод текста.
Чтобы определить, является ли поле полем подстановок, откройте вкладку Поле подстановки в нижней части бланка запроса в разделеСвойства поля.
Поле подстановок отображает один набор значений (одно или несколько полей, например имя и фамилию), но обычно хранит другой набор значений (одно поле, такое как числовой код). Например, поле подстановок может содержать код сотрудника (хранимое значение), но отображать имя сотрудника (отображаемое значение). При использовании поля подстановок в выражениях или при поиске и замене необходимо использовать хранимое значение, а не отображаемое. Знакомство с хранимыми и отображаемыми значениями полей подстановок — лучший способ убедиться в том, что выражение или операция поиска и замены с использованием поля подстановки работает надлежащим образом.
На приведенном ниже рисунке показано типичное поле подстановок. Параметры, отображаемые в свойстве Источник строк поля, можно изменить.
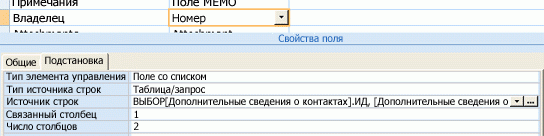
Показанное здесь поле подстановок использует запрос для извлечения данных из другой таблицы. Существует также другой тип поля подстановок — список значений, который использует определенный в программе список вариантов. На приведенном ниже рисунке показан типичный список значений.
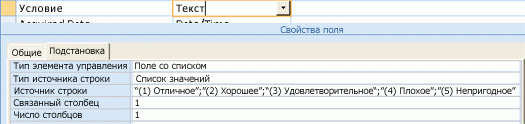
По умолчанию списки значений используют текстовый тип данных.
Проще всего обнаружить списки подстановок и значений с помощью вкладкиПоле подстановки, щелкнув записи в столбцеТип данных для каждого поля таблицы. Дополнительные сведения о создании полей подстановок и списков значений см. в разделе См. также.
К НАЧАЛУ СТРАНИЦЫ
Просмотр связей между таблицами
ПРИМЕЧАНИЕ. Вкладку объекта «Связи» нельзя использовать в веб-базе данных.
Чтобы получить графическое представление таблиц в базе данных, полей в каждой таблице и связей между таблицами, используйте вкладку объектаСвязи. Вкладка объекта Связи позволяет получить общее представление о таблице и структуре связей базы данных; эти сведения необходимы при создании или изменении связей между таблицами.
ПРИМЕЧАНИЕ. Вкладку объекта Связи можно также использовать для добавления, изменения или удаления связей.
Откройте базу данных, которую необходимо проанализировать.
На вкладке Работа с базами данных в группе Связи нажмите кнопкуСвязи.
Откроется вкладка объекта Связи, на которой будут показаны связи между всеми таблицами в открытой базе данных.
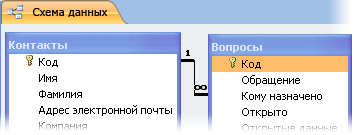
К НАЧАЛУ СТРАНИЦЫ
Просмотр использования одних объектов другими
В областиЗависимости объектов показано, как объекты базы данных, такие как таблицы, формы, запросы и отчеты, взаимодействуют с другими объектами или зависят от них.
Область Зависимости объектов можно также использовать, чтобы избежать случайного удаления источников записей. Предположим, например, что в базе данных «Продажи» имеется запрос «Заказы за квартал», который больше не нужен. Перед удалением запроса необходимо выяснить, не используют ли какие-либо другие объекты базы данных, например формы или отчеты, этот запрос в качестве источника данных. После этого можно изменить зависимые объекты для удаления ссылок на запрос или удалить эти объекты вместе с запросом. Просмотр полного списка зависимых объектов позволяет сэкономить время, поскольку не нужно вручную проверять свойства объекта, и свести к минимуму количество ошибок за счет проверки деталей, которые могут быть пропущены при проверке вручную.
Если необходимо изменить структуру объекта базы данных, областьЗависимости объектов также может оказаться полезной: она позволяет узнать, как изменение структуры повлияет на другие объекты. Используйте область Зависимости объектов при планировании крупных изменений структуры.
ИСПОЛЬЗОВАНИЕ ОБЛАСТИ ЗАВИСИМОСТИ ОБЪЕКТОВ
Откройте базу данных, которую необходимо изучить.
В области навигации выберите или откройте таблицу, форму, отчет или запрос.
На вкладке Работа с базами данных в группе Связи нажмите кнопкуЗависимости объектов.
Если потребуется, нажмите кнопку ОК для обновления сведений о зависимостях.
ПРИМЕЧАНИЕ. Для обновления сведений о зависимостях может потребоваться некоторое время.
Появится область Зависимости объектов.
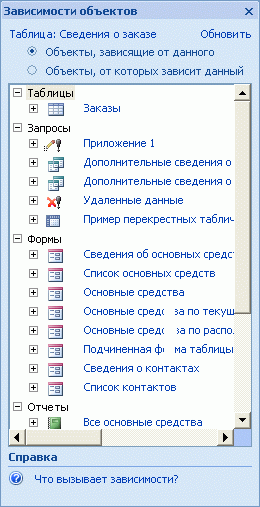
Чтобы просмотреть список объектов, использующих объект, выбранный на этапе 2, нажмите кнопку Зависимые от меня объекты в верхней части области. Чтобы просмотреть объекты, которые использует выбранный объект, нажмите кнопку Объекты, от которых я завишу.
Для просмотра сведений о зависимостях объекта нажмите значок развертывания (+) рядом с нужным объектом. Access отобразит до четырех уровней зависимостей объекта.
При использовании области Зависимости объекта помните указанные ниже моменты.
Сведения о зависимостях доступны только в том случае, если у пользователя есть разрешение на открытие объекта в режиме конструктора.
В этой области не отображаются сведения о макросах и модулях кода.
Эта область доступна только для таблиц, форм, отчетов и запросов, за исключением запросов указанных ниже типов.
Запросы на изменение — запросы, вставляющие, обновляющие или удаляющие данные.
Запросы, специфичные для SQL, в том числе запросы на объединение, запросы определения данных и запросы к серверу.
Подчиненные запросы.
Когда Access встречает вложенный запрос, сведения о зависимостях создаются только для самого внешнего запроса. Это относится также к исходным таблицам и запросам подтаблиц и полям подстановки.
Access создает сведения о зависимостях путем поиска карт имен, поддерживаемых функцией автозамены имен, которая автоматически устраняет частые побочные эффекты, возникающие при переименовании форм, отчетов, таблиц, запросов, полей или элементов управления в формах и отчетах. Если отслеживание автозамены имен отключено, будет предложено включить эту функцию, чтобы можно было просмотреть сведения о зависимостях.
