
- •Защита ячеек Excel
- •3.9. Автоматическое форматирование
- •3.10. Форматирование с помощью стиля
- •Использование существующих стилей
- •2. В меню Формат выберите команду Автоформат.
- •3. Выполните одно из следующих действий.
- •4.3. Ссылки на другие рабочие листы
- •4.9. Использование Мастера функций
- •Создание списков
- •Способы фильтрации списков Способ 1. Автофильтр
- •Способ 2. Пользовательский автофильтр
- •Способ 3. Расширенный фильтр
- •Принципы организации данных, лежащие в основе современных субд.
- •Сетевая модель данных
- •Иерархическая модель данных
- •Структура таблиц
- •Создание таблиц
- •Свойств полей
- •4.1.2. Домен
- •Глава 5. Формы
- •Виды форм
- •Свойства формы
- •Обзор элементов управления формы
- •Внутреннее объединение
- •Когда следует использовать внутреннее объединение?
- •Как следует использовать внутреннее объединение?
- •Внешнее объединение
- •Как следует использовать внешнее объединение?
- •Замена внутреннего объединения на внешнее
- •Перекрестное объединение
- •Как следует использовать перекрестное объединение?
- •Объединение по несовпадению
- •Как следует использовать объединение по несовпадению?
- •Макросы Access и их конструирование
- •Активное сетевое оборудование
- •Пассивное сетевое оборудование
- •Структура Интернета
- •Индексирование, обработка данных
- •4.1 Использование Криптографических методов
- •4.3 Метод парольной защиты
- •4.4 Административные методы защиты
Обзор элементов управления формы
Название кнопки |
Пример |
Описание |
|
|
Подпись |
|
Указывает назначение ячейки или текстового поля либо содержит описание (заголовки, подписи, рисунки) или краткие инструкции. |
|
Группа |
|
Группирует связанные элементы управления в виде прямоугольника с необязательной подписью. Обычно группируются переключатели, флажки или тесно связанные данные. |
|
Кнопка |
|
Запуск макроса, который выполняет действие при нажатии кнопки. |
|
Флажок |
|
Включает или отключает значение, что соответствует выбору противоположных действий. На листе или в группе можно установить несколько флажков. Флажок может иметь одно из трех состояний: установлен (значение включено), снят (значение отключено) и смешенное состояние, то есть сочетание состояний "включено" и "отключено" (если поддерживается выбор нескольких элементов). |
|
Переключатель |
|
Позволяет выбрать одно из ограниченного набора взаимоисключающих значений. Переключатели обычно находятся в группе или рамке. Переключатель может иметь одно из трех состояний: установлен (значение включено), снят (значение отключено) и смешенное состояние, то есть сочетание состояний "включено" и "отключено" (если поддерживается выбор нескольких элементов). |
|
Список |
|
Выводит список из одного или нескольких текстовых элементов, которые может выбрать пользователь. Список можно применять для представления большого числа вариантов, количество и содержимое которых может быть различным. Существует три типа списков.
|
|
Поле со списком |
|
Представляет собой сочетание текстового поля и раскрывающегося списка. Поле со списком компактнее обычного списка, однако чтобы отобразить список элементов, пользователь должен щелкнуть стрелку вниз. Поле со списком следует использовать, когда требуется обеспечить возможность ввода элементов в список и выбора из него одного элемента. В этом элементе управления отображается текущее значение независимо от того, каким образом оно было введено. |
|
Полоса прокрутки |
|
Используется для прокрутки диапазона значений с помощью кнопок со стрелками или путем перетаскивания ползунка полосы прокрутки. Можно перемещаться по странице значений (с заранее заданным интервалом), щелкая область между ползунком и одной из кнопок со стрелками для прокрутки. Как правило, пользователь также может вводить текст непосредственно в связанную ячейку или текстовое поле. |
|
Счетчик |
|
Позволяет увеличивать и уменьшать значение, например числовое значение, время или дату. Чтобы увеличить значение, щелкните стрелку вверх, чтобы уменьшить — стрелку вниз. Как правило, пользователь также может вводить текст непосредственно в связанную ячейку или текстовое поле. |
Назначение, виды и варианты создания запросов.
Создание запросов
Запросы – это объект базы данных, который позволяет проводить основные операции по обработке данных – сортировку, фильтрацию, объединение данных из разных источников, чтобы в дальнейшем вновь использовать или создать на его основе форму или отчёт.
Запрос – это средство выбора необходимой информации из базы данных. Запросы обеспечивают быстрый и эффективный доступ к данным, хранящимся в таблице.
В таблице данные всегда отсортированы по первичному ключу. С помощью запроса можно организовать другой способ сортировки в таблице. С помощью запроса можно выделить записи, удовлетворяющие определённым критериям.
Существует два типа запросов – на выборку и на изменение (запросы-действия).
Можно создать следующие виды запросов на выборку:
простой;
с условием;
с параметром;
итоговый;
с вычисляемыми полями;
перекрёстный.
Запросы с параметрами позволяют избежать создания отдельного запроса для разных значений отдельного параметра. Запросы с параметром – повторно применяют уже существующие запросы, внося при этом незначительные изменения в заданные ранее условия отбора. При выполнении запроса с параметрами Microsoft Access отображает специальное диалоговое окно, позволяющее пользователю ввести новое условие отбора.
Итоговые запросы позволяют вычислить итоговые значения.
С помощью вычисляемых полей можно дополнить данные информацией, не сохраняя её при этом в полях исходной таблицы.
Перекрёстные запросы позволяют произвести группировку по двум и более параметрам и представить результат в двухмерной таблице. Перекрёстный запрос суммирует данные из одной или нескольких связанных таблиц и формирует новую электронную таблицу. Он полезен для задач анализа данных или создания графиков и диаграмм, основанных на сумме значений числовых полей многих таблиц. По форме перекрёстный запрос напоминает сводную таблицу Microsoft Excel.
С помощью запросов можно связывать информацию из нескольких таблиц или запросов.
Фактически все запросы не являются отдельными запросами, поскольку их функции можно комбинировать.
Результат работы запроса называется выборкой. Выборка не сохраняется в базе данных, она создаётся заново каждый раз при выполнении запроса и удаляется при его закрытии. При выполнении запроса Microsoft Access считывает данные из таблиц и отображает результат выполнения в режиме таблицы. В запросе Microsoft Access хранит только инструкции о том, как должны быть организованы данные в результате выполнения запроса.
Запросы-действия автоматически проводят изменения в таблице.
Access позволяет создать запрос двумя способами: с помощью мастера или с помощью конструктора.
Создание запроса на выборку с помощью Мастера
Для создания запросов имеются следующие мастера:
мастер создания простого запроса;
мастер создания перекрёстного запроса;
мастер создания запросов на поиск повторяющихся записей;
мастер запросов на поиск записей без подчинённых записей.
В окне мастера выбрать необходимую таблицу (таблицу-источник) из опции Таблицы и запросы и выбрать поля данных (рисунок 11).

Рисунок 11 – Окно мастера запросов
Если запрос формируется на основе нескольких таблиц, необходимо повторить действия для каждой таблицы-источника. Затем в окне Мастера надо выбрать подробный или итоговый и щёлкнуть на кнопке Далее.
После этого необходимо задать имя запроса и выбрать один из вариантов дальнейшего действия: Открыть запрос для просмотра данных или Изменить макет запроса и нажать кнопку Готово.
Создание запроса на выборку с помощью Конструктора
Окно конструктора запроса (рисунок 12) состоит из двух частей – схемы данных и бланка запроса.
Схема данных содержит список таблиц-источников и отражает связь между ними.
Бланк построения запроса QBE (Query by Example) – таблица для определения полей и условий, которые будут использованы при создании запроса. Размер таблицы определяется количеством выбранных полей (столбцы) и видом запроса. Каждому виду запроса соответствует свой набор строк. Каждая строка выполняет определённую функцию:
Поле – указывает имена полей, которые участвуют в запросе;
Имя таблицы – имя таблицы, с которой выбрано это поле;
Сортировка – указывает тип сортировки;
Вывод на экран – устанавливает флажок для просмотра поля на экране;
Условия отбора – задаются критерии поиска;
Или – задаются дополнительные критерии отбора.
Чтобы вызвать
Конструктор запросов, необходимо перейти
на вкладку Создание
и щёлкнуть на пиктограмме Конструктор
запросов
![]() .
Появится диалоговое окно Добавление
таблицы.
.
Появится диалоговое окно Добавление
таблицы.
В окне Добавление таблицы следует выбрать таблицу-источник или несколько таблиц из представленного списка таблиц, на основе которых будет проводиться выбор данных, и щёлкнуть на кнопке Добавить. После этого закрыть окно Добавление таблицы.
Переместить имена полей с источника в бланк запроса. Это можно сделать несколькими способами:
Перетащить соответствующие названия полей из окон таблиц в бланк запроса, соблюдая заданный их порядок.
Использовать двойной щелчок левой клавишей мыши по соответствующему полю в окне таблицы на схеме данных.
Использовать кнопку, разворачивающую список полей таблиц. Эта кнопка появляется при щелчке по первой строке бланка.
Задать порядок сортировки. Курсор мыши переместить в строку Сортировка для любого поля, появится кнопка открытия списка режимов сортировки: по возрастанию и по убыванию. Например, установить в поле Фамилия режим сортировки – по возрастанию.
В строке вывод на экран автоматически устанавливается флажок Вывод на экран.
В строке Условие отбора и строке или вводятся условия ограничения поиска – критерии поиска.
После завершения формирования запроса закрыть окно Запроса. Откроется окно диалога Сохранить изменения макета или структуры запроса ’Запрос1’ – ответить Да, ввести имя созданного запроса и щёлкнуть ОК.
Чтобы открыть запрос из окна базы данных, необходимо щёлкнуть по его имени дважды.
Чтобы внести изменения в запрос, необходимо в контекстном меню выбрать команду Конструктор, внести изменения и сохранить запрос.
При работе с
запросом можно, не закрывая его,
переключаться в режим конструктора с
помощью кнопки Вид
Конструктор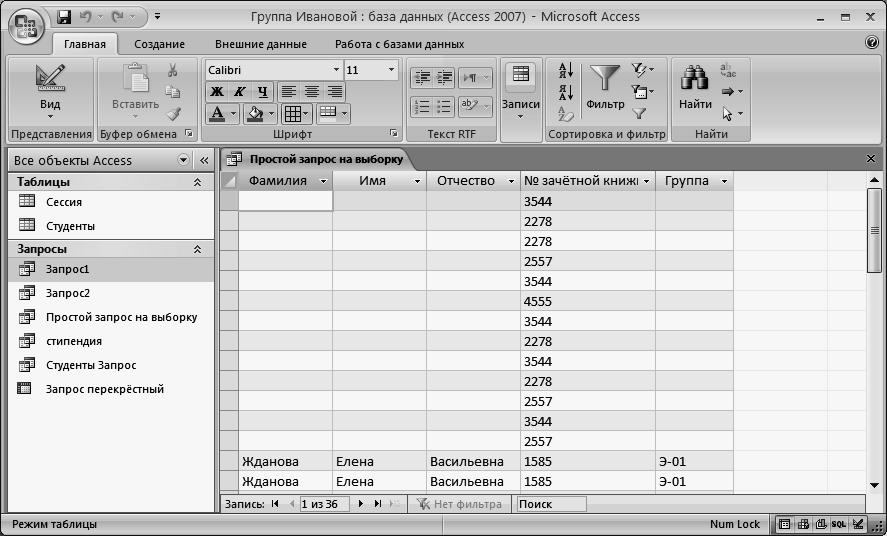 , а в режим таблицы с помощью кнопок Вид
Таблица или
Выполнить
, а в режим таблицы с помощью кнопок Вид
Таблица или
Выполнить
 .
.
Простой запрос на выборку предназначен для извлечения данных из одной или нескольких таблиц и отображения их в режиме таблицы.
Запрос на выборку с условием позволяет ограничить вывод найденных записей. Критерии отбора для полей запроса задаются в строке Условие отбора. Если условия в этой строке определены для нескольких полей, то они объединяются логической функцией И. Если условия отбора определены в разных строках – Условие отбора и или, – то такие условия связываются логической функцией ИЛИ.
При построении критерия отбора в запросах могут использоваться операторы, выражения и функции Access.
Оператор Between позволяет задать интервал для числовых полей или полей Дата/время, например: Between 01.01.1994 And 31.12.1994.
Оператор Like разрешает использовать образцы и символы шаблона при поиске данных, например: Like «Иванова» или Like «И*».
Допускается использование в литералах символов шаблона *, ?:
* – любое количество символов;
? – в позиции шаблона может быть один любой символ.
При написании шаблон заключается в двойные кавычки.
Для записи выражений используются логические операторы:
> – больше;
< – меньше;
>= – больше или равно;
<= – меньше или равно;
= – равно;
<> – не равно.
Запросы с параметром (рисунок 13) представляют собой варианты запроса с условием и незначительно отличаются друг от друга. В параметрическом запросе указывается критерий, который может изменяться по заказу пользователя, для этого в бланке запроса в строке Условие отбора вводится условие отбора в виде сообщения в квадратных скобках, например [Введите фамилию].
В появившемся на экране окне диалога Введите значение параметра надо ввести условие, например фамилию студента, информацию о котором необходимо получить и выполнить щелчок по кнопке ОК (рисунок 14).

Рисунок 14 – окно диалога Введите значение параметра с введённым условием
Запросы с итогами
(рисунок 15) позволяют производить
выборку данных одновременно с их
группировкой и вычислением групповых
итогов с использованием различных
статистических функций. Для
составления итогового запроса, в режиме
конструктора, надо выбрать пиктограмму
![]() .
В результате в бланке запроса появится
строка Групповая
операция. В
итоговых запросах можно использовать
2 типа полей:
.
В результате в бланке запроса появится
строка Групповая
операция. В
итоговых запросах можно использовать
2 типа полей:
поля, по которым осуществляется группировка данных – для них оставляем функцию Группировка;
поля, для которых проводятся вычисления – для них выбираем статистическую функцию:
Sum – сумма значений поля для группы;
Avg – среднее значение поля для группы;
Min, Max – максимальное или минимальное значение поля для группы;
Count – число значений поля в группе (пустые значения поля не учитываются);
StDev – среднеквадратическое отклонение от среднего;
Var – дисперсия значений поля в группе;
First, Last – значение поля из первой или последней записи.
Перекрёстный запрос группирует данные и выводит их компактно в виде, напоминающем сводную электронную таблицу, чтобы в более наглядном виде представить результат итогового запроса.
Перекрёстный
запрос создаётся с помощью кнопки
![]() в конструкторе запросов. В бланк запроса
добавляется строка Перекрёстная
таблица, в
которой указывается, значения каких
полей будут использоваться в качестве
заголовков строк и столбцов или в
вычислениях.
в конструкторе запросов. В бланк запроса
добавляется строка Перекрёстная
таблица, в
которой указывается, значения каких
полей будут использоваться в качестве
заголовков строк и столбцов или в
вычислениях.
В примере на рисунке 16 в строке Перекрёстная таблица для первого поля выбрано Заголовок строк, а для второго – Заголовок столбцов. Для поля Оценка в строке Перекрёстная таблица выбран элемент Значение, а в строке Групповая операция для этого поля задана функция Avg (подсчёт среднего балла).
Порядок работы с конструктором запросов.
Создание запроса на выборку с помощью Конструктора
Окно конструктора запроса (рисунок 12) состоит из двух частей – схемы данных и бланка запроса.
Схема данных содержит список таблиц-источников и отражает связь между ними.
Бланк построения запроса QBE (Query by Example) – таблица для определения полей и условий, которые будут использованы при создании запроса. Размер таблицы определяется количеством выбранных полей (столбцы) и видом запроса. Каждому виду запроса соответствует свой набор строк. Каждая строка выполняет определённую функцию:
Поле – указывает имена полей, которые участвуют в запросе;
Имя таблицы – имя таблицы, с которой выбрано это поле;
Сортировка – указывает тип сортировки;
Вывод на экран – устанавливает флажок для просмотра поля на экране;
Условия отбора – задаются критерии поиска;
Или – задаются дополнительные критерии отбора.
Чтобы вызвать Конструктор запросов, необходимо перейти на вкладку Создание и щёлкнуть на пиктограмме Конструктор запросов . Появится диалоговое окно Добавление таблицы.
В окне Добавление таблицы следует выбрать таблицу-источник или несколько таблиц из представленного списка таблиц, на основе которых будет проводиться выбор данных, и щёлкнуть на кнопке Добавить. После этого закрыть окно Добавление таблицы.
Переместить имена полей с источника в бланк запроса. Это можно сделать несколькими способами:
Перетащить соответствующие названия полей из окон таблиц в бланк запроса, соблюдая заданный их порядок.
Использовать двойной щелчок левой клавишей мыши по соответствующему полю в окне таблицы на схеме данных.
Использовать кнопку, разворачивающую список полей таблиц. Эта кнопка появляется при щелчке по первой строке бланка.
Задать порядок сортировки. Курсор мыши переместить в строку Сортировка для любого поля, появится кнопка открытия списка режимов сортировки: по возрастанию и по убыванию. Например, установить в поле Фамилия режим сортировки – по возрастанию.
В строке вывод на экран автоматически устанавливается флажок Вывод на экран.
В строке Условие отбора и строке или вводятся условия ограничения поиска – критерии поиска.
После завершения формирования запроса закрыть окно Запроса. Откроется окно диалога Сохранить изменения макета или структуры запроса ’Запрос1’ – ответить Да, ввести имя созданного запроса и щёлкнуть ОК.
Чтобы открыть запрос из окна базы данных, необходимо щёлкнуть по его имени дважды.
Чтобы внести изменения в запрос, необходимо в контекстном меню выбрать команду Конструктор, внести изменения и сохранить запрос.
При работе с запросом можно, не закрывая его, переключаться в режим конструктора с помощью кнопки Вид Конструктор , а в режим таблицы с помощью кнопок Вид Таблица или Выполнить .
Простой запрос на выборку предназначен для извлечения данных из одной или нескольких таблиц и отображения их в режиме таблицы.
Запрос на выборку с условием позволяет ограничить вывод найденных записей. Критерии отбора для полей запроса задаются в строке Условие отбора. Если условия в этой строке определены для нескольких полей, то они объединяются логической функцией И. Если условия отбора определены в разных строках – Условие отбора и или, – то такие условия связываются логической функцией ИЛИ.
При построении критерия отбора в запросах могут использоваться операторы, выражения и функции Access.
Оператор Between позволяет задать интервал для числовых полей или полей Дата/время, например: Between 01.01.1994 And 31.12.1994.
Оператор Like разрешает использовать образцы и символы шаблона при поиске данных, например: Like «Иванова» или Like «И*».
Допускается использование в литералах символов шаблона *, ?:
* – любое количество символов;
? – в позиции шаблона может быть один любой символ.
При написании шаблон заключается в двойные кавычки.
Для записи выражений используются логические операторы:
> – больше;
< – меньше;
>= – больше или равно;
<= – меньше или равно;
= – равно;
<> – не равно.
Запросы с параметром (рисунок 13) представляют собой варианты запроса с условием и незначительно отличаются друг от друга. В параметрическом запросе указывается критерий, который может изменяться по заказу пользователя, для этого в бланке запроса в строке Условие отбора вводится условие отбора в виде сообщения в квадратных скобках, например [Введите фамилию].
В появившемся на экране окне диалога Введите значение параметра надо ввести условие, например фамилию студента, информацию о котором необходимо получить и выполнить щелчок по кнопке ОК (рисунок 14).
Рисунок 14 – окно диалога Введите значение параметра с введённым условием
Запросы с итогами (рисунок 15) позволяют производить выборку данных одновременно с их группировкой и вычислением групповых итогов с использованием различных статистических функций. Для составления итогового запроса, в режиме конструктора, надо выбрать пиктограмму . В результате в бланке запроса появится строка Групповая операция. В итоговых запросах можно использовать 2 типа полей:
поля, по которым осуществляется группировка данных – для них оставляем функцию Группировка;
поля, для которых проводятся вычисления – для них выбираем статистическую функцию:
Sum – сумма значений поля для группы;
Avg – среднее значение поля для группы;
Min, Max – максимальное или минимальное значение поля для группы;
Count – число значений поля в группе (пустые значения поля не учитываются);
StDev – среднеквадратическое отклонение от среднего;
Var – дисперсия значений поля в группе;
First, Last – значение поля из первой или последней записи.
Перекрёстный запрос группирует данные и выводит их компактно в виде, напоминающем сводную электронную таблицу, чтобы в более наглядном виде представить результат итогового запроса.
Перекрёстный запрос создаётся с помощью кнопки в конструкторе запросов. В бланк запроса добавляется строка Перекрёстная таблица, в которой указывается, значения каких полей будут использоваться в качестве заголовков строк и столбцов или в вычислениях.
В примере на рисунке 16 в строке Перекрёстная таблица для первого поля выбрано Заголовок строк, а для второго – Заголовок столбцов. Для поля Оценка в строке Перекрёстная таблица выбран элемент Значение, а в строке Групповая операция для этого поля задана функция Avg (подсчёт среднего балла).
Фильтрация и сортировка данных в запросах.
Сортировка данных. Для удобства просмотра можно сортировать записи в таблице в определенной последовательности. Кнопки сортировки на панели инструментов (или команды меню За-писи\Сортировка, Сортировка по возрастанию {Сортировка по убыванию) позволяют сортировать столбцы по возрастанию или убыванию. Прежде чем щелкнуть по кнопке сортировки, следует выбрать поля, используемые для сортировки. Современные СУБД (такие, как Access) никогда не сортируют таблицы физически, как это делалось раньше. Средства сортировки данных (а также фильтрации, поиска и замены) реализованы в Access как автоматически создаваемые запросы. Записи таблицы всегда располагаются в файле базы данных в том порядке, в котором они были добавлены в таблицу.
Отбор данных с помощью фильтра. Фильтр — это набор условий, применяемых для отбора подмножества записей. В Accessсуществуют фильтры четырех типов: фильтр по выделенному фрагменту, обычный фильтр, расширенный фильтр и фильтр по вво-ДУ-
Фильтрование данных в Access производится с помощью кнопок [Фильтр по выделенному] или [Изменить фильтр] либо команды меню Записи\Филыпр, Изменить фильтр. После нажатия второй кнопки от таблицы остается одна запись. Каждое поле становится полем со списком (когда в нем находится курсор), в котором можно выбрать из списка все значения для данного поля. После щелчка мышью по кнопке [Изменить фильтр] выбираются записи, соответствующие измененному фильтру. Еще более сложные условия фильтрации можно задать командой меню Записи\Фильтр, Расширенный фильтр.
Использование операторов и условий в запросах.
Оператор Between позволяет задать интервал для числовых полей или полей Дата/время, например: Between 01.01.1994 And 31.12.1994.
Оператор Like разрешает использовать образцы и символы шаблона при поиске данных, например: Like «Иванова» или Like «И*».
Допускается использование в литералах символов шаблона *, ?:
* – любое количество символов;
? – в позиции шаблона может быть один любой символ.
При написании шаблон заключается в двойные кавычки.
Для записи выражений используются логические операторы:
> – больше;
< – меньше;
>= – больше или равно;
<= – меньше или равно;
= – равно;
<> – не равно.
Запрос на выборку с условием позволяет ограничить вывод найденных записей. Критерии отбора для полей запроса задаются в строке Условие отбора.
В режиме Конструктор в рабочем поле в строе Условие отбора ввести условие, например,>5, и закладка «Результаты»-Выполнить.
Создание вычисляемых полей, объединений в запросах.
Создание вычисляемых полей в запросах
Создание запросов интересно не только тем, что вы можете в виде одной таблицы представить данные из нескольких связанных таблиц и отобрать нужные записи из этих таблиц. Вы можете создавать столбцы в запросе, которые являются результатом вычислений над значениями других столбцов. Такие столбцы называются вычисляемыми. Это существенно расширяет возможности запросов. Простейшим примером вычисляемого поля в запросе может быть поле, которое объединяет имя и фамилию человека. На рис. 4.18 показан пример такого поля в запросе, созданном на базе таблиц "Сотрудники" (Employees) и "Заказы" (Orders).
Чтобы создать вычисляемое поле, нужно ввести выражение, которое вычисляет требуемое значение, в строку Поле (Field) свободного столбца бланка запроса. В данном примере это выражение представляет собой конкатенацию полей, содержащих имя и фамилию сотрудника, с пробелом между ними. В этом выражении мы используем ссылки на поля таблицы, которые в выражении заключаются в квадратные скобки. Перед выражением нужно написать имя поля: ФИО и отделить его двоеточием от выражения.

Рис. 4.18. Вычисляемое поле в запросе
Совет
Е![]() сли
выражение длинное, его неудобно писать
в строке Поле (Field). Нажмите комбинацию
клавиш <Shift>+<F2>. Появится диалоговое
окно Область ввода (Zoom) (рис. 4.19), в котором
вводить выражение удобнее. Можно также
использовать Построитель выражений,
вызвав его щелчком по кнопке Построить
(Build) на панели инструментов. (Подробнее
об использовании Построителя выражений
и о правилах составления выражений в
Access см. последний раздел данной главы.)
сли
выражение длинное, его неудобно писать
в строке Поле (Field). Нажмите комбинацию
клавиш <Shift>+<F2>. Появится диалоговое
окно Область ввода (Zoom) (рис. 4.19), в котором
вводить выражение удобнее. Можно также
использовать Построитель выражений,
вызвав его щелчком по кнопке Построить
(Build) на панели инструментов. (Подробнее
об использовании Построителя выражений
и о правилах составления выражений в
Access см. последний раздел данной главы.)

Рис. 4.19. Диалоговое окно Область ввода
Вы можете создать сколько угодно вычисляемых столбцов в запросе, используя при этом сколь угодно сложные выражения. С другими примерами создания таких столбцов вы познакомитесь в следующих главах книги.









