
- •061100 «Менеджмент организации»
- •1. Простые финансовые расчеты: наращенные суммы по простым и сложным процентным ставкам Лабораторная работа 1.1. Доходность вексельной сделки
- •Лабораторная работа 1.2. Простые проценты без изменения ставки
- •Лабораторная работа 1.3. Простые проценты с изменением ставки
- •Лабораторная работа 1.4. Сложные проценты без изменения ставки
- •Лабораторная работа 1.5. Управление затратами
- •2. Работа с субд Access Лабораторная работа 2.1. Создание базовых таблиц
- •Лабораторная работа 2.2. Создание межтабличных связей
- •Лабораторная работа 2.3. Создание запроса на выборку
- •Лабораторная работа 2.4. Создание запросов «с параметром»
- •Лабораторная работа 2.5. Создание итогового запроса
- •3. Работа с ms Project Лабораторная работа 3.1. Пример создания проекта
- •1. Создание проекта и установка параметров
- •2. Разработка сетевого графика проекта
- •3.3. Уточнение взаимосвязи между задачами
- •3.4. Создание взаимосвязанных проектов
- •Лабораторная работа 3.2. Ресурсное планирование «от задач»
- •Лабораторная работа 3.3. Оценка стоимости проекта Основные понятия
- •Описание стоимости ресурсов
Лабораторная работа 3.2. Ресурсное планирование «от задач»
С целью иллюстрации процедуры назначения трудовых ресурсов рассмотрим пример проекта из Лабораторной работы 3.1. Предположим, что разработкой программных модулей (алгоритмизацией, программированием, отладкой) должны заниматься два программиста — Иван и Борис, а программную документацию поручено оформлять инженеру по имени Катя с выделением ей на эту работу 3 пачек машинописной бумаги. Для работы программистам над модулями программы выделено по 2 пачке бумаги.
Назначение задаче трудового ресурса
Для назначения задаче трудового ресурса необходимо:
Открыть проект из Лабораторной работы 3.1.
Выбрать задачу, для которой требуется выполнить назначение ресурса, и открыть диалоговое окно Сведения о задаче (двойным щелчком мыши на имени задачи).
На вкладке Ресурсы (рис. 3.10) щелкнуть мышью в первой свободной ячейке столбца Название ресурса и ввести с клавиатуры или выбрать из раскрывающегося списка наименование назначаемого ресурса; нажать клавишу Enter; при этом в соседней ячейке столбца Единицы появится значение 100% — это используемый по умолчанию максимальный объем назначения для ресурса типа Трудовой.
С помощью дискретного счетчика, связанного с ячейкой столбца Единицы (либо введя с клавиатуры) установить требуемый объем назначений.
Если задаче требуется назначить более одного вида ресурса, повторить п.п. 3 и 4.
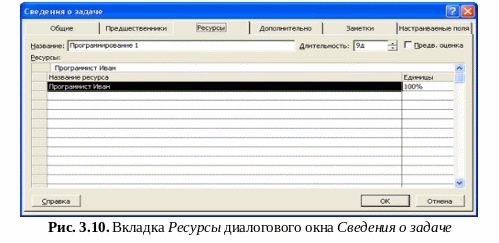
Чтобы оценить результаты назначения, взгляните на календарный график. По умолчанию на нем справа от отрезков задач выводятся названия назначенных задачам ресурсов (рис. 3.11).
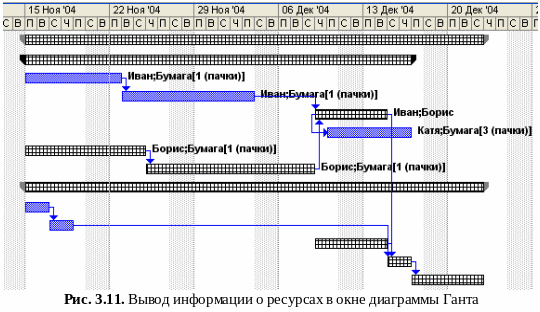
Чтобы сохранить возможность просмотра информации о назначенных ресурсах в окне диаграммы Ганта, сделайте видимым в таблице задач столбец Названия ресурсов. Для этого переместите левую границу окна с диаграммой Ганта вправо, чтобы стал виден столбец Названия ресурсов. Переместите сам столбец влево, сделав его следующим за столбцом Длительность. Полученный вариант имеет два преимущества:
во-первых, вы можете при необходимости уменьшить ширину столбца, чтобы он не мешал просмотру других данных;
во-вторых, каждая ячейка столбца связана с раскрывающимся списком, который содержит перечень всех ресурсов проекта (рис. 3.12); чтобы добавить ресурс задаче, достаточно выбрать его из списка.
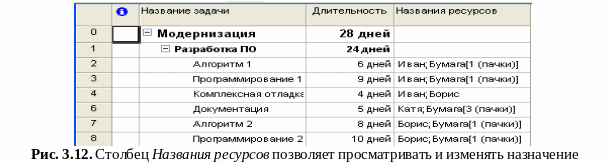
Назначение задаче материального ресурса
Как правило, материальные ресурсы играют пассивную роль в жизни проекта и являются не возобновляемыми. То есть нельзя, использовав такой ресурс для одной задачи проекта, «перекинуть» его на другую задачу.
Чтобы назначить задаче материальный ресурс, необходимо:
Открыть таблицу ресурсов (команда Вид/Лист ресурсов или кнопка Лист ресурсов на Панели представлений). В первой свободной ячейке столбца Название ресурса ввести наименование ресурса. Щелкнуть мышью в ячейке столбца Тип и выбрать в списке пункт Материальный.
В соседней ячейке столбца Единицы измерения материалов ввести условное обозначение единиц измерения количества ресурса; например, если речь идет о бумаге для принтера, то в качестве единиц измерения можно указать «пачки».
Переключиться в окно представления проекта, в котором имеется список задач (например, в окно диаграммы Ганта).
Выбрать задачу, для которой требуется выполнить назначение ресурса (работа Документацмя), и открыть диалоговое окно Сведения о задаче (двойным щелчком мыши на имени задачи).
На вкладке Ресурсы щелкнуть мышью в первой свободной ячейке столбца Название ресурса и выбрать из раскрывающегося списка наименование назначаемого ресурса (он там наверняка есть, поскольку внесен в таблицу ресурсов); нажать клавишу Enter; при этом в соседней ячейке столбца Единицы появится значение 1 с указанием единицы измерения, введенной вами в таблицу ресурсов (1 – это используемый по умолчанию объем назначения для материального ресурса).
Ввести с клавиатуры или с помощью дискретного счетчика, связанного с ячейкой, требуемое количество ресурса (значения счетчика изменяются с шагом 0,5); нажать клавишу Enter и затем щелкнуть на кнопке ОК.
Введя данные по ресурсам для задачи Документация, откройте вновь Лист ресурсов. Дабы убедиться в том, что MS Project перенес в него данные о количестве бумаги, выделенной для оформления документации, требуется добавить в исходную таблицу столбец Трудозатраты. Для этого щелкните правой кнопкой мышки над заголовком столбца Краткое название и из появившегося меню выберите команду Вставить столбец. В окне Определение столбца (рис. 3.13) для поля Имя поля нажмите кнопку
 и
из появившегося списка выберите
Трудозатраты.
Нажмите кнопку ОК.
и
из появившегося списка выберите
Трудозатраты.
Нажмите кнопку ОК.

Вариант заполнения таблицы ресурсов приведен на рис. 3.14.

Представление Использование ресурсов
Наиболее наглядное отображение сведений о распределении ресурсов обеспечивает представление Использование ресурсов. Его формат применительно к рассмотренному выше распределению ресурсов показан на рис.3.15. Чтобы открыть представление Использование ресурсов щелкните одноименную кнопку на Панели представлений или выберите одноименную команду в меню Вид.

Представление Использование ресурсов, подобно окну диаграммы Ганта, состоит из двух частей (подокон) таблицы назначений, расположенной слева, и временной диаграммы использования ресурсов, отображаемой в правой части окна Состав столбцов таблицы и соотношение размеров подокон можно изменять таким же образом, как и в окне диаграммы Ганта.
По умолчанию в таблице назначений выводятся всего два столбца данных:
Название ресурса — список ресурсов проекта с указанием перечня задач, на который назначен каждый из ресурсов, в данном случае задачи интерпретируются как «виды деятельности» ресурса, их можно скрыть, щелкнув мышью на значке свертывания/развертывания, отображаемом слева от имени ресурса;
Трудозатраты — объем работ, запланированный для данного ресурса; если список ресурсов отображается в развернутом виде (то есть с указанием задач), то столбец содержит детализированную информацию по каждой задаче проекта, на которую назначен ресурс.
Временная диаграмма использования ресурсов также реализована в виде таблицы, столбцы которой отражают изменение параметров ресурсов во времени. При этом перечень параметров, значения которых представлены в таблице, определяется форматом столбца Подробности. По умолчанию такой параметр только один — Трудозатраты — объем работы ресурса. Например, на рис. 2.6 данные следует читать так: в неделю, которая начинается 15 ноября, на ресурс Иван запланирован объем работ в 5 человеко-дней (то есть 40 человеко-часов по стандартному рабочему календарю.
Для выбора параметров ресурсов, отображаемых на временной диаграмме, следует щелкнуть правой кнопкой мыши в любой точке диаграммы (кроме шкалы времени) и в контекстном меню выбрать требуемый пункт.
С помощью контекстного меню поменяйте отображаемые на временной диаграмме параметры и просмотрите полученные данные.
