
- •061100 «Менеджмент организации»
- •1. Простые финансовые расчеты: наращенные суммы по простым и сложным процентным ставкам Лабораторная работа 1.1. Доходность вексельной сделки
- •Лабораторная работа 1.2. Простые проценты без изменения ставки
- •Лабораторная работа 1.3. Простые проценты с изменением ставки
- •Лабораторная работа 1.4. Сложные проценты без изменения ставки
- •Лабораторная работа 1.5. Управление затратами
- •2. Работа с субд Access Лабораторная работа 2.1. Создание базовых таблиц
- •Лабораторная работа 2.2. Создание межтабличных связей
- •Лабораторная работа 2.3. Создание запроса на выборку
- •Лабораторная работа 2.4. Создание запросов «с параметром»
- •Лабораторная работа 2.5. Создание итогового запроса
- •3. Работа с ms Project Лабораторная работа 3.1. Пример создания проекта
- •1. Создание проекта и установка параметров
- •2. Разработка сетевого графика проекта
- •3.3. Уточнение взаимосвязи между задачами
- •3.4. Создание взаимосвязанных проектов
- •Лабораторная работа 3.2. Ресурсное планирование «от задач»
- •Лабораторная работа 3.3. Оценка стоимости проекта Основные понятия
- •Описание стоимости ресурсов
3. Работа с ms Project Лабораторная работа 3.1. Пример создания проекта
Цель проекта: разработать компьютерную программу, состоящую из двух модулей.
Процесс создания такой программы содержит разработку алгоритма и программирование каждого модуля, их совместную отладку и оформление программной документации. Длительности перечисленных работ составляют:
разработка алгоритма первого модуля — 6 дней (A12);
разработка алгоритма второго модуля — 8 дней (A13);
программирование первого модуля — 9 дней (A24);
программирование второго модуля — 10 дней (A34);
комплексная отладка модулей — 4 дня (A45);
разработка программной документации — 5 дней (A56).
1. Создание проекта и установка параметров
Б
Рис.
3.1. Из
всех
параметров проекта пока изменим только
один - единицы трудозатрат

Щелкнуть на панели инструментов основного окна кнопку Создать.
Убедиться, что параметры проекта, установленные по умолчанию и представленные в окне Сведения о проекте, нас устраивают; если это действительно так, щелкнуть на кнопке Отменить, чтобы закрыть окно без изменений; в противном случае после внесения изменений требуется щелкнуть на кнопке ОК.
Для однообразия будем считать, что в качестве начальной даты проекта используется не текущая дата, а 15 ноября 2004 года; соответственно, в поле Дата начала с помощью раскрывающегося календаря следует выбрать указанную дату и затем щелкнуть на кнопке ОК.
В меню Сервис выбрать команду Параметры и на вкладке Планирование в поле Трудозатраты вводятся в... указать, что объем работ должен вводиться в человеко-днях, а не в человеко-часах, как предлагает MS Project по умолчанию; для этого в списке следует выбрать пункт днях (см. рис. 3.1).
Остальные параметры мы пока оставим без изменения, но вернемся к ним позже (в следующем упражнении), когда будем выполнять назначение ресурсов на работы проекта.
Выполненные установки никак не отражаются на внешнем виде окна диаграммы Ганта, поскольку влияют только на расчет параметров проекта.
2. Разработка сетевого графика проекта
Поскольку в нашем распоряжении имеется эскиз сетевого графика проекта (см. рис. 3.2), то мы можем смело воспроизвести его средствами MS Project в окне сетевого графика (помня о том, что в MS Project работам соответствуют вершины графика, а не дуги).
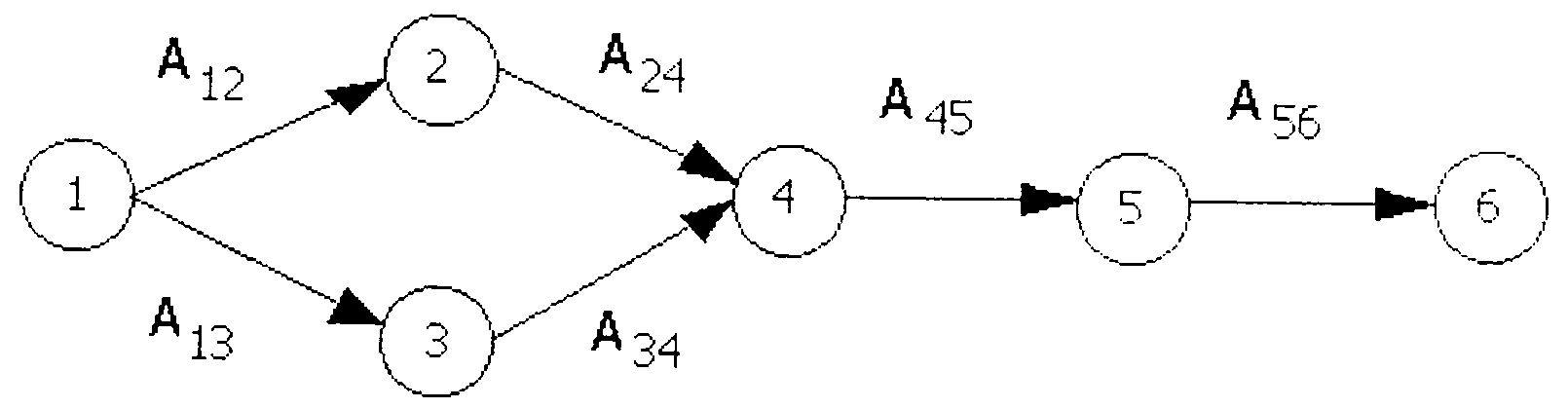
Рис. 3.2. Пример сетевого графика
Для построения сетевого графика необходимо:
Перейти в окно сетевого графика; для этого на Панели представлений требуется щелкнуть на кнопке Сетевой график (или выбрать одноименную команду в меню Вид).
В рабочем поле окна создать рамку первой задачи проекта и ввести ее наименование (например, Алгоритм 1). а также длительность (в поле Длит.).
Последовательно добавить рамки для остальных задач проекта и ввести в них названия задач и значения длительностей.
В результате сетевой график должен выглядеть примерно так, как показано на рис. 1.3.

Замечание. Если все рамки проекта не помещаются в окне сетевого графика, вы можете перекомпоновать их вручную. Для этого следует щелкнуть правой кнопкой мыши в свободной области окна, выбрать в контекстном меню команду Макет и установить переключатель Разрешить располагать рамки вручную. Можно также уменьшить масштаб просмотра графика, щелкнув соответствующую кнопку на панели инструментов основного окна.
Построив сетевой график, сохраните файл проекта на диске, дав ему более или менее осмысленное имя, например, РазработкаПО. Название файла используется в качестве имени проекта и отображается в полосе заголовка окна сетевого графика.
