
- •061100 «Менеджмент организации»
- •1. Простые финансовые расчеты: наращенные суммы по простым и сложным процентным ставкам Лабораторная работа 1.1. Доходность вексельной сделки
- •Лабораторная работа 1.2. Простые проценты без изменения ставки
- •Лабораторная работа 1.3. Простые проценты с изменением ставки
- •Лабораторная работа 1.4. Сложные проценты без изменения ставки
- •Лабораторная работа 1.5. Управление затратами
- •2. Работа с субд Access Лабораторная работа 2.1. Создание базовых таблиц
- •Лабораторная работа 2.2. Создание межтабличных связей
- •Лабораторная работа 2.3. Создание запроса на выборку
- •Лабораторная работа 2.4. Создание запросов «с параметром»
- •Лабораторная работа 2.5. Создание итогового запроса
- •3. Работа с ms Project Лабораторная работа 3.1. Пример создания проекта
- •1. Создание проекта и установка параметров
- •2. Разработка сетевого графика проекта
- •3.3. Уточнение взаимосвязи между задачами
- •3.4. Создание взаимосвязанных проектов
- •Лабораторная работа 3.2. Ресурсное планирование «от задач»
- •Лабораторная работа 3.3. Оценка стоимости проекта Основные понятия
- •Описание стоимости ресурсов
3.4. Создание взаимосвязанных проектов
Предположим, что разрабатываемый программный продукт требует для своего применения технического переоснащения организации. Тогда вполне вероятно, что мероприятия, связанные с поставкой и развертыванием новой техники, могут выполняться параллельно с разработкой программного продукта. Вследствие этого указанные мероприятия целесообразно выделить в отдельный проект. Мы не будем рассматривать процедуру разработки календарного графика этого проекта, предоставив возможность выполнить ее самостоятельно. Параметры проекта Закупка техники и предполагаемый вид его календарного графика представлены на рис. 1.7. Для создания нового проекта следует повторить расположенные выше пункты 1.1 и 1.2.

В силу очевидной взаимосвязанности двух рассматриваемых проектов, целесообразно объединить их в качестве составных частей одного главного проекта. Выполним такое объединение на основе первого из созданных нами проектов — Разработка ПО. Для этого необходимо:
Активизировать окно проекта Разработка ПО.
Выделить первую свободную строку таблицы задач проекта (для этого достаточно щелкнуть левой кнопкой мыши в ячейке служебного столбца этой строки).
В меню Вставка выбрать команду Проект... и в открывшемся диалоговом окне в списке файлов выбрать файл проекта Закупка техники; щелкнуть на кнопке Вставить.
Сохраните новый, объединенный, проект на диске (например, под именем Модернизация). При этом наименование суммарной задачи проекта в таблице задач также изменится.
Чтобы увидеть состав задач проекта Закупка техники; щелкните на символе структуры (значок «+»), расположенном слева от имени проекта.

Посмотрев повнимательнее на расписание полученного объединенного проекта, вы увидите, что по умолчанию вставленный проект является «вложенным» в базовый проект. Тем не менее, он сохраняет определенную самостоятельность. В частности, вы можете задать для этого проекта другой способ планирования (например, от даты завершения проекта). Кроме того, при внесении изменений в файл-источник они будут автоматически переносится в файл главного проекта (если при вставке проекта не был снят флажок Связать с проектом).
Вы можете скорректировать структуру главного проекта таким образом, чтобы проекту Разработка ПО соответствовала суммарная задача того же уровня, который имеет подпроект Закупка техники.
Для этого следует выполнить такие действия:
Выделить строку с задачей Алгоритм 1 (щелкнув левой кнопкой мыши в ячейке служебного столбца этой строки).
В меню Вставка выбрать команду Новая задача.
В добавленной строке ввести имя будущей суммарной задачи — Разработка ПО.
Выделить мышью все подзадачи, относящиеся к проекту Разработка ПО.
В панели инструментов MS Project щелкнуть на кнопке На уровень ниже.
Дополнительно вы можете указать зависимость между задачами проекта Разработка ПО и проектом Закупка техники.
Предположим, что работа Оформление заказа проекта Закупка техники может быть начата только после завершения комплексной отладки модулей разрабатываемого ПО. Чтобы отразить указанную зависимость в главном проекте, достаточно создать связь между соответствующими задачами проектов. Процедура связывания любых двух задач в данном случае аналогична связыванию задач в «обычном» проекте: достаточно выбрать связываемые задачи и щелкнуть на панели инструментов кнопку Связать задачи. Результат связывания задач показан на рис. 3.9.
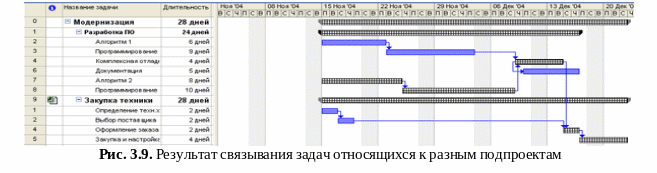
Если после связывания задач вы откроете исходный файл проекта Закупка техники, то увидите, что MS Project добавил в него внешнюю задачу Комплексная отладка, которая теперь предшествует началу оформления заказа (рис. 3.10).

После сохранения исходного файла на диске внешняя задача будет добавлена и в копию проекта Закупка техники, вставленную в главный проект.
