
- •ЧАСТЬ I. РАБОТА С СИСТЕМОЙ
- •Глава 1. Пользователи в Moodle
- •1.1. Регистрация пользователей
- •1.2. Профиль пользователя – личная карточка
- •1.3. Изменение пароля пользователя
- •1.4. Блоги в Moodle
- •Глава 2. Описание интерфейса
- •2.1. Внешний вид курса и навигация
- •2.2. Блоки
- •2.3. Разделы курса
- •2.4. Язык интерфейса
- •2.5. Работа с календарем
- •2.6. Обмен сообщениями
- •2.7.1. Как вставить ссылку
- •2.7.2. Как вставить изображение
- •2.7.3. Как работать с таблицами
- •ЧАСТЬ II. СТУДЕНТАМ – КАК РАБОТАТЬ С КУРСОМ
- •Глава 3. Работа с дистанционным курсом
- •3.1. Регистрация в системе
- •3.2. Запись на курс
- •3.3. Как работать с курсом
- •3.3.1. Работа с тестами
- •Часть III. ВОЗМОЖНОСТИ ПРЕПОДАВАТЕЛЯ
- •Глава 4. Настройка курса
- •4.1. Установки курса
- •4.2. Форматы курса
- •4.3. Метакурсы
- •4.3.1. Установка метакурса
- •4.4. Работа с блоками
- •4.5. Темы оформления в Moodle
- •4.6. Участники курса
- •Глава 5. Работа с ресурсами курса
- •5.1. О ресурсах курса
- •5.2. Добавление и редактирование ресурсов
- •5.3. Вставка текстовой страницы
- •5.3.1. Форматирование текста
- •5.4. Вставка пояснения
- •5.5. Вставка веб-страницы
- •5.6. Вставка ссылки на файл
- •5.6.1. Сохранение документа в формате PDF
- •5.7. Вставка ссылки на веб-страницу
- •5.8. Вставка ссылки на каталог
- •5.9. Использование формул в ресурсах курса
- •Глава 6. Элементы курса
- •6.1. Об элементах курса
- •6.2. Добавление элементов в курс
- •6.3. Задание
- •6.3.1. Особенности отдельных типов заданий
- •6.4. Рабочая тетрадь
- •6.5. Опрос
- •6.6. База данных
- •6.6.1. Использование элемента «База данных»
- •6.6.1.1. Шаблоны Базы данных
- •6.6.1.2. Поля Базы Данных
- •6.7. Глоссарий
- •6.8. Форум
- •6.9. Семинар
- •6.9.1. Параметры семинара
- •6.9.2. Управление семинаром
- •6.11. Вики (Wiki)
- •6.12. Занятие (Lesson)
- •6.12.1. Настройка параметров Занятия
- •6.12.2. Описание работы с Занятием.
- •6.12.2.1. Разделы занятия
- •6.12.2.2. Группы вопросов
- •6.12.3. Рекомендации по созданию занятия
- •6.13. Диалоги
- •6.14. Книга
- •6.15. Анкеты
- •6.16. Анкетный опрос
- •6.16.1. Редактирование анкетного опроса
- •6.16.2. Результаты анкетного опроса
- •6.17. Тесты
- •6.18. Пакеты SCORM / AICC
- •6.19. Тесты Hot Potatoes
- •6.19.1. Отчеты теста Hot Potatoes.
- •Глава 7. Тестирование в Moodle
- •7.1. О компьютерном тестировании
- •7.2. Создание теста и настройка его параметров
- •7.3. Типы тестовых вопросов
- •7.4. Редактирование теста
- •7.5. Редактирование категорий
- •7.6. Создание и редактирование вопросов
- •7.6.1. Особенности использования различных типов вопросов.
- •7.6.2. Создание тестовых вопросов в редакторе Word
- •7.7. Экспорт вопросов
- •7.8. Импорт вопросов
- •7.9. Использование в тесте формул и изображений
- •7.10. Результаты тестирования
- •7.11. Оценивание вручную
- •7.12. Пересчет оценок
- •7.13. Анализ вопросов теста
- •Глава 8. Управление курсом
- •8.1. Редактирование курса
- •8.2. Роли в Moodle
- •8.3. Управление группами
- •8.3.1. Автоматическая запись студентов в группы
- •8.4. Резервное копирование курса
- •8.5. Восстановление курса
- •8.6. Импорт данных
- •8.7. Очистка курса
- •8.8. Отчеты
- •8.9. Вопросы
- •8.10. Использование шкал
- •8.11. Файлы курса
- •8.11.1. Операции с файлами.
- •8.12. Журнал оценок
- •8.12.1 Настройка журнала оценок
- •ПРИЛОЖЕНИЯ
- •Формат Markdown
- •Формулы в формате ТеХ
- •Формулы в алгебраическом формате
- •Использование Вики
- •Тестовые вопросы формата "GIFT"
- •Словарь терминов
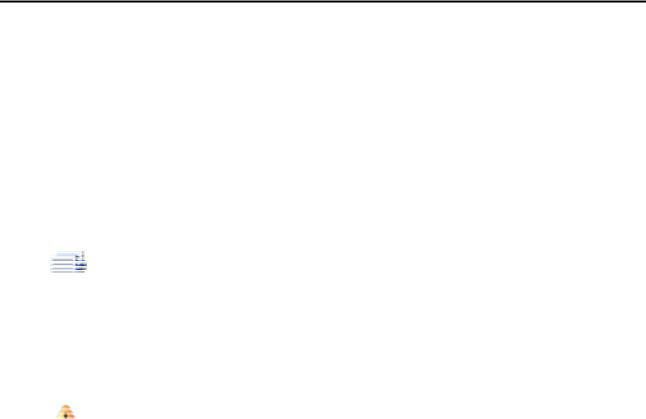
102 Возможности преподавателя
6.4.  Рабочая тетрадь
Рабочая тетрадь
Рабочая тетрадь может рассматриваться как конспект студента, аналог письменной контрольной работы или реферата.
Преподаватель предлагает студентам высказаться на определенную тему или дать ответы на конкретные вопросы.
Студент вносит свой ответ и может изменять или дополнять его в течение определенного времени.
 Содержание рабочей тетради является конфиденциальным и доступно только преподавателю, который может комментировать и оценивать ответы студента.
Содержание рабочей тетради является конфиденциальным и доступно только преподавателю, который может комментировать и оценивать ответы студента.
Для вставки рабочей тетради в курс выберите пункт Рабочая тет-
радь в списке Добавить элемент курса.
 Затем задайте необходимые значения параметров:
Затем задайте необходимые значения параметров:
∙задайте название (заголовок) рабочей тетради,
∙впишите тему работы (задание студентам);
∙задайте максимальную оценку за работу;
∙установите время работы с тетрадью (от 1 дня до 52 недель или тетрадь доступна всегда).
∙установите необходимый групповой режим работы.
6.5. Опрос
Опрос
Опрос - это простой инструмент, он позволяет задать студентам вопрос с выбором одного из нескольких вариантов ответа. Студент щелчком мыши выбирает ответ.
Цель опроса - узнать путем голосования мнение студентов по ка- кому-то конкретному вопросу, например, впечатление о курсе.
Для создания опроса выберите Опрос в списке Добавить эле-
мент курса.
Определите все параметры опроса:

Возможности преподавателя 103
Ограничение выбора варианта ответа
Эта опция позволяет включить режим ограничения числа студентов, которые могут выбрать конкретный вариант ответа.
Когда режим включен, то в поле "Предел" нужно установить это число. Когда при опросе установленное количество студентов выбрали этот вариант ответа, то для остальных студентов он будет закрыт. Если установлено 0, то вариант ответа будет недоступен.
Если режим выключен, то любое число студентов может выбрать конкретный вариант ответа на поставленный вопрос.
Ограничить время ответа:
Можно установить даты и время, в пределах которых студенты могут принять участие в опросе.
Анонимность результатов:
∙анонимный показ результатов (без показа имен респонден-
тов).
∙полный показ результатов (ответы и имена студентов).
Режимы показа результатов опроса:
∙результаты опроса доступны студенту сразу после его ответа.
∙результаты доступны студентам только после закрытия опро-
са.
∙результаты опроса студентам недоступны.
∙результаты всегда доступны студентам.
Разрешить изменение:
Преподаватель может разрешить или запретить студентам изменять свои ответы.
Показать количество не ответивших:
Преподаватель может выбрать, показывать ли в результатах опроса количество студентов, не выбравших ни одного варианта ответа, т.е. не ответивших на опрос.
6.6.  База данных
База данных
Применение Базы данных
Элемент «База данных» можно использовать для того, чтобы:
• совместно накапливать статьи, книги, гиперссылки, библиографические ссылки, относящиеся к определенной теме.

104 Возможности преподавателя
• выставлять созданные студентами фотографии, плакаты, сайты, тексты на всеобщее обозрение участников курса, чтобы студенты могли комментировать и рецензировать работы друг друга.
• составлять на основе сделанных участниками курса замечаний и поданных ими голосов окончательный список потенциальных вариантов для проекта.
• предоставлять студентам пространство для хранения файлов.
Для создания Базы данных выберите База данных в списке До-
бавить элемент курса.
Определите параметры Базы данных:
Доступность для записи: установите диапазон дат или сделайте доступной всегда (установите флажок в поле Отключить).
Доступность для просмотра: установите диапазон дат или сделайте доступной всегда (установите флажок в поле Отключить).
Необходимое количество записей:
Пользователем должно быть внесено необходимое количество записей. При достижении заданного количества он получит уведомление.
Деятельность пользователя будет ограниченной, пока он не внесет необходимое количество своих записей.
Количество своих записей, необходимое для просмотра БД:
Количество своих собственных записей, которое пользователь обязан сделать прежде, чем ему будет разрешен просмотр любых записей этой базы данных.
Максимум записей:
Максимальное число записей, разрешенное для пользователя.
Позволить комментарии: Вы можете позволить студентам делать комментарии к каждой записи.
Требование одобрения:
Должны ли записи быть одобрены преподавателем перед тем, как показывать их студентам? Это удобно для фильтрации бесполезного содержимого.
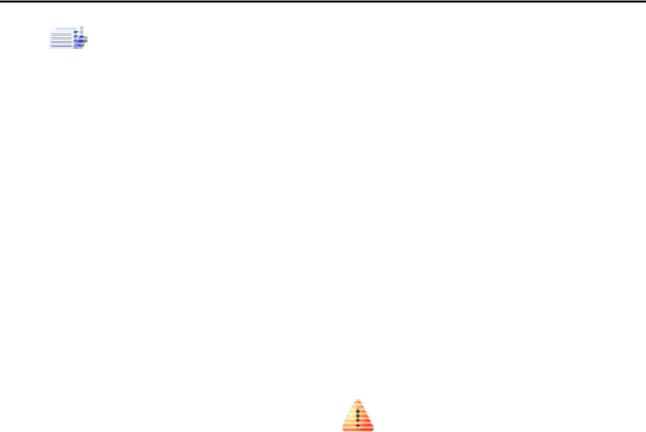
Возможности преподавателя 105
 В Базу данных можно импортировать записи.
В Базу данных можно импортировать записи.
Импорт из CSV файла
CSV-формат содержит значения, разделенные запятыми.
Предусмотренный формат файла - простой текстовый файл со списком имен полей. В следующих строках размещаются данные, одна запись на строку.
Разделитель полей по-умолчанию – запятая; все поля в записи отделяются запятыми.
Записи в текстовом редакторе разделяются переходом на новую строку (нажатием клавиатурной кнопки Enter).
Пример файла:
|
|
|
|
|
имя,рост,вес |
|
|
|
Сергей,180см,80кг |
|
Внимание: должны быть со- |
|
Андрей,170см,60кг |
|
|
|
|
блюдены типы соответствующих по- |
|
|
Борис,190см,20кг |
|
|
|
|
лей. |
|
|
|
|
|
|
|
|
6.6.1. Использование элемента «База данных»
• В первую очередь необходимо добавить в курс базу данных
(Добавить элемент курса... > База данных). Вам будет предложено дать ей название и написать текст, объясняющий пользователям ее назначение.
• Далее необходимо выбрать поля, определяющие информацию, которой Вы хотите наполнять базу данных. Например, база данных известных картин может содержать поле изображения с именем "Картина" — для загрузки графического файла с определенной картиной и два текстовых поля с именами "Художник" и "Название" — для внесения в базу данных информации о художнике и картине.
• После этого можно (но необязательно) отредактировать шаблоны базы данных, чтобы изменить вид отображения записей в базе данных.
• Обратите внимание: при изменении состава полей в базе данных (в частности, при добавлении новых полей) новые поля добавляются в конец шаблонов карточки и редактирования. Для приведения шаблонов к более удобному для использования виду
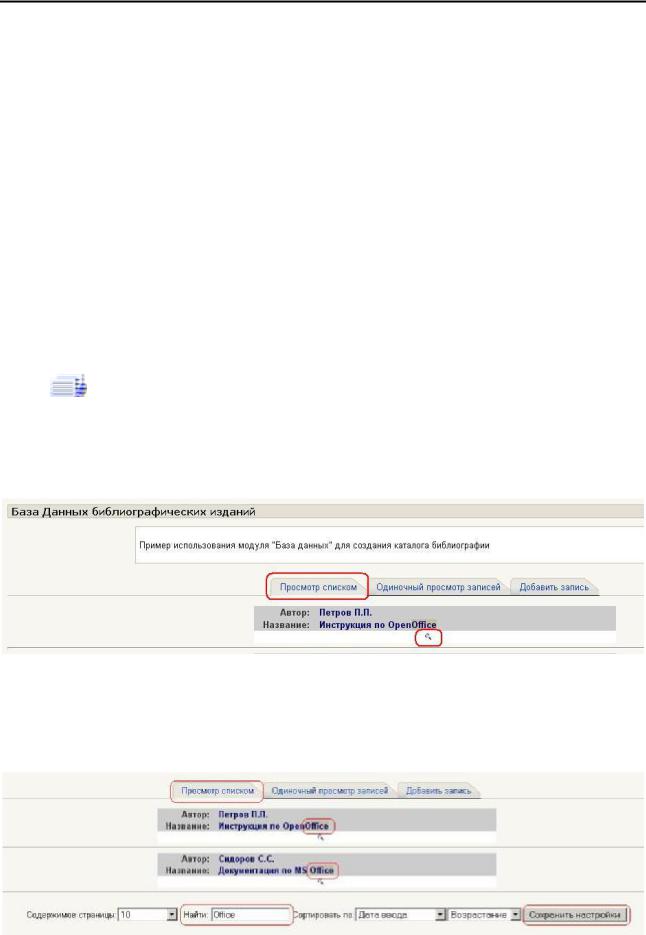
106 Возможности преподавателя
необходимо либо нажать на кнопку «Сброс шаблона», либо вручную отредактировать шаблон, чтобы добавленные Вами новые поля отображались при просмотре базы данных.
• После выполнения указанных действий преподаватель и студенты могут приступать к вводу собственных данных и (если необходимо и разрешено) комментировать и оценивать данные, введённые другими. Записи в базе данных можно просматривать по одной или в виде списка. Возможен поиск по записям и их сортировка.
Просмотр записей в виде списка
Просмотр в виде списка позволяет видеть сразу несколько записей, как правило, в максимально сжатой форме. Число отображаемых на странице записей задается пользователем.
 Для перехода к более полной информации о заинтересовавшей Вас записи необходимо щелкнуть на пиктограмме с изображением лупы:
Для перехода к более полной информации о заинтересовавшей Вас записи необходимо щелкнуть на пиктограмме с изображением лупы:
В режиме «Просмотр списком» возможны поиск и сортировка интересующих Вас записей:
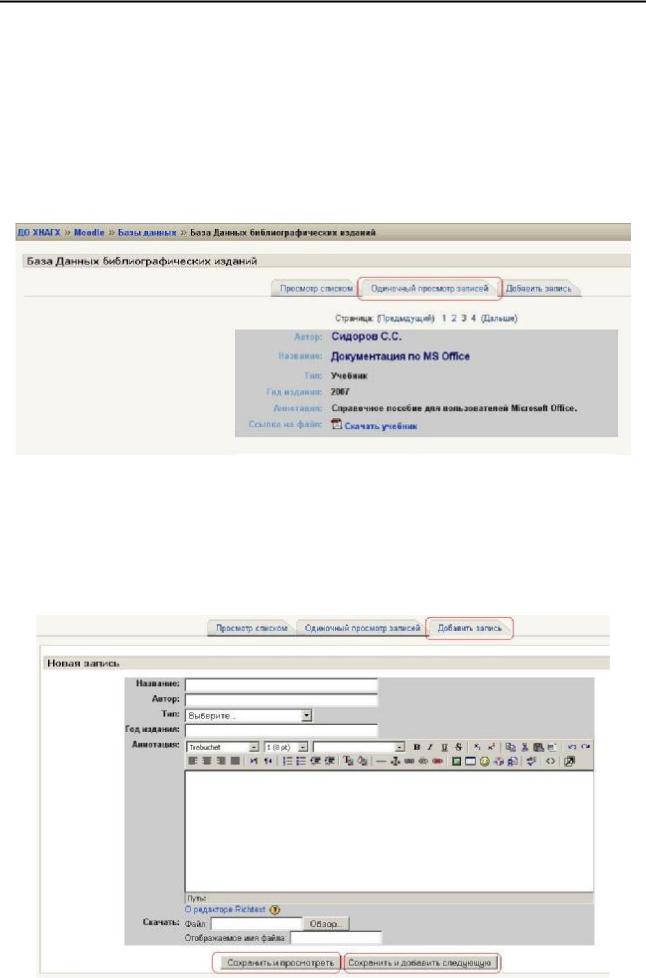
Возможности преподавателя 107
Просмотр записей по одной
Просматривать полную информацию можно в режиме "Одиночный просмотр записей" (в виде индивидуальной "карточки" записи).
Такой способ позволяет получить более полную информацию по конкретной записи.
Добавление записи
Открыть вкладку «Добавить запись», заполнить поля формы новой записи и нажать «Сохранить и просмотреть».
При добавлении нескольких записей – нажать «Сохранить и добавить следующую».
