
- •ЧАСТЬ I. РАБОТА С СИСТЕМОЙ
- •Глава 1. Пользователи в Moodle
- •1.1. Регистрация пользователей
- •1.2. Профиль пользователя – личная карточка
- •1.3. Изменение пароля пользователя
- •1.4. Блоги в Moodle
- •Глава 2. Описание интерфейса
- •2.1. Внешний вид курса и навигация
- •2.2. Блоки
- •2.3. Разделы курса
- •2.4. Язык интерфейса
- •2.5. Работа с календарем
- •2.6. Обмен сообщениями
- •2.7.1. Как вставить ссылку
- •2.7.2. Как вставить изображение
- •2.7.3. Как работать с таблицами
- •ЧАСТЬ II. СТУДЕНТАМ – КАК РАБОТАТЬ С КУРСОМ
- •Глава 3. Работа с дистанционным курсом
- •3.1. Регистрация в системе
- •3.2. Запись на курс
- •3.3. Как работать с курсом
- •3.3.1. Работа с тестами
- •Часть III. ВОЗМОЖНОСТИ ПРЕПОДАВАТЕЛЯ
- •Глава 4. Настройка курса
- •4.1. Установки курса
- •4.2. Форматы курса
- •4.3. Метакурсы
- •4.3.1. Установка метакурса
- •4.4. Работа с блоками
- •4.5. Темы оформления в Moodle
- •4.6. Участники курса
- •Глава 5. Работа с ресурсами курса
- •5.1. О ресурсах курса
- •5.2. Добавление и редактирование ресурсов
- •5.3. Вставка текстовой страницы
- •5.3.1. Форматирование текста
- •5.4. Вставка пояснения
- •5.5. Вставка веб-страницы
- •5.6. Вставка ссылки на файл
- •5.6.1. Сохранение документа в формате PDF
- •5.7. Вставка ссылки на веб-страницу
- •5.8. Вставка ссылки на каталог
- •5.9. Использование формул в ресурсах курса
- •Глава 6. Элементы курса
- •6.1. Об элементах курса
- •6.2. Добавление элементов в курс
- •6.3. Задание
- •6.3.1. Особенности отдельных типов заданий
- •6.4. Рабочая тетрадь
- •6.5. Опрос
- •6.6. База данных
- •6.6.1. Использование элемента «База данных»
- •6.6.1.1. Шаблоны Базы данных
- •6.6.1.2. Поля Базы Данных
- •6.7. Глоссарий
- •6.8. Форум
- •6.9. Семинар
- •6.9.1. Параметры семинара
- •6.9.2. Управление семинаром
- •6.11. Вики (Wiki)
- •6.12. Занятие (Lesson)
- •6.12.1. Настройка параметров Занятия
- •6.12.2. Описание работы с Занятием.
- •6.12.2.1. Разделы занятия
- •6.12.2.2. Группы вопросов
- •6.12.3. Рекомендации по созданию занятия
- •6.13. Диалоги
- •6.14. Книга
- •6.15. Анкеты
- •6.16. Анкетный опрос
- •6.16.1. Редактирование анкетного опроса
- •6.16.2. Результаты анкетного опроса
- •6.17. Тесты
- •6.18. Пакеты SCORM / AICC
- •6.19. Тесты Hot Potatoes
- •6.19.1. Отчеты теста Hot Potatoes.
- •Глава 7. Тестирование в Moodle
- •7.1. О компьютерном тестировании
- •7.2. Создание теста и настройка его параметров
- •7.3. Типы тестовых вопросов
- •7.4. Редактирование теста
- •7.5. Редактирование категорий
- •7.6. Создание и редактирование вопросов
- •7.6.1. Особенности использования различных типов вопросов.
- •7.6.2. Создание тестовых вопросов в редакторе Word
- •7.7. Экспорт вопросов
- •7.8. Импорт вопросов
- •7.9. Использование в тесте формул и изображений
- •7.10. Результаты тестирования
- •7.11. Оценивание вручную
- •7.12. Пересчет оценок
- •7.13. Анализ вопросов теста
- •Глава 8. Управление курсом
- •8.1. Редактирование курса
- •8.2. Роли в Moodle
- •8.3. Управление группами
- •8.3.1. Автоматическая запись студентов в группы
- •8.4. Резервное копирование курса
- •8.5. Восстановление курса
- •8.6. Импорт данных
- •8.7. Очистка курса
- •8.8. Отчеты
- •8.9. Вопросы
- •8.10. Использование шкал
- •8.11. Файлы курса
- •8.11.1. Операции с файлами.
- •8.12. Журнал оценок
- •8.12.1 Настройка журнала оценок
- •ПРИЛОЖЕНИЯ
- •Формат Markdown
- •Формулы в формате ТеХ
- •Формулы в алгебраическом формате
- •Использование Вики
- •Тестовые вопросы формата "GIFT"
- •Словарь терминов
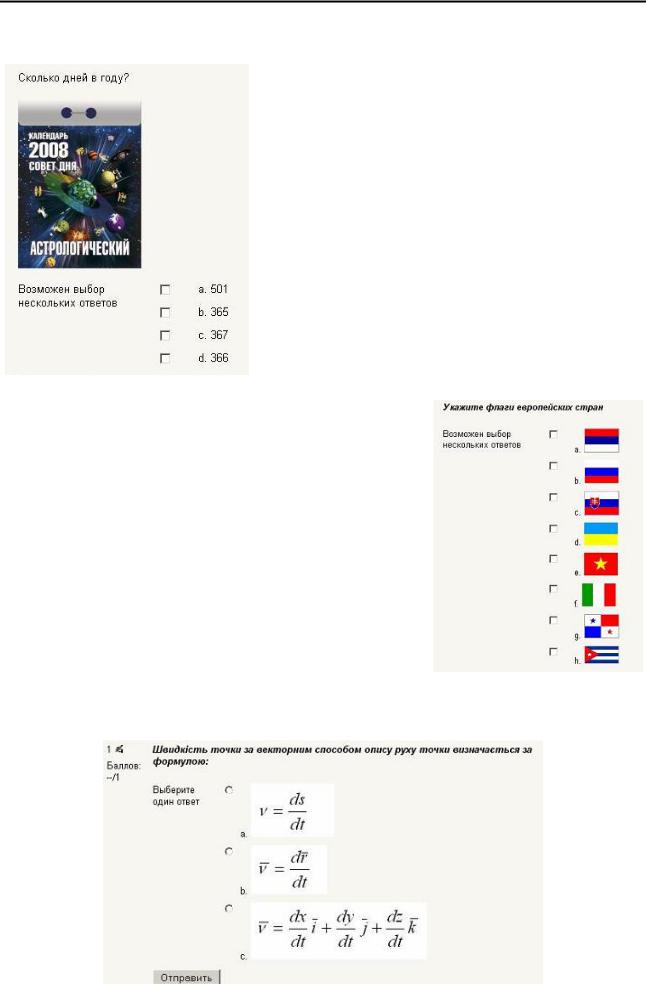
Возможности преподавателя 211
7.9. Использование в тесте формул и изображений
При создании вопроса Вы можете указать ссылку на использование изобра-
жения в тексте вопроса.
Для этого выберите нужное изобра-
жение в списке Картинка для показа. Изображения должны быть заранее за-
качаны в файловую директорию курса!
Изображения можно вставлять не только в текст вопроса, но и в поля ответов. Пример такого теста:
Формулы тоже можно вставлять в виде рисунков:
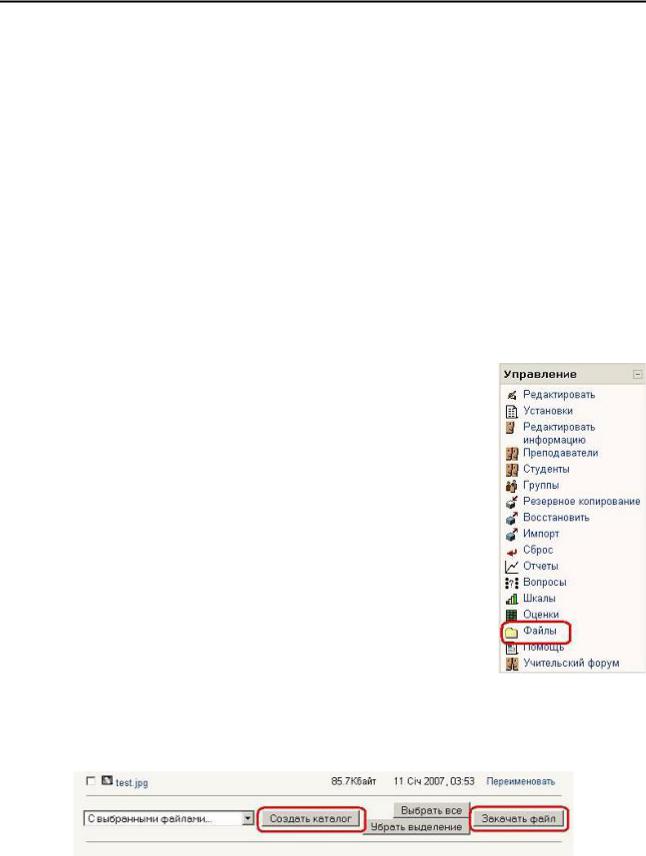
212Возможности преподавателя Для этого:
1.Набираем формулы в MS Word с помощью встроенного редактора формул Microsoft Equation (по умолчанию не устанавливается, нужно использовать выборочную установку). Можно использовать редактор формул MathType.
2.Сохраняем документ как веб-страницу (*.html). При этом создается файл *.html и дополнительно папка с названием *.files, в которой размещаются изображения, содержащиеся в документе Word.
3.Открываем папку *.files и переименовываем файлы изображений в формате GIF (по умолчанию они называются image001.gif, image002.gif и т.д.). Удобнее сохранять их под именем №вопроса№ответа (например файл 3.2.gif – это второй ответ на третий вопрос теста).
4.Переходим в файловую директорию Вашего курса, нажав ссылку Файлы в блоке
Управление.
5.Создаем там новую папку для рисунков и закачиваем все изображения формул в эту папку:
6.Создаем вопросы к тесту. При вводе вариантов ответов в поле вставляем абсолютную ссылку на изображение с HTML-тегом <img> в таком виде:
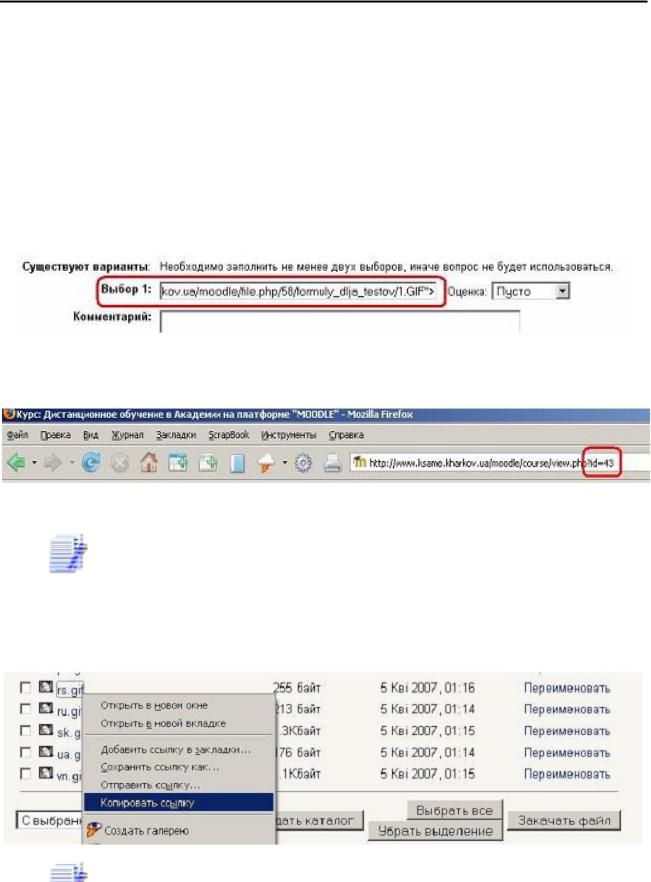
Возможности преподавателя 213
<img src=
"http://www.ksame.kharkov.ua/moodle/file.php/58/formuly_dlja_testov/4.1.GIF ">,
где 58 – ID номер курса;
formuly_dlja_testov – папка для рисунков формул;
4.1.GIF – формула 1-го ответа на 4-й вопрос теста.
ID Вашего курса можно увидеть в адресной строке браузера, выбрав курс на сайте ЦДО, в представленном примере курс имеет ID=43.
Абсолютную ссылку на изображение можно скопировать, щелкнув правой клавишей мыши на имени файла и выбрав в меню Копировать ссылку. Потом ее можно вставить в Блокнот.
 Удобно сначала сохранить все ссылки в блокноте, а затем копировать и вставлять в соответствующие поля вопросов
Удобно сначала сохранить все ссылки в блокноте, а затем копировать и вставлять в соответствующие поля вопросов
«Ctrl-C - Ctrl-V».

214 Возможности преподавателя
7.10. Результаты тестирования
Чтобы просмотреть результаты тестирования, преподаватель щелкает по названию теста, а потом выбирает вкладку Результаты.
Под ней появляются четыре ссылки:
∙Просмотр - служит для просмотра результатов прохождения тестов конкретными студентами.
∙Переоценить - преподаватель может переоценить тест, если
впараметры теста были внесены изменения уже после его прохождения студентами.
∙Оценивание вручную - используется в случаях, когда пре-
подавателю необходимо лично оценивать ответы на вопросы теста (ответы типа Эссе).
∙ Анализ вопросов - позволяет преподавателю проанализировать качество тестовых вопросов и процент студентов, которые справились с каждым из них, а, значит - усвоили соответствующие разделы дисциплины.
Просмотр оценок студентов
На вкладке Просмотр можно просмотреть всю необходимую информацию о любой попытке каждого студента.
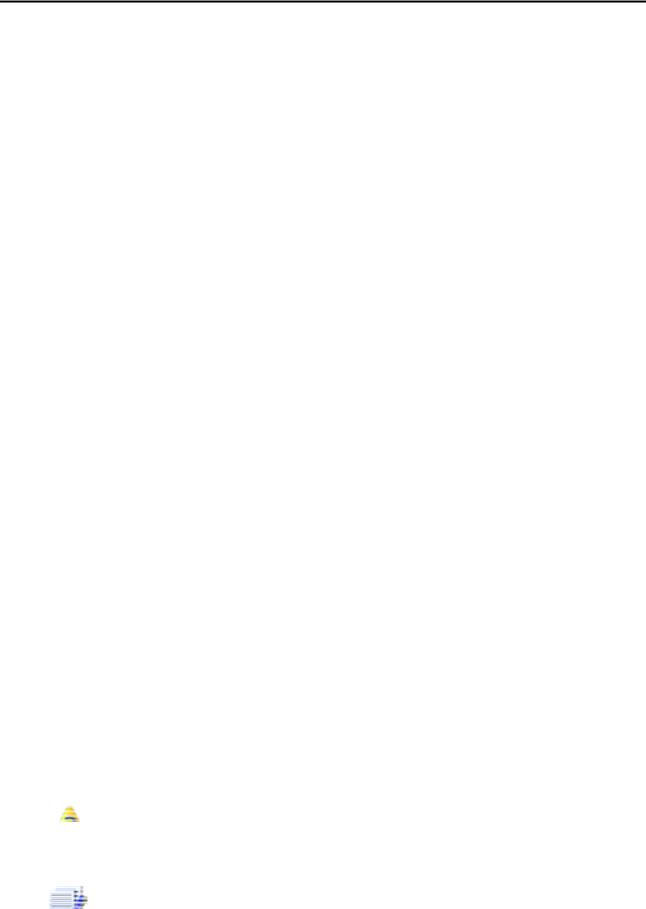
Возможности преподавателя 215
Над таблицей есть средство фильтрации студентов по группам (если в данном курсе предусмотрено разделение по группам). Можно просмотреть список, начиная с определенной буквы фамилии, хотя для нашего алфавита эта функция, как и функция сортировки, не всегда работает корректно.
Данные таблицы можно сортировать по значениям в любом столб-
це:
∙фамилия или имя студента,
∙дата и время начала выполнения попытки,
∙затраченное на нее время,
∙набранное количество баллов,
∙оценки ответов на каждый вопрос теста.
Для этого необходимо щелкнуть по наименованию соответствующего столбца. Избранный способ сортировки отображается соответствующей стрелкой  .
.
Столбцы можно свертывать и разворачивать, нажимая иконки  .
.
Данные, отображающиеся в таблице синим цветом, являются ссылками. Щелкая по этим ссылкам можно просмотреть:
∙личные данные студента,
∙все ответы любой выполненной им попытки,
∙ответ на конкретный вопрос в любой попытке.
Преподаватель может удалить ненужные строки таблицы, поставив возле них пометки  и выбрав Удалить в списке-меню С выбранны-
и выбрав Удалить в списке-меню С выбранны-
ми.
Под таблицей можно указать: количество попыток, которые будут отображаться на одной странице, а также необходимость отображения оценок за каждый вопрос. Преподаватель также может вывести список студентов, которые не выполняли данный тест.
 Чтобы эти параметры вступили в силу, надо нажать кнопку
Чтобы эти параметры вступили в силу, надо нажать кнопку
Старт.
 На странице есть кнопки, которые позволяют перенести все данные этой таблицы в файл Excel или текстовый файл для дальнейшей обработки или вывода на печать.
На странице есть кнопки, которые позволяют перенести все данные этой таблицы в файл Excel или текстовый файл для дальнейшей обработки или вывода на печать.
