
- •ЧАСТЬ I. РАБОТА С СИСТЕМОЙ
- •Глава 1. Пользователи в Moodle
- •1.1. Регистрация пользователей
- •1.2. Профиль пользователя – личная карточка
- •1.3. Изменение пароля пользователя
- •1.4. Блоги в Moodle
- •Глава 2. Описание интерфейса
- •2.1. Внешний вид курса и навигация
- •2.2. Блоки
- •2.3. Разделы курса
- •2.4. Язык интерфейса
- •2.5. Работа с календарем
- •2.6. Обмен сообщениями
- •2.7.1. Как вставить ссылку
- •2.7.2. Как вставить изображение
- •2.7.3. Как работать с таблицами
- •ЧАСТЬ II. СТУДЕНТАМ – КАК РАБОТАТЬ С КУРСОМ
- •Глава 3. Работа с дистанционным курсом
- •3.1. Регистрация в системе
- •3.2. Запись на курс
- •3.3. Как работать с курсом
- •3.3.1. Работа с тестами
- •Часть III. ВОЗМОЖНОСТИ ПРЕПОДАВАТЕЛЯ
- •Глава 4. Настройка курса
- •4.1. Установки курса
- •4.2. Форматы курса
- •4.3. Метакурсы
- •4.3.1. Установка метакурса
- •4.4. Работа с блоками
- •4.5. Темы оформления в Moodle
- •4.6. Участники курса
- •Глава 5. Работа с ресурсами курса
- •5.1. О ресурсах курса
- •5.2. Добавление и редактирование ресурсов
- •5.3. Вставка текстовой страницы
- •5.3.1. Форматирование текста
- •5.4. Вставка пояснения
- •5.5. Вставка веб-страницы
- •5.6. Вставка ссылки на файл
- •5.6.1. Сохранение документа в формате PDF
- •5.7. Вставка ссылки на веб-страницу
- •5.8. Вставка ссылки на каталог
- •5.9. Использование формул в ресурсах курса
- •Глава 6. Элементы курса
- •6.1. Об элементах курса
- •6.2. Добавление элементов в курс
- •6.3. Задание
- •6.3.1. Особенности отдельных типов заданий
- •6.4. Рабочая тетрадь
- •6.5. Опрос
- •6.6. База данных
- •6.6.1. Использование элемента «База данных»
- •6.6.1.1. Шаблоны Базы данных
- •6.6.1.2. Поля Базы Данных
- •6.7. Глоссарий
- •6.8. Форум
- •6.9. Семинар
- •6.9.1. Параметры семинара
- •6.9.2. Управление семинаром
- •6.11. Вики (Wiki)
- •6.12. Занятие (Lesson)
- •6.12.1. Настройка параметров Занятия
- •6.12.2. Описание работы с Занятием.
- •6.12.2.1. Разделы занятия
- •6.12.2.2. Группы вопросов
- •6.12.3. Рекомендации по созданию занятия
- •6.13. Диалоги
- •6.14. Книга
- •6.15. Анкеты
- •6.16. Анкетный опрос
- •6.16.1. Редактирование анкетного опроса
- •6.16.2. Результаты анкетного опроса
- •6.17. Тесты
- •6.18. Пакеты SCORM / AICC
- •6.19. Тесты Hot Potatoes
- •6.19.1. Отчеты теста Hot Potatoes.
- •Глава 7. Тестирование в Moodle
- •7.1. О компьютерном тестировании
- •7.2. Создание теста и настройка его параметров
- •7.3. Типы тестовых вопросов
- •7.4. Редактирование теста
- •7.5. Редактирование категорий
- •7.6. Создание и редактирование вопросов
- •7.6.1. Особенности использования различных типов вопросов.
- •7.6.2. Создание тестовых вопросов в редакторе Word
- •7.7. Экспорт вопросов
- •7.8. Импорт вопросов
- •7.9. Использование в тесте формул и изображений
- •7.10. Результаты тестирования
- •7.11. Оценивание вручную
- •7.12. Пересчет оценок
- •7.13. Анализ вопросов теста
- •Глава 8. Управление курсом
- •8.1. Редактирование курса
- •8.2. Роли в Moodle
- •8.3. Управление группами
- •8.3.1. Автоматическая запись студентов в группы
- •8.4. Резервное копирование курса
- •8.5. Восстановление курса
- •8.6. Импорт данных
- •8.7. Очистка курса
- •8.8. Отчеты
- •8.9. Вопросы
- •8.10. Использование шкал
- •8.11. Файлы курса
- •8.11.1. Операции с файлами.
- •8.12. Журнал оценок
- •8.12.1 Настройка журнала оценок
- •ПРИЛОЖЕНИЯ
- •Формат Markdown
- •Формулы в формате ТеХ
- •Формулы в алгебраическом формате
- •Использование Вики
- •Тестовые вопросы формата "GIFT"
- •Словарь терминов
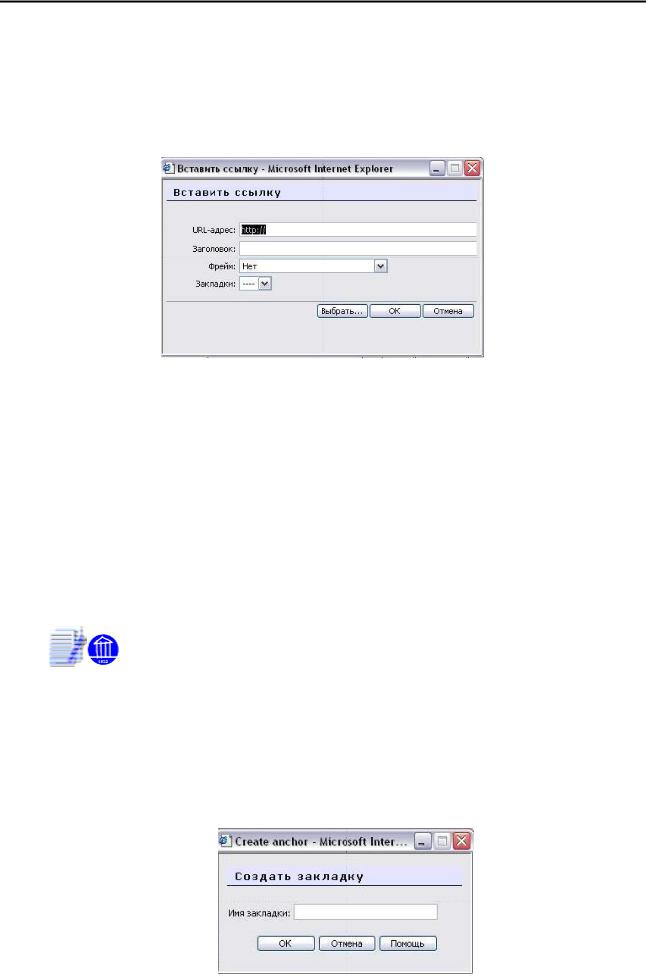
Работа с системой 31
2.7.1. Как вставить ссылку
Ссылками может служить любой текст или изображение, которые доступны Вам в окне редактора. Для этого надо выделить этот текст или изображение и нажать иконку  .
.
Чтобы создать ссылку на произвольный адрес в Интернете, лучше скопировать ее из строки адреса браузера и вставить в поле URL-
адрес.
Чтобы создать ссылку на файл, загруженный Вами на сервер, нажмите кнопку Выбрать …, зайдите в нужную папку и щелкните по имени файла.
Заголовок – всплывающая надпись, которая будет отображаться при наведении курсора на ссылку.
Укажите Фрейм, в котором будет отображаться ресурс, на который Вы ссылаетесь (В новом окне, В этом фрейме, В этом окне, В дру-
гом фрейме). По умолчанию (Нет) ресурс открывается в том же окне.
Рекомендуется открывать ссылки в новом окне.
Чтобы создать ссылку на закладку, которая указывает определенное место на текущей странице, выберите ее имя в списке Закладки.
Чтобы создать закладку (якорь), выделите на странице нужный
фрагмент текста, нажмите иконку  , введите имя закладки и нажмите кнопку ОК.
, введите имя закладки и нажмите кнопку ОК.

32 Работа с системой
Если страница содержит закладку, то в поле URL-адрес ссылка на нее состоит из адреса страницы и имени закладки, между которыми находится символ #.
Если адрес страницы не указан, а ссылка начинается символом #, то имеется в виду закладка на текущей странице.
2.7.2. Как вставить изображение
В качестве графических изображений (далее для простоты будем называть их картинками) в Moodle используется три типа файлов:
∙тип gif - имеет лишь 256 цветов и используется преимущественно для рисунков.
∙тип jpg или jpeg имеет свыше двух миллионов цветных оттенков и используется, в частности, для фотографий.
∙тип png - современный формат для интернета.
 Файлы должны находиться на сервере.
Файлы должны находиться на сервере.
Чтобы вставить картинку, надо установить курсор в соответствующее место страницы и нажать иконку  . В результате откроется окно параметров картинки:
. В результате откроется окно параметров картинки:
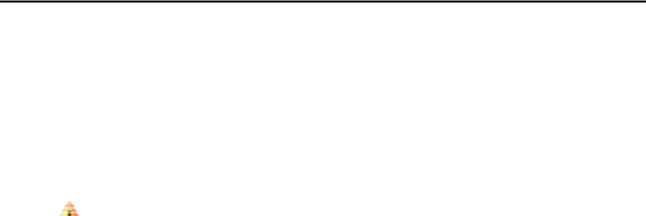
Работа с системой 33
В поле Список файлов отображается перечень размещенных на сервере и доступных Вам файлов и папок.
Вам надо зайти в нужную папку и выбрать файл картинки, щелкнув мышкой по его названию. В результате адрес, вид и размер картинки (в пикселях) будут отображены соответственно в полях URL-адрес изо-
бражения, Просмотр и Размер.
Вы можете указать Отступ картинки от текста и Толщину границы рамки вокруг картинки (иначе их значение останутся нулевыми).
 Обязательно надо заполнить поле Альтернативный текст (он будет отображаться вместо картинки, пока она загружается).
Обязательно надо заполнить поле Альтернативный текст (он будет отображаться вместо картинки, пока она загружается).
Также Вы можете задать значение описанного ниже параметра Выравнивание, который определяет способ выравнивания картинки
относительно текста, и, нажав кнопку ОК, вставить картинку на страницу.
Если нужной картинки на сервере нет, Вы можете загрузить ее туда непосредственно из данной формы. Для этого нажмите кнопку Обзор, найдите нужный файл на локальном компьютере, и, нажав кнопку Загрузить, загрузите его в папку сервера, которая отображается в окне Список файлов. Можно создать новую папку с помощью кнопки Соз-
дать папку.
Вы также можете использовать на своей странице любую размещенную в Интернете картинку, если вставите ее полный URL-адрес в одноименное поле данной формы.
Для этого надо открыть в другом окне страницу, которая содержит нужную Вам картинку, щелкнуть по картинке правой кнопкой мышки и избрать в контекстном меню опцию Свойства. В результате откроется небольшое окно со свойствами этой картинки, где среди прочего указан и ее URL-адрес. Выделите этот адрес и скопируйте его в буфер обмена, нажав комбинацию клавиш Ctrl+C. Потом возвратитесь к данной форме, установите курсор в поле URL-адреса файла и вставьте сюда этот адрес, нажав Ctrl+V.
Однако, если картинка находится на сайте, доступ к которому осуществляется медленнее, чем к вашему, тогда целесообразнее загрузить ее файл на свой сайт. Для этого щелкните по картинке правой кнопкой мышки и выберите в контекстном меню Сохранить рисунок как… Потом из локального компьютера загрузите этот файл на сайт, как было описано выше.
Вы всегда можете изменить размеры и положение картинки на странице. Для этого надо выделить картинку и перетянуть мышкой всю картинку или ее габаритные маркеры. Чтобы изменить параметры картинки, надо ее выделить, и нажать иконку  . В результате окно параметров откроется снова.
. В результате окно параметров откроется снова.

34Работа с системой
Выравнивание картинки относительно текста
Если Вы оставите параметр Выравнивание незаполненным (значение по умолчанию), то картинка займет такое же положение, которое бы заняла на ее месте аналогичных размеров буква. Тогда нижний край картинки будет совпадать с нижним краем букв, а ширина и высота картинки будет определять расстояние между соседними словами и соседним верхним рядом текста. Такой вариант выравнивания применяется преимущественно для картинок, размер которых не очень отличается от размера букв.
Для больших картинок лучше применять выравнивание по левому или по правому краю страницы. Тогда положение картинки не связывается жестко с текстом. Она будто прикрепляется к одному краю страницы, а с противоположной стороны ее «обтекает» текст.
Вертикальное положение картинки определяется параметром Выравнивание. Параметр Выравнивание определяет положение верхнего, нижнего края или центра картинки относительно верхнего, нижнего края или центра текстовых символов. При этом различают обычные символы, типа а, в, г и символы, которые выступают чуточку вниз: р, ц, щ или вверх: д, б.
Базовой линией текстовой строки в этих параметрах принято называть условную линию, которая совмещает нижний край букв, которые не имеют выступающих частей внизу: а, б, в, г…
С полным перечнем возможных вариантов Вы можете ознакомиться, развернув список-меню Выравнивание.
2.7.3. Как работать с таблицами
Чтобы вставить таблицу, нажмите иконку  . В результате откроется окно с ее параметрами:
. В результате откроется окно с ее параметрами:
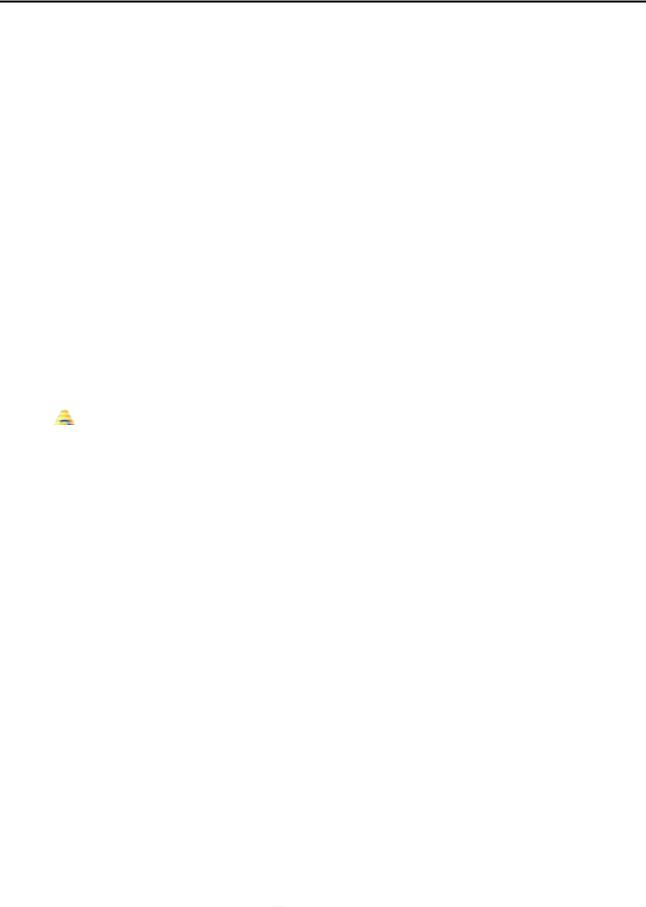
Работа с системой 35
Заполнять их надо внимательно, так как (в отличие от параметров картинки или ссылки) выделив таблицу и повторно нажав иконку  , Вы уже не сможете откорректировать значения всех указанных здесь параметров данной таблицы, а вставите новую.
, Вы уже не сможете откорректировать значения всех указанных здесь параметров данной таблицы, а вставите новую.
Итак, в окне параметров Вы вводите:
∙начальное количество строк и столбцов таблицы и ее ширину, которую можно задавать в процентах по отношению к ширине страницы или в пикселях;
∙способ выравнивания таблицы относительно текста (значение этого параметра такие же самые, как и для выравнивания графики);
∙толщину рамки, расстояния между ячейками и отступ текста от границ ячейки (в пикселях).
Завершив введение параметров, нажмите кнопку ОК.
 В старых версиях браузеров (в некоторых Internet Explorer) случается, что кнопок ОК и Отмена не видно в поле зрения. Тогда на-
В старых версиях браузеров (в некоторых Internet Explorer) случается, что кнопок ОК и Отмена не видно в поле зрения. Тогда на-
до нажимать клавишу Tab пока Вы их не увидите.
Новообразованная таблица имеет столбцы одинаковой ширины. В дальнейшем ширина столбцов и высота строк регулируется автоматически, в зависимости от расположенного в них текста и ширины и высоты всей таблицы. Вручную, перетягивая маркеры  , можно регулировать только ширину и высоту всей таблицы, а не отдельных столбцов и строк.
, можно регулировать только ширину и высоту всей таблицы, а не отдельных столбцов и строк.
Текущая ячейка имеет маркеры 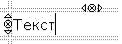 в виде треугольников, которые разрешают прибавить пустой столбец слева и справа от текущей ячейки или пустую строку над или под ней. Маркеры с изображением перечеркнутого кружочка ликвидируют текущую строку или столбец вместе со всеми введенными в них данными. Если Вы нажали маркер случайно, можете отменить одну или несколько последних операций, нажав иконку
в виде треугольников, которые разрешают прибавить пустой столбец слева и справа от текущей ячейки или пустую строку над или под ней. Маркеры с изображением перечеркнутого кружочка ликвидируют текущую строку или столбец вместе со всеми введенными в них данными. Если Вы нажали маркер случайно, можете отменить одну или несколько последних операций, нажав иконку  или комбинацию клавиш Ctrl+Z.
или комбинацию клавиш Ctrl+Z.
Надеюсь, Вы не забыли, что работать с таблицами будет гораздо удобнее при использовании полнофункционального режима редактора. Он включается кнопкой  - «Редактор во весь экран».
- «Редактор во весь экран».
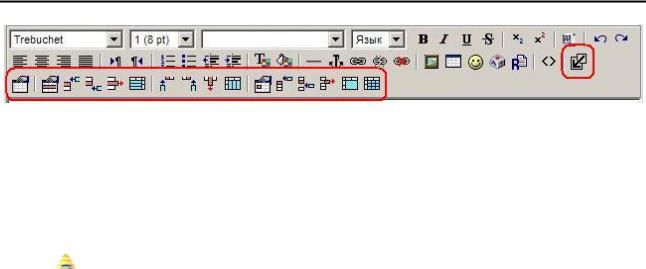
36 Работа с системой
Полнофункциональный режим редактора позволяет комфортную работу по форматированию таблиц.
С помощью его иконок Вы можете задавать свойства всей таблицы, отдельных ее строк и ячеек.
Можно добавлять и удалять строки, столбцы и ячейки, разбивать и объединять их.
 Возможности редактора по форматированию таблиц отличаются в разных браузерах. Попробуйте использовать разные браузеры для выбора оптимального.
Возможности редактора по форматированию таблиц отличаются в разных браузерах. Попробуйте использовать разные браузеры для выбора оптимального.
